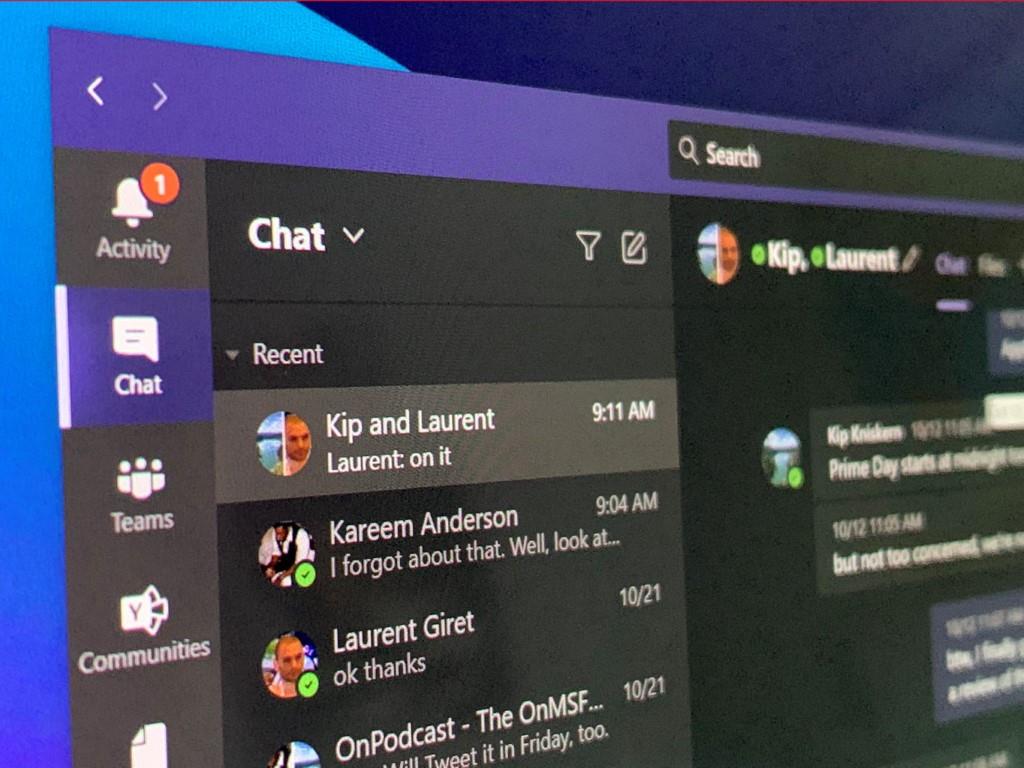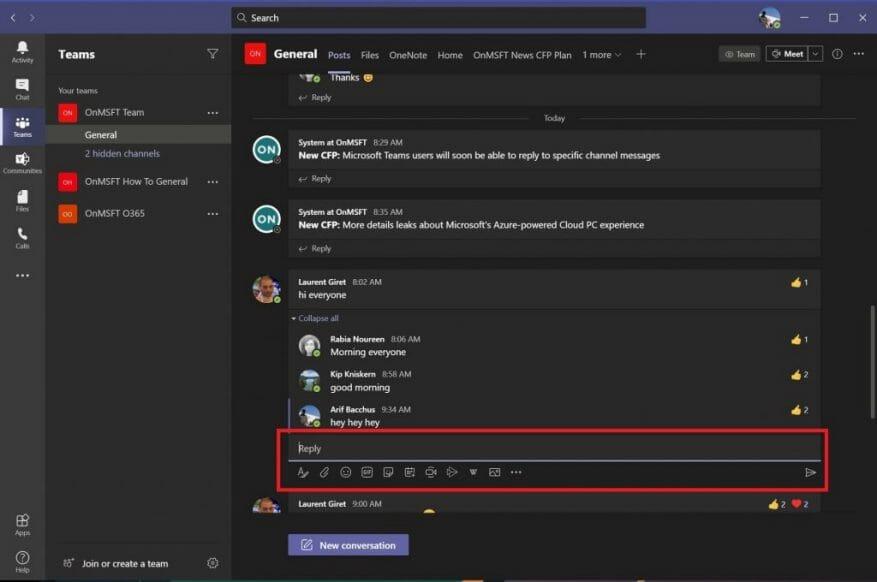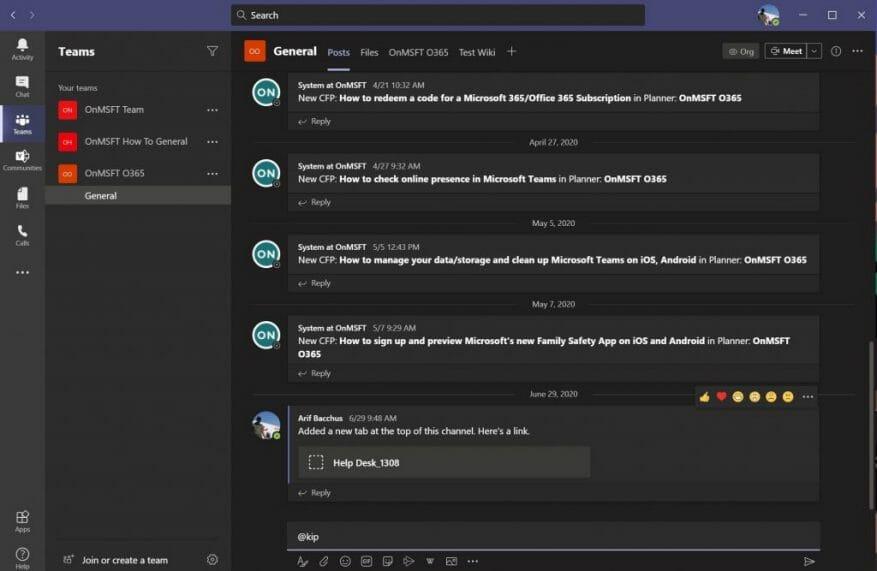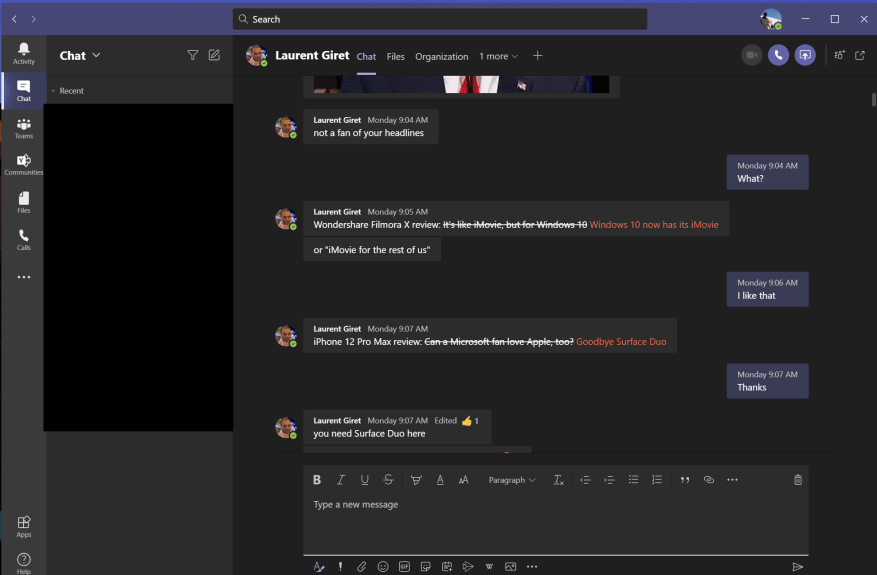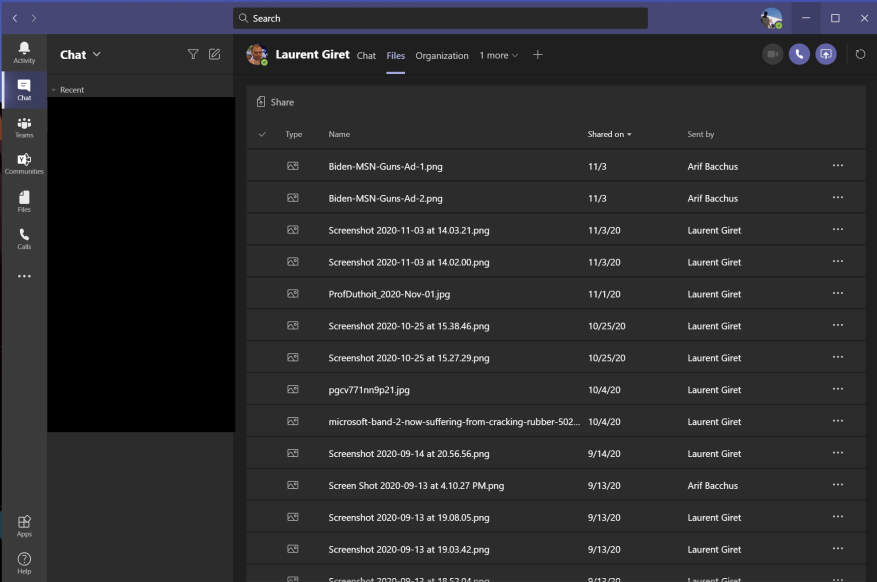För några veckor sedan tog vi upp några av våra favoritpraxis för möten i Microsoft Teams. Vi noterade att videosamtal är där du sannolikt spenderar större delen av din tid när du använder Microsoft-tjänsten. Men det finns också chattar att överväga, eftersom det är en av de Övrig kärnfunktionerna i Microsoft Teams. Det är därför vi idag kommer att se över vår serie av bästa praxis för Microsoft 365 och täcka chattar i Teams.
Övning 1: Snälla, håll saker i en tråd!
Först till kvarn. Teams skiljer sig mycket från Slack genom att det är bäst att hålla saker organiserade i en ”tråd”. Med Teams, om du startar en ny konversation varje gång du vill svara på något, kommer ditt meddelande att skapa en lång lista i kanalen, vilket gör det svårt att hålla reda på vad som är viktigt. Det är därför det är bäst att fortsätta svara på en befintlig tråd, så länge den handlar om det ämnet. Du kan göra detta genom att klicka på svar rutan under en tråd och skriv sedan in din text och tryck på kuvertknappen för att skicka den. Lita på oss, dina medarbetare kommer att tacka dig senare.
Övning 2: Använd Shift+Enter för att radbryta och undvika att skicka meddelanden tidigt
Nästa, är ett annat enkelt tips. Inget är värre än att skicka ut ett meddelande för tidigt innan du skrivit klart det. Ibland kan detta hända för att du trycker på ”Enter”-tangenten på tangentbordet och tror att det skulle infoga en ny rad. Men i Teams skickas meddelandet ut istället.
Detta kan resultera i ett besvärligt meddelande i din chatt, eller ännu värre, ett ofullständigt meddelande i en offentlig tråd. Tja, som vi har tagit upp tidigare, ett enkelt sätt att undvika att skicka meddelanden tidigt är att använda Shift+Enter-tangenterna på ditt tangentbord för att infoga en radbrytning, istället för Enter-tangenten. Detta undviker förvärringen av att behöva redigera meddelanden för stavfel, eller till och med radera dem. Du kan också prova att använda editorn, som vi diskuterar härnäst.
Övning 3: Använd formateringsknappen
För vår tredje bästa praxis vill vi komma in på formatknappen i Microsoft Teams. Vanligtvis i Teams kommer dina meddelanden och chattar i en förformaterad text. Men om du hoppas kunna piffa upp utseendet på dina meddelanden och ändra typsnitt, etc, kan du göra det väldigt enkelt med formatknappen. Detta låter dig ändra färgen på teckensnitt, slå igenom objekt, ändra teckenstorlek och mer. Det hjälper dig att lägga till mer personlighet till dina meddelanden.
Formatknappen är också ett annat sätt att undvika att skicka meddelanden tidigt. Eftersom formatknappen ger dig ett rikare redigeringsalternativ, skickar den inte ut ditt meddelande när du trycker på ”Enter”-tangenten. Du måste manuellt klicka på kuvertet varje gång.
För att använda formateraren klickar du bara på ”A”-knappen med en pensel bredvid. Detta är den första knappen i chattrutan i Teams eller svarsrutan i en kanal. När du väl har öppnat den ska saker och ting kännas som de gör i Microsoft Word. Du kan anpassa dina meddelanden efter eget tycke och sticka ut från mängden.
Övning 4: Använd fliken Filer för att kontrollera dina filer i chatten
Skickade du en viktig fil till din kollega i ett Teams men har problem med att hitta den? Tja, Teams gör det enkelt att upptäcka innehållet du skickade tidigare. Tack vare OneDrive och SharePoint håller den alla filer under fliken ”Filer” längs den övre raden i en chatt eller i en kanal. Om du klickar på detta kommer du att kunna bläddra igenom en lista över filer som skickas mellan dig och personen du chattar med. Du kan öppna innehållet genom att klicka på det, eller ladda ner det och dela länken genom att högerklicka på filens namn.
Håll utkik efter mer!
Vi täcker alltid Microsoft Teams, och detta är bara ett litet segment av vår täckning. Vi inbjuder dig att kolla in vår Microsoft 365 Hub för mer nyheter och information kring Microsoft Teams. Och lämna oss gärna en kommentar nedan om du har fler tips om Teams eller Microsoft 365.
FAQ
Vilka är de olika nivåerna av Microsoft Office-certifiering?
1 MO-101: Microsoft Word Expert (Word och Word 2019) 2 MO-201: Microsoft Excel Expert (Excel och Excel 2019) 3 MO-500: Microsoft Access Expert (Access and Access 2019)
Hur får jag hjälp med min Microsoft-certifiering?
Få hjälp via supportforum för Microsoft Certification. En forummoderator kommer att svara inom en arbetsdag, måndag-fredag. Granska och hantera dina schemalagda möten, certifikat och utskrifter. Fira din prestation med ditt nätverk. Hämta ditt Microsoft-certifieringsmärke och lägg till det på LinkedIn, ditt CV och mer.
Vad är en Microsoft Office Specialist (MOS)-certifiering?
Att vara certifierad som Microsoft Office-specialist visar att du har de färdigheter som behövs för att få ut det mesta av Office. Hitta utbildning och skaffa en MOS-certifiering i: MOS-expert — Godkänn prov i Word eller Excel för att få en Microsoft Office Specialist Expert-certifiering.
Hur får jag Microsoft-certifiering?
Microsoft har certifieringsvägar för många tekniska jobbroller. Var och en av dessa certifieringar består av att klara en serie prov för att få certifiering. Rekommenderad start. Perfekt för individer som precis har börjat inom teknik eller funderar på att byta karriär. Välj en rollbaserad certifiering för att börja lära dig värdefulla rollförmågor.
Hur blir jag en Microsoft Office-specialist?
Microsoft Office Specialist — Klara ett prov i ett specifikt Office-program för att få en Microsoft Office Specialist-certifiering. Att vara certifierad som Microsoft Office-specialist visar att du har de färdigheter som behövs för att få ut det mesta av Office. Hitta utbildning och få en MOS-certifiering i: Microsoft Word 2013 (Exam 418)
Vad är Microsoft Office-specialistcertifiering?
MOS-expert — Godkänn prov i Word eller Excel för att få en Microsoft Office Specialist Expert-certifiering. Att vara certifierad som MOS-expert visar att du har avancerade färdigheter i viktiga Office-program.
Vad är Microsoft Office Specialist Master-certifiering?
MOS Master — Godkänt prov i Word eller Excel för att få en Microsoft Office Specialist Master-certifiering. Att vara certifierad som MOS Master visar att du har den djupaste nivån av färdigheter som krävs för att skickligt använda viktiga Office-program.
Hur får jag en Microsoft Office Specialist Associate-certifiering?
Få en Microsoft Office Specialist Associate-certifiering genom att klara tre av följande Associate-prov: MO-100: Microsoft Word (Word och Word 2019) MO-200: Microsoft Excel (Excel och Excel 2019) MO-300: Microsoft PowerPoint (PowerPoint och PowerPoint 2019)
Vad är en Microsoft Office Specialist (MOS) 2016-certifiering?
Visa att du har de färdigheter som behövs för att få ut det mesta av Word genom att få en Microsoft Office Specialist (MOS) 2016-certifiering. Framgångsrika kandidater för Word 2016-certifieringen har en grundläggande förståelse för Word-miljön och förmågan att utföra uppgifter självständigt. Befattningsroll: Examina som krävs för företagsanvändare:77-725
Vad är skillnaden mellan MOS-expert och Mos Master?
MOS-expert — Godkänn prov i Word eller Excel för att få en Microsoft Office Specialist Expert-certifiering. Att vara certifierad som MOS-expert visar att du har avancerade färdigheter i viktiga Office-program. MOS Master — Godkänt prov i Word eller Excel för att få en Microsoft Office Specialist Master-certifiering.
Hur mycket kostar en Microsoft Office-certifiering?
Hur mycket kostar ett certifieringsprov? Varje produkt, som Word, Excel eller PowerPoint, kräver en separat examen. Kostnaden för en kupong för varje enskild tentamen är $100. En specialistkupong med möjlighet att göra om provet kostar $120.
Vilka är de olika nivåerna av Microsoft-certifieringar?
Den nya Microsoft Certifications Roadmap för 2020 har fyra certifieringsvägar du kan följa och varje väg har tre olika nivåer av certifieringar: Fundamentals, Associate och Expert.Huvudfokus för den nya färdplanen är Azure, Microsoft 365 och Dynamics 365 Training. Vilken Microsoft-certifiering är bäst för nybörjare?
Vilka är de olika typerna av Microsoft Office Specialist-certifieringar?
Det finns tre nivåer av certifieringar inom Microsoft Office Specialist: Certifieringarna inom denna kategori är grundnivåcertifieringarna för de mest populära i Microsoft Office, som Word, Excel, PowerPoint, Outlook, Access och Office365. Certifieringen täcker mellanskiktet av certifieringar i Word och Excel.
Vad kan jag göra med Microsofts lärandecertifieringar?
Upptäck Microsoft-certifieringar och gratis inlärningsvägar från Microsoft Learn för efterfrågade jobbroller. Utforska utbildning om att designa, bygga och testa programvara och system. Skaffa dig färdigheter att designa och bygga datamodeller som driver verksamhetens påverkan. Utforska utbildning om att hantera, implementera och övervaka molnmiljöer och lösningar.
Hur blir jag Microsoft-certifierad?
Bli Microsoft-certifierad. Microsoft har certifieringsvägar för många tekniska jobbroller. Var och en av dessa certifieringar består av att klara en serie prov för att få certifiering.