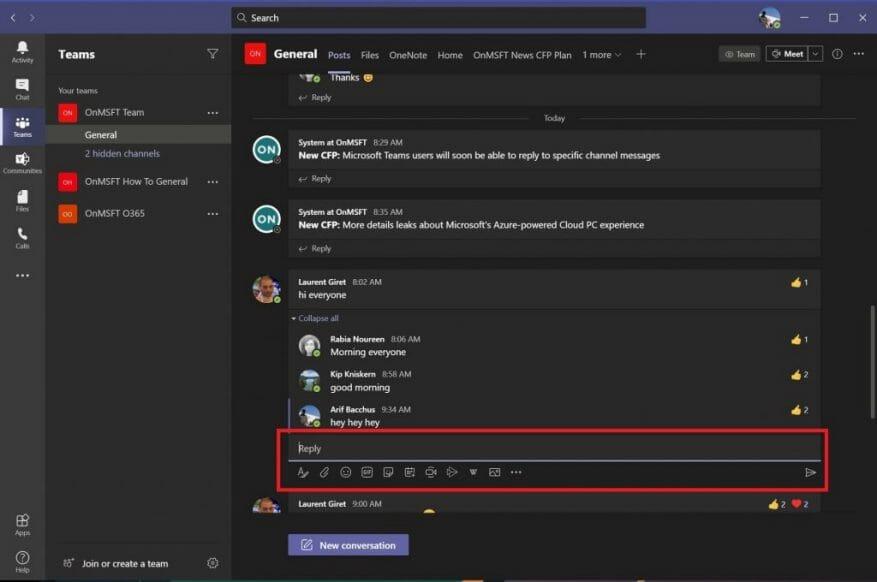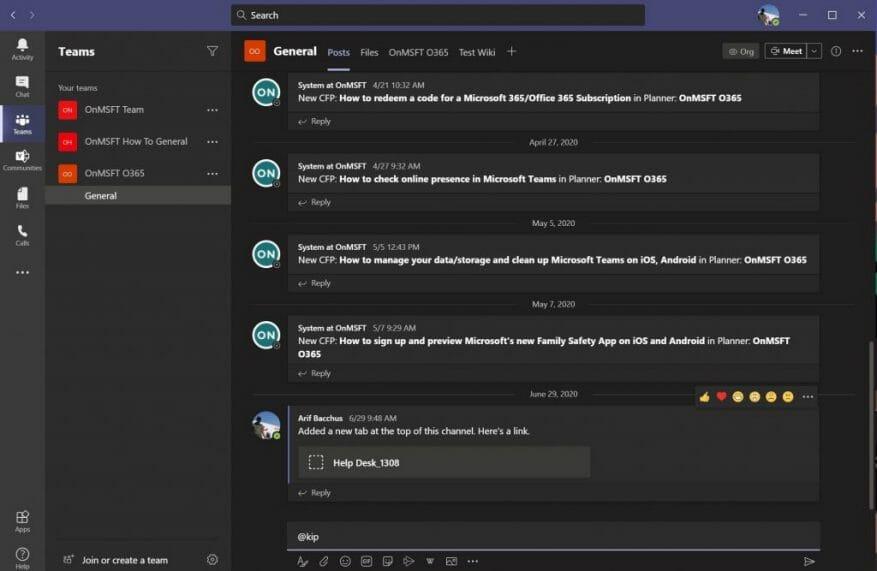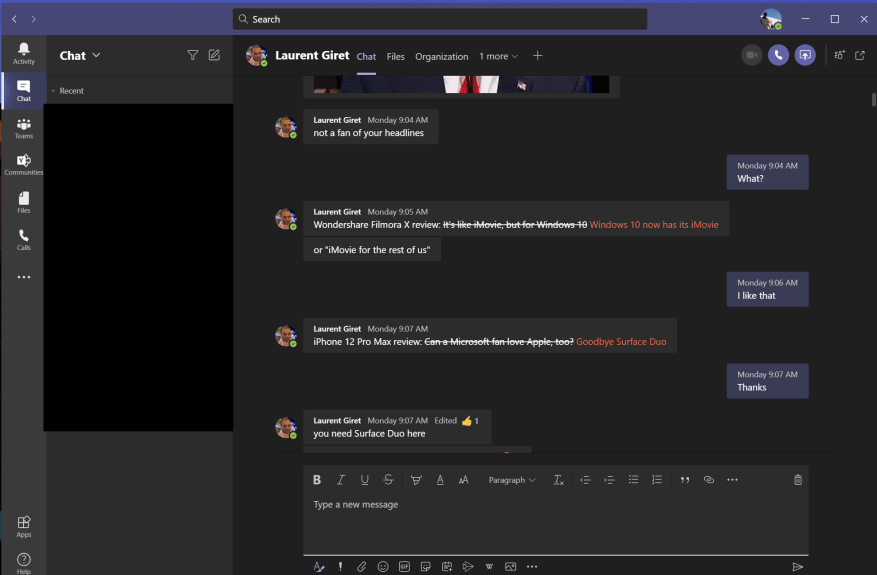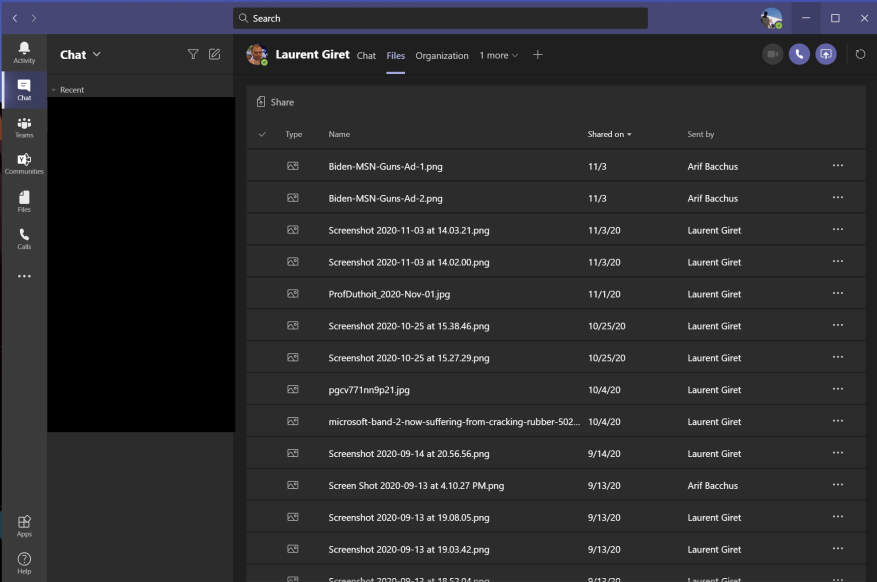Néhány héttel ezelőtt bemutattuk néhány kedvenc gyakorlatunkat a Microsoft Teams találkozóihoz. Megjegyeztük, hogy valószínűleg a videohívásokkal tölti a legtöbb idejét, amikor a Microsoft szolgáltatást használja. Ugyanakkor érdemes megfontolni a csevegést is, mivel ez az egyik Egyéb a Microsoft Teams alapvető funkciói. Éppen ezért ma újra áttekintjük a Microsoft 365 bevált gyakorlatait, és a Teams csevegéseivel foglalkozunk.
1. gyakorlat: Kérem, tartsa a dolgokat egy szálban!
Először is. A Teams sokban különbözik a Slack-től abban, hogy a legjobb, ha a dolgokat egy „szálban” szervezik. Ha a Teams szolgáltatásban minden alkalommal új beszélgetést indít, amikor válaszolni szeretne valamire, az üzenete végül egy hosszú listát hoz létre a csatornán, ami megnehezíti a fontos dolgok nyomon követését. Ezért a legjobb, ha továbbra is válaszol egy meglévő szálra, amíg az adott témáról szól. Ezt a gombra kattintva teheti meg válasz egy szál alatti mezőt, majd írja be a szöveget, és nyomja meg a boríték gombot a küldéshez. Bízzon bennünk, munkatársai később hálásak lesznek.
2. gyakorlat: Használja a Shift+Enter billentyűkombinációt a sortöréshez, és elkerülje az üzenetek korai küldését
Következő egy másik egyszerű tipp. Semmi sem rosszabb, mint túl hamar elküldeni egy üzenetet, mielőtt befejezné a gépelést. Néha ez megtörténhet, mert megnyomja az „Enter” billentyűt a billentyűzeten, és azt gondolja, hogy új sort szúr be. A Teamsben azonban ez az üzenet elküldi az üzenetet.
Ez kellemetlen üzenetet eredményezhet a csevegésben, vagy ami még rosszabb, hiányos üzenetet jelenthet egy nyilvános szálban. Nos, amint azt korábban említettük, egy egyszerű módja annak, hogy elkerüljük az üzenetek korai kiküldését, ha a billentyűzeten a Shift+Enter billentyűket használjuk sortörés beszúrásához, az Enter billentyű helyett. Ezzel elkerülhető, hogy az üzeneteket szerkeszteni kelljen az elírások miatt, vagy akár törölni is kell őket. Kipróbálhatja a szerkesztő használatát is, ahogy azt a következőkben tárgyaljuk.
3. gyakorlat: Használja a formázás gombot
Harmadik bevált gyakorlatunkhoz a Microsoft Teams formázás gombjához szeretnénk eljutni. A Teamsben általában előre formázott szövegben érkeznek üzenetei és csevegései. De ha szeretné feldobni az üzenetek megjelenését, megváltoztatni a betűtípusokat stb., akkor ezt nagyon egyszerűen megteheti a formázás gombbal. Ezzel módosíthatja a betűtípusok színét, átütheti az elemeket, módosíthatja a betűméretet stb. Segítségével személyesebbé teheti üzeneteit.
A formázás gomb egy másik módja annak, hogy elkerüljük az üzenetek korai küldését. Mivel a formázás gomb gazdagabb szerkesztési lehetőséget biztosít, nem küldi el az üzenetet, ha megnyomja az „Enter” billentyűt. Minden alkalommal manuálisan kell rákattintania a borítékra.
A formázó használatához kattintson az „A” gombra, mellette egy ecsettel. Ez az első gomb a csevegőmezőben a Teamsben vagy a válaszdobozban egy csatornán. Ha megnyitja, a dolgoknak hasonlónak kell lenniük, mint a Microsoft Wordben. Üzeneteit saját ízlése szerint testreszabhatja, és kitűnhet a tömegből.
4. gyakorlat: A Fájlok lapon ellenőrizze a fájlokat a chatben
Elküldött munkatársának egy fontos fájlt a Teamsben, de nem találja? Nos, a Teams megkönnyíti a korábban elküldött tartalom felfedezését. A OneDrive-nak és a SharePointnak köszönhetően az összes fájlt a „Fájlok” fül alatt tárolja a csevegésben vagy egy csatornában a felső sáv mellett. Ha erre kattint, görgetheti a fájlok listáját, amelyeket Ön és a csevegő személy között küldenek. A tartalmat rákattintva nyithatja meg, vagy a fájl nevére jobb gombbal kattintva letöltheti és megoszthatja a hivatkozást.
Kövesd a továbbiakat!
Mindig foglalkozunk a Microsoft Teams-szel, és ez csak egy kis szegmense a lefedettségünknek. Meghívjuk Önt, hogy tekintse meg Microsoft 365 Hubunkat, ahol további híreket és információkat talál a Microsoft Teams szolgáltatással kapcsolatban. Ha további tippjei vannak a Teams-szel vagy a Microsoft 365-tel kapcsolatban, kérjük, írjon nekünk megjegyzést alább.
GYIK
Melyek a Microsoft Office minősítési szintjei?
1 MO-101: Microsoft Word Expert (Word és Word 2019) 2 MO-201: Microsoft Excel Expert (Excel és Excel 2019) 3 MO-500: Microsoft Access Expert (Access and Access 2019)
Hogyan kaphatok segítséget a Microsoft-tanúsítványommal kapcsolatban?
Kérjen segítséget a Microsoft Certification támogatási fórumán keresztül. A fórum moderátora egy munkanapon belül, hétfőtől péntekig válaszol. Tekintse át és kezelje ütemezett találkozóit, bizonyítványait és átiratait. Ünnepelje sikerét hálózatával. Igényelje Microsoft Certification jelvényét, és adja hozzá a LinkedInhez, az önéletrajzához és sok máshoz.
Mi az a Microsoft Office Specialist (MOS) minősítés?
A Microsoft Office szakértői bizonyítvány bizonyítja, hogy rendelkezik a szükséges készségekkel ahhoz, hogy a legtöbbet hozza ki az Office-ból. Keressen képzést, és szerezzen MOS-tanúsítványt: MOS Expert – Tegyen le vizsgákat Wordben vagy Excelben, és szerezzen Microsoft Office Specialist Expert minősítést.
Hogyan szerezhetek Microsoft-tanúsítványt?
A Microsoft számos műszaki munkakörhöz rendelkezik tanúsítási útvonallal. Ezen minősítések mindegyike a minősítés megszerzéséhez szükséges vizsgasorozat letételéből áll. Ajánlott kezdés. Ideális azoknak, akik most kezdik a technológiát, vagy karrierváltáson gondolkodnak. Válasszon egy szerepalapú bizonyítványt, hogy elkezdhesse az értékes munkaköri készségek elsajátítását.
Hogyan lehetek Microsoft Office szakértő?
Microsoft Office Specialist – Tegyen le egy vizsgát egy adott Office programból, és szerezzen Microsoft Office Specialist minősítést. A Microsoft Office szakértői bizonyítvány bizonyítja, hogy rendelkezik a szükséges készségekkel ahhoz, hogy a legtöbbet hozza ki az Office-ból. Keressen képzést és szerezzen MOS-tanúsítványt: Microsoft Word 2013 (418-as vizsga)
Mi az a Microsoft Office szakértői minősítés?
MOS Expert – Tegyen le vizsgákat Wordben vagy Excelben, és szerezzen Microsoft Office Specialist Expert minősítést. A MOS-szakértői minősítés bizonyítja, hogy fejlett készségekkel rendelkezik a kulcsfontosságú Office-programok terén.
Mi az a Microsoft Office Specialist Master minősítés?
MOS Master — Tegyen le vizsgákat Wordben vagy Excelben, és szerezzen Microsoft Office Specialist Master minősítést. A MOS Master minősítés bizonyítja, hogy rendelkezik a kulcsfontosságú Office-programok szakszerű használatához szükséges legmélyebb készségekkel.
Hogyan szerezhetek Microsoft Office Specialist Associate minősítést?
Szerezzen Microsoft Office Specialist Associate minősítést a következő három munkatárs vizsga letételével: MO-100: Microsoft Word (Word és Word 2019) MO-200: Microsoft Excel (Excel és Excel 2019) MO-300: Microsoft PowerPoint (PowerPoint és PowerPoint 2019)
Mi az a Microsoft Office Specialist (MOS) 2016 minősítés?
A Microsoft Office Specialist (MOS) 2016-os minősítés megszerzésével bizonyítsa, hogy rendelkezik a Wordből a legtöbbet kihozó készségekkel. A Word 2016 minősítés sikeres jelöltjei alapvetően ismerik a Word környezetet, és képesek önállóan elvégezni a feladatokat. Munkakör: Üzleti felhasználó Kötelező vizsgák: 77-725
Mi a különbség a MOS szakértő és a Mos Master között?
MOS Expert – Tegyen le vizsgákat Wordben vagy Excelben, és szerezzen Microsoft Office Specialist Expert minősítést. A MOS-szakértői minősítés bizonyítja, hogy fejlett készségekkel rendelkezik a kulcsfontosságú Office-programok terén. MOS Master — Tegyen le vizsgákat Wordben vagy Excelben, és szerezzen Microsoft Office Specialist Master minősítést.
Mennyibe kerül egy Microsoft Office tanúsítvány?
Mennyibe kerül egy minősítő vizsga? Minden termék, például a Word, az Excel vagy a PowerPoint külön vizsgát igényel. Az utalvány ára minden egyes vizsgára 100 USD. A vizsga megismétlésére szolgáló Specialist utalvány 120 dollárba kerül.
Melyek a Microsoft-tanúsítványok különböző szintjei?
Az új Microsoft Certifications Roadmap for 2020 négy követhető tanúsítási útvonalat tartalmaz, és mindegyik útvonalhoz három különböző szintű minősítés tartozik: Fundamentals, Associate és Expert.Az új ütemterv középpontjában az Azure, a Microsoft 365 és a Dynamics 365 képzés áll. Melyik Microsoft-tanúsítvány a legjobb kezdőknek?
Melyek a Microsoft Office Specialist minősítések különböző típusai?
A Microsoft Office Specialist tanúsítványainak három szintje van: Az ebbe a kategóriába tartozó minősítések a Microsoft Office legnépszerűbb programjainak alapszintű minősítései, mint például a Word, Excel, PowerPoint, Outlook, Access és Office365. A tanúsítás a Word és Excel tanúsítványok középső szintjét fedi le.
Mit tehetek a Microsoft tanulási tanúsítványaival?
Fedezze fel a Microsoft-tanúsítványokat és a Microsoft Learn ingyenes tanulási útvonalait az igényes munkakörökhöz. Fedezze fel a szoftverek és rendszerek tervezésével, építésével és tesztelésével kapcsolatos képzéseket. Szerezzen készségeket olyan adatmodellek tervezésére és létrehozására, amelyek hatással vannak az üzleti életre. Fedezze fel a felhőkörnyezetek és -megoldások kezelésével, megvalósításával és felügyeletével kapcsolatos képzéseket.
Hogyan szerezhetek Microsoft-tanúsítványt?
Legyen Microsoft-tanúsítvány. A Microsoft számos műszaki munkakörhöz rendelkezik tanúsítási útvonallal. Ezen minősítések mindegyike a minősítés megszerzéséhez szükséges vizsgasorozat letételéből áll.