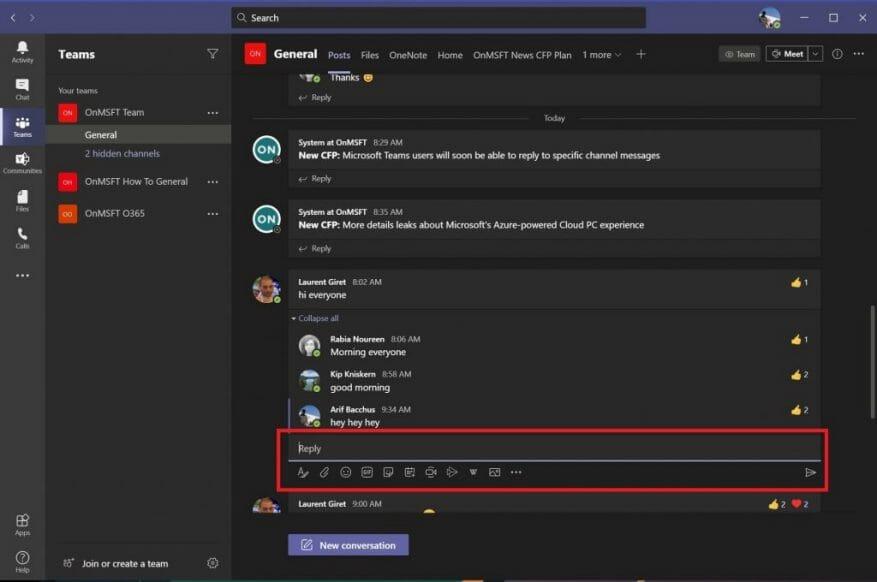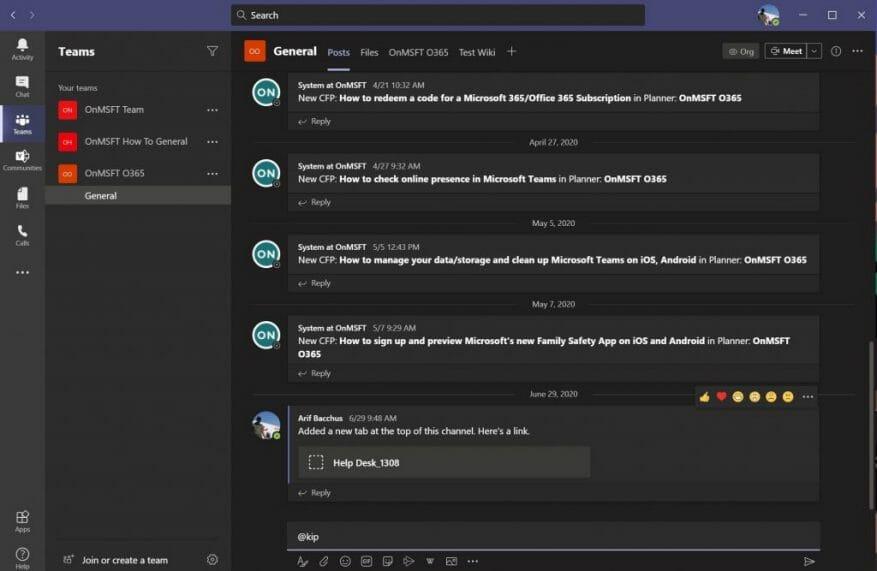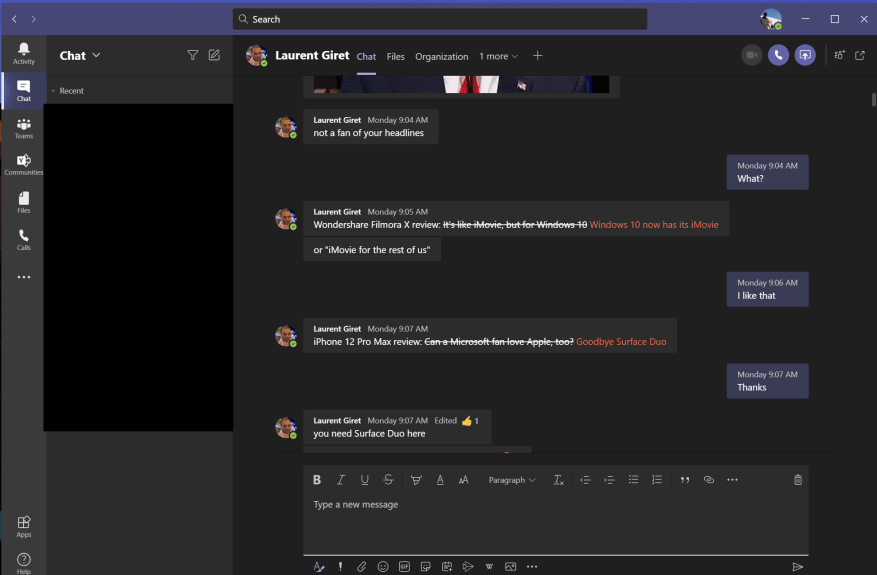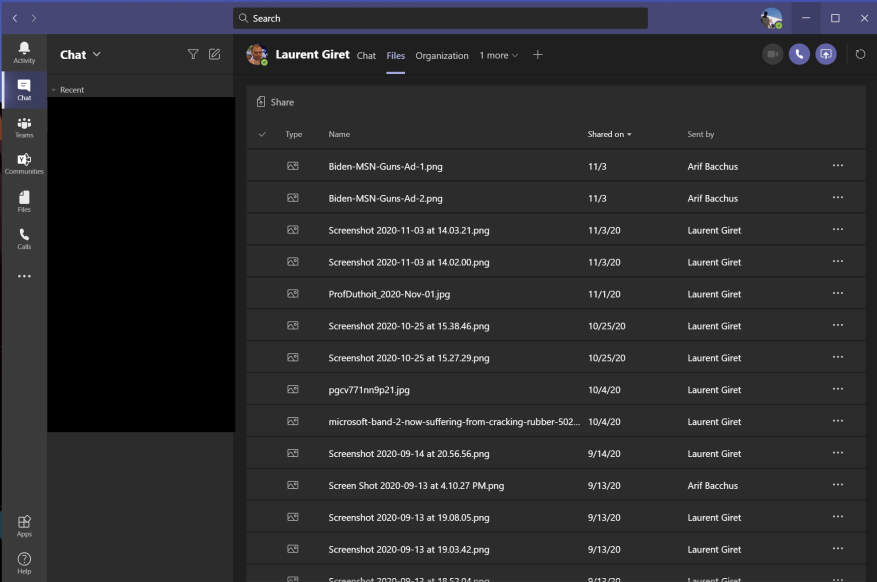Algumas semanas atrás, abordamos algumas de nossas práticas favoritas para reuniões no Microsoft Teams. Observamos que as videochamadas são onde você provavelmente passa a maior parte do tempo ao usar o serviço da Microsoft. No entanto, também há chats a serem considerados, pois é um dos outro recursos principais do Microsoft Teams. É por isso que, hoje, revisitaremos nossa série de práticas recomendadas para o Microsoft 365 e abordaremos os bate-papos no Teams.
Prática 1: Por favor, mantenha as coisas em um tópico!
Primeiras coisas primeiro. O Teams é muito diferente do Slack, pois é melhor manter as coisas organizadas em um “thread”. Com o Teams, se você iniciar uma nova conversa toda vez que quiser responder a algo, sua mensagem acabará criando uma longa lista no canal, dificultando o acompanhamento do que é importante. É por isso que é melhor continuar respondendo a um tópico existente, desde que seja sobre esse tópico. Você pode fazer isso clicando no botão responder caixa em um segmento e, em seguida, digitando seu texto e pressionando o botão do envelope para enviá-lo. Confie em nós, seus colegas de trabalho vão agradecer mais tarde.
Prática 2: Use Shift+Enter para quebra de linha e evite enviar mensagens antecipadamente
Em seguida, é outra dica simples. Nada é pior do que enviar uma mensagem muito cedo antes de terminar de digitá-la. Às vezes isso pode acontecer porque você pressiona a tecla “Enter” no teclado pensando que iria inserir uma nova linha. No entanto, no Teams, fazer isso envia a mensagem.
Isso pode resultar em uma mensagem estranha em seu bate-papo ou, pior ainda, em uma mensagem incompleta em um tópico público. Bem, como abordamos antes, uma maneira simples de evitar enviar mensagens antecipadamente é usar as teclas Shift+Enter no teclado para inserir uma quebra de linha, em vez da tecla Enter. Isso evita o agravamento de ter que editar mensagens por erros de digitação, ou até mesmo excluí-los. Você também pode tentar usar o editor, conforme discutiremos a seguir.
Prática 3: Use o botão de formato
Para nossa terceira prática recomendada, queremos entrar no botão de formato no Microsoft Teams. Normalmente, no Teams, suas mensagens e bate-papos vêm em um texto pré-formatado. Mas, se você deseja apimentar a aparência de suas mensagens e alterar fontes, etc., pode fazê-lo facilmente com o botão de formatação. Isso permitirá alterar a cor das fontes, riscar itens, alterar o tamanho da fonte e muito mais. Isso ajudará você a adicionar mais personalidade às suas mensagens.
O botão de formato também é outra maneira de evitar o envio antecipado de mensagens. Como o botão de formato oferece uma opção de edição mais rica, ele não enviará sua mensagem quando você pressionar a tecla “Enter”. Você precisará clicar manualmente no envelope a cada vez.
Para usar o formatador, basta clicar no botão “A” com um pincel ao lado. Este é o primeiro botão na caixa de bate-papo no Teams ou na caixa de resposta em um canal. Depois de abri-lo, as coisas devem parecer semelhantes à maneira como no Microsoft Word. Você pode personalizar suas mensagens ao seu gosto e se destacar da multidão.
Prática 4: Use a guia Arquivos para verificar seus arquivos no bate-papo
Você enviou ao seu colega de trabalho um arquivo importante em uma equipe, mas está com problemas para encontrá-lo? Bem, o Teams facilita a descoberta do conteúdo que você enviou anteriormente. Graças ao OneDrive e SharePoint, ele mantém todos os arquivos na guia “Arquivos” na barra superior em um bate-papo ou em um canal. Se você clicar aqui, poderá rolar por uma lista de arquivos enviados entre você e a pessoa com quem está conversando. Você pode abrir o conteúdo clicando nele ou baixá-lo e compartilhar o link clicando com o botão direito do mouse no nome do arquivo.
Fique ligado para mais!
Estamos sempre cobrindo o Microsoft Teams, e este é apenas um pequeno segmento de nossa cobertura. Convidamos você a conferir nosso Microsoft 365 Hub para obter mais notícias e informações sobre o Microsoft Teams. E, por favor, deixe-nos um comentário abaixo se você tiver mais dicas relacionadas ao Teams ou ao Microsoft 365.
Perguntas frequentes
Quais são os diferentes níveis de certificação do Microsoft Office?
1 MO-101: Microsoft Word Expert (Word e Word 2019) 2 MO-201: Microsoft Excel Expert (Excel e Excel 2019) 3 MO-500: Microsoft Access Expert (Access and Access 2019)
Como posso obter ajuda com minha certificação Microsoft?
Obtenha ajuda por meio dos fóruns de suporte da Certificação Microsoft. Um moderador do fórum responderá em um dia útil, de segunda a sexta. Revise e gerencie seus compromissos agendados, certificados e transcrições. Comemore sua conquista com sua rede. Reivindique seu selo de Certificação Microsoft e adicione-o ao LinkedIn, ao seu currículo e muito mais.
O que é uma certificação Microsoft Office Specialist (MOS)?
Ser certificado como Microsoft Office Specialist demonstra que você possui as habilidades necessárias para tirar o máximo proveito do Office. Encontre treinamento e obtenha uma certificação MOS em: MOS Expert — Passe nos exames do Word ou Excel para obter uma certificação Microsoft Office Specialist Expert.
Como obtenho a certificação Microsoft?
A Microsoft tem caminhos de certificação para muitas funções técnicas. Cada uma dessas certificações consiste em passar por uma série de exames para obter a certificação. Início recomendado. Ideal para quem está começando na área de tecnologia ou pensando em mudar de carreira. Escolha uma certificação baseada em função para começar a aprender habilidades valiosas de função de trabalho.
Como me torno um especialista do Microsoft Office?
Especialista em Microsoft Office — Passe em um exame em um programa específico do Office para obter uma certificação de Especialista em Microsoft Office. Ser certificado como Microsoft Office Specialist demonstra que você possui as habilidades necessárias para tirar o máximo proveito do Office. Encontre treinamento e obtenha uma certificação MOS em: Microsoft Word 2013 (Exam 418)
O que é a certificação de especialista especialista do Microsoft Office?
MOS Expert –Passe nos exames do Word ou Excel para obter uma certificação Microsoft Office Specialist Expert. Ser certificado como MOS Expert demonstra que você possui habilidades avançadas nos principais programas do Office.
O que é a certificação Microsoft Office Specialist Master?
MOS Master — Passe nos exames do Word ou Excel para obter uma certificação Microsoft Office Specialist Master. Ser certificado como MOS Master demonstra que você possui o nível mais profundo de habilidades necessárias para usar com proficiência os principais programas do Office.
Como faço para obter uma certificação Microsoft Office Specialist Associate?
Obtenha uma certificação Microsoft Office Specialist Associate passando em três dos seguintes exames Associate: MO-100: Microsoft Word (Word e Word 2019) MO-200: Microsoft Excel (Excel e Excel 2019) MO-300: Microsoft PowerPoint (PowerPoint e PowerPoint 2019)
O que é uma certificação Microsoft Office Specialist (MOS) 2016?
Demonstre que você tem as habilidades necessárias para tirar o máximo proveito do Word obtendo uma certificação Microsoft Office Specialist (MOS) 2016. Os candidatos bem-sucedidos para a certificação Word 2016 têm uma compreensão fundamental do ambiente Word e a capacidade de concluir tarefas de forma independente. Função do trabalho: Usuário de negócios Exames obrigatórios: 77-725
Qual é a diferença entre o MOS expert e o Mos Master?
MOS Expert –Passe nos exames do Word ou Excel para obter uma certificação Microsoft Office Specialist Expert. Ser certificado como MOS Expert demonstra que você possui habilidades avançadas nos principais programas do Office. MOS Master — Passe nos exames do Word ou Excel para obter uma certificação Microsoft Office Specialist Master.
Quanto custa uma certificação do Microsoft Office?
Quanto custa um exame de certificação? Cada produto, como Word, Excel ou PowerPoint, requer um exame separado. O custo de um voucher para cada exame individual é de $ 100. Um voucher de especialista com a opção de refazer o exame custa US$ 120.
Quais são os diferentes níveis de Certificações Microsoft?
O novo roteiro de certificações da Microsoft para 2020 tem quatro caminhos de certificação que você pode seguir e cada caminho tem três níveis diferentes de certificações: Fundamentos, Associado e Especialista.O foco principal do novo roteiro é Azure, Microsoft 365 e Dynamics 365 Training. Qual certificação da Microsoft é melhor para iniciantes?
Quais são os diferentes tipos de certificações Microsoft Office Specialist?
Existem três níveis de certificações no Microsoft Office Specialist: As certificações nesta categoria são as certificações de nível básico para os mais populares do Microsoft Office, como Word, Excel, PowerPoint, Outlook, Access e Office365. A certificação cobre a camada intermediária de certificações em Word e Excel.
O que posso fazer com as certificações de aprendizado da Microsoft?
Descubra as Certificações Microsoft e os caminhos de aprendizado gratuitos do Microsoft Learn para funções de trabalho sob demanda. Explore o treinamento sobre como projetar, construir e testar software e sistemas. Adquira as habilidades para projetar e construir modelos de dados que gerem impacto nos negócios. Explore o treinamento sobre gerenciamento, implementação e monitoramento de ambientes e soluções em nuvem.
Como me torno Certificado Microsoft?
Torne-se certificado pela Microsoft. A Microsoft tem caminhos de certificação para muitas funções técnicas. Cada uma dessas certificações consiste em passar por uma série de exames para obter a certificação.