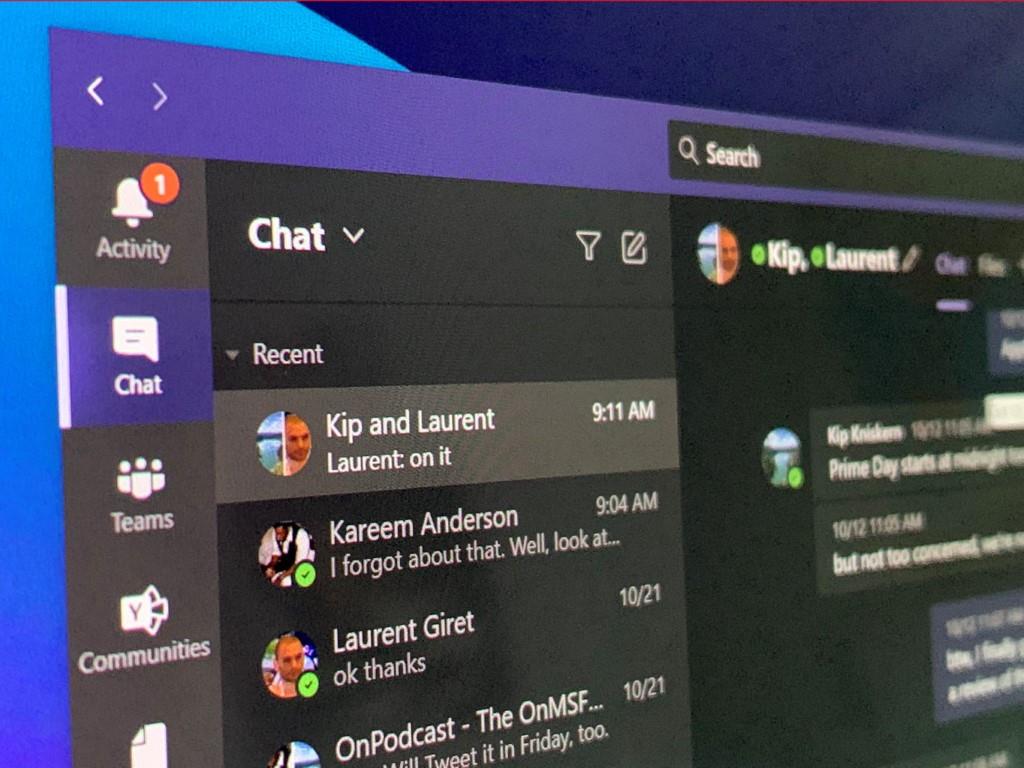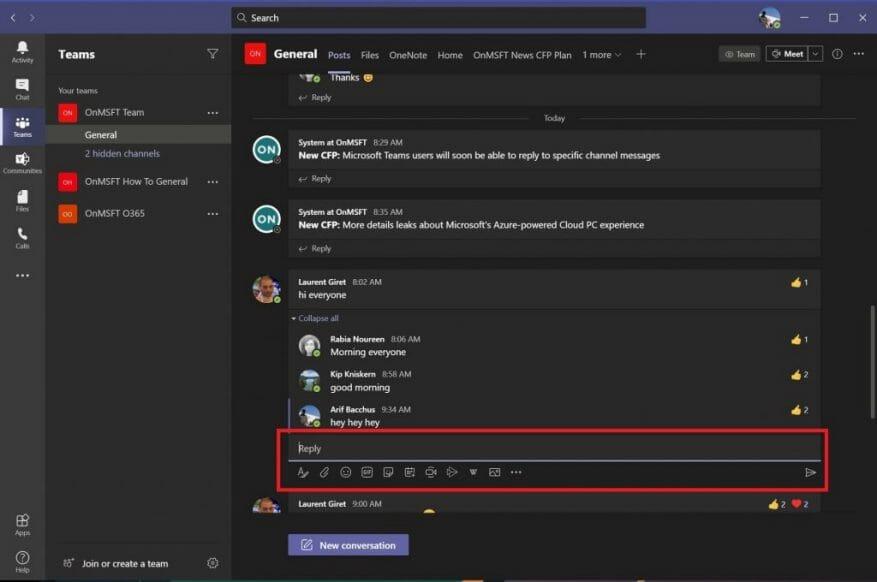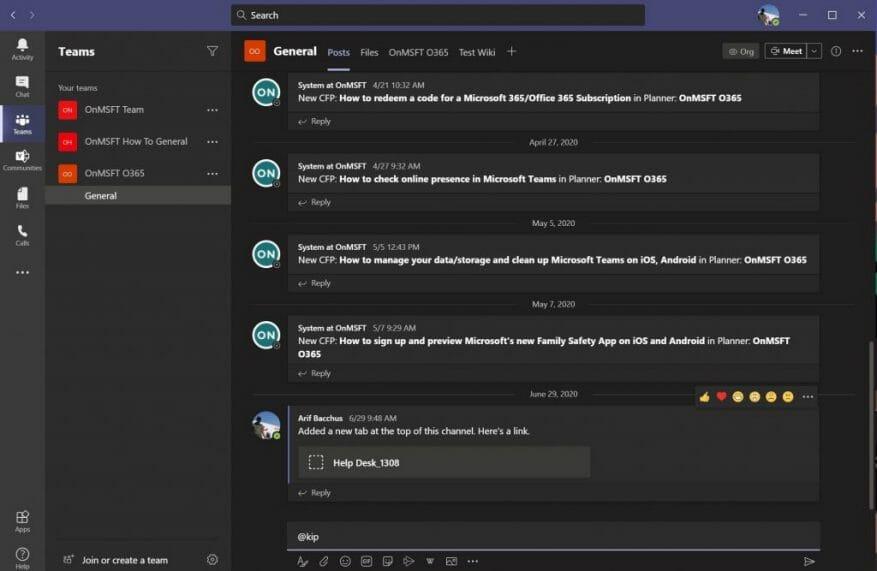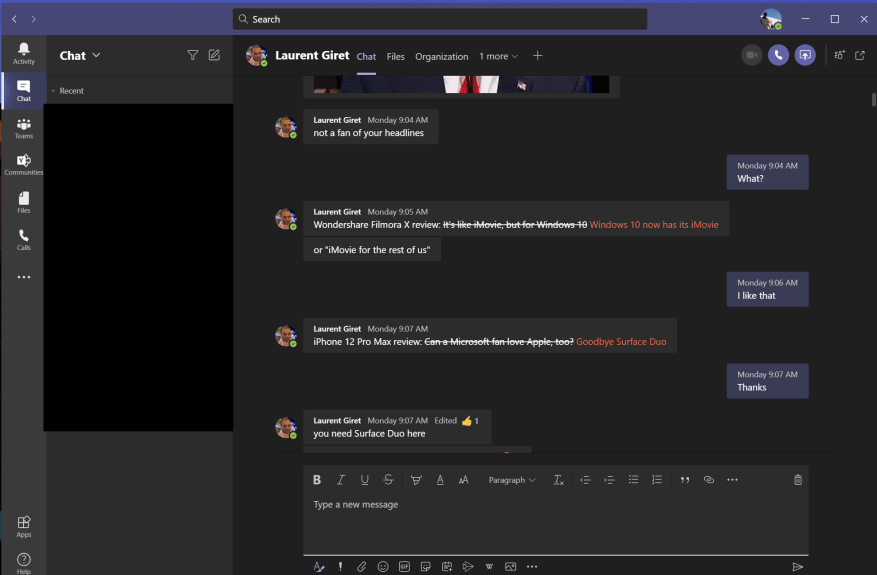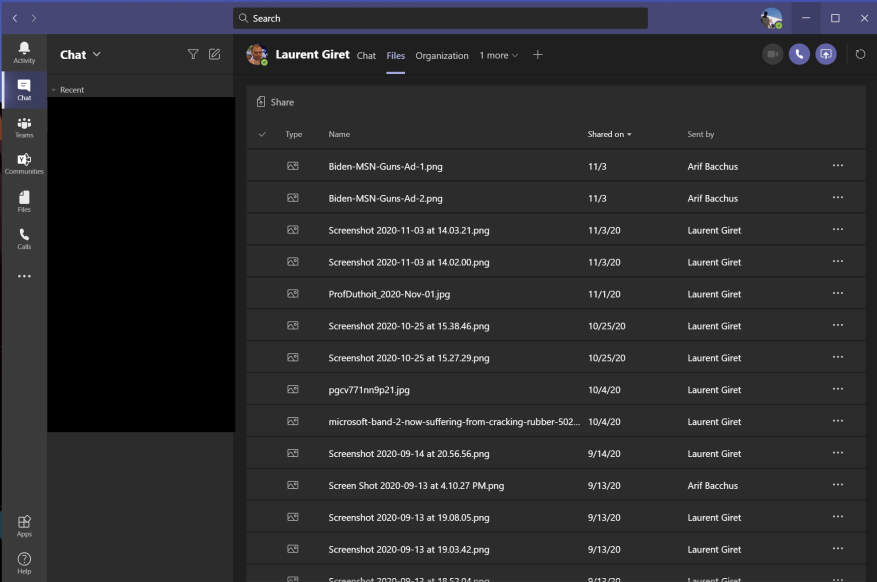Pred niekoľkými týždňami sme sa venovali niektorým z našich obľúbených postupov pri schôdzach v Microsoft Teams. Všimli sme si, že videohovory sú miestom, kde pravdepodobne trávite väčšinu času pri používaní služby Microsoft. Existujú však aj rozhovory, ktoré je potrebné zvážiť, pretože je jedným z nich iné základné funkcie Microsoft Teams. Preto sa dnes vrátime k našej sérii osvedčených postupov pre Microsoft 365 a budeme sa venovať rozhovorom v Teams.
Cvičenie 1: Prosím, držte veci vo vlákne!
Najprv veci. Teams sa od Slacku výrazne líši v tom, že je najlepšie usporiadať veci do „vlákna“. Ak v aplikácii Teams začnete novú konverzáciu zakaždým, keď chcete na niečo odpovedať, vaša správa nakoniec vytvorí dlhý zoznam v kanáli, takže bude ťažké sledovať, čo je dôležité. Preto je najlepšie odpovedať na existujúce vlákno, pokiaľ sa týka danej témy. Môžete to urobiť kliknutím na odpovedať pole pod vláknom a potom zadajte svoj text a stlačením tlačidla obálky ho odošlite. Verte nám, vaši spolupracovníci sa vám poďakujú neskôr.
Cvičenie 2: Použite Shift+Enter na zalomenie riadku a vyhnite sa predčasnému odosielaniu správ
Ďalej je tu ďalší jednoduchý tip. Nie je nič horšie, ako poslať správu príliš skoro predtým, ako ju dopíšete. Niekedy sa to môže stať, pretože stlačíte kláves „Enter“ na klávesnici, pretože si myslíte, že vložíte nový riadok. V tímoch sa však správa namiesto toho odošle.
Výsledkom môže byť nepríjemná správa vo vašom rozhovore alebo v horšom prípade neúplná správa vo verejnom vlákne. Ako sme už uviedli, jednoduchým spôsobom, ako sa vyhnúť predčasnému odosielaniu správ, je použiť klávesy Shift+Enter na vloženie zalomenia riadku namiesto klávesu Enter. Vyhnete sa tak tomu, že budete musieť upravovať správy kvôli preklepom alebo dokonca ich mazať. Môžete tiež skúsiť použiť editor, ako budeme diskutovať ďalej.
Cvičenie 3: Použite tlačidlo formátovania
V rámci nášho tretieho osvedčeného postupu sa chceme dostať k tlačidlu formátu v Microsoft Teams. V aplikácii Teams budú vaše správy a rozhovory zvyčajne vo vopred naformátovanom texte. Ak však dúfate, že okoreníte vzhľad svojich správ a zmeníte písma atď., môžete to urobiť naozaj jednoducho pomocou tlačidla formátovania. To vám umožní zmeniť farbu písma, preškrtnúť položky, zmeniť veľkosť písma a ďalšie. Pomôže vám to pridať viac osobitosti do vašich správ.
Tlačidlo formátovania je tiež ďalším spôsobom, ako sa vyhnúť predčasnému odosielaniu správ. Keďže tlačidlo formátovania vám poskytuje bohatšie možnosti úprav, neodošle vašu správu, keď stlačíte kláves „Enter“. Na obálku budete musieť zakaždým kliknúť ručne.
Ak chcete použiť formátovač, stačí kliknúť na tlačidlo „A“ so štetcom vedľa neho. Toto je prvé tlačidlo v poli rozhovoru v aplikácii Teams alebo v poli odpovede v kanáli. Keď ho otvoríte, veci by sa mali cítiť podobne ako v programe Microsoft Word. Svoje správy si môžete prispôsobiť podľa svojich predstáv a odlíšiť sa od davu.
Cvičenie 4: Pomocou karty Súbory skontrolujte svoje súbory v rozhovore
Poslali ste svojmu kolegovi dôležitý súbor v aplikácii Teams, ale máte problém ho nájsť? Vďaka Teams môžete ľahko objaviť obsah, ktorý ste odoslali skôr. Vďaka OneDrive a SharePointu sú všetky súbory uložené na karte „Súbory“ pozdĺž horného panela v rozhovore alebo v kanáli. Ak na toto kliknete, budete môcť prechádzať zoznamom súborov, ktoré si posielate medzi sebou a osobou, s ktorou sa zhovárate. Obsah môžete otvoriť kliknutím naň alebo si ho stiahnuť a zdieľať odkaz kliknutím pravým tlačidlom myši na názov súboru.
Sledujte viac!
Vždy pokrývame tímy spoločnosti Microsoft a toto je len jeden malý segment nášho pokrytia. Pozývame vás, aby ste si pozreli naše centrum Microsoft 365, kde nájdete ďalšie novinky a informácie o Microsoft Teams. A ak máte ďalšie tipy týkajúce sa Teams alebo Microsoft 365, zanechajte nám komentár nižšie.
FAQ
Aké sú rôzne úrovne certifikácie Microsoft Office?
1 MO-101: Microsoft Word Expert (Word a Word 2019) 2 MO-201: Microsoft Excel Expert (Excel a Excel 2019) 3 MO-500: Microsoft Access Expert (Access a Access 2019)
Ako získam pomoc s certifikáciou spoločnosti Microsoft?
Získajte pomoc prostredníctvom fór podpory pre certifikáciu spoločnosti Microsoft. Moderátor fóra odpovie do jedného pracovného dňa, od pondelka do piatku. Skontrolujte a spravujte svoje naplánované stretnutia, certifikáty a prepisy. Oslávte svoj úspech so svojou sieťou. Nárokujte si svoj certifikát certifikácie Microsoft a pridajte ho na LinkedIn, do svojho životopisu a podobne.
Čo je certifikácia Microsoft Office Specialist (MOS)?
Certifikácia ako špecialista na Microsoft Office dokazuje, že máte zručnosti potrebné na to, aby ste z balíka Office vyťažili maximum. Nájdite školenie a získajte certifikáciu MOS v: MOS Expert – Zložte skúšky vo Worde alebo Exceli a získajte certifikáciu Microsoft Office Specialist Expert.
Ako získam certifikáciu od spoločnosti Microsoft?
Spoločnosť Microsoft má certifikačné cesty pre mnohé technické úlohy. Každá z týchto certifikácií pozostáva z absolvovania série skúšok na získanie certifikácie. Odporúčaný začiatok. Ideálne pre jednotlivcov, ktorí s technológiou len začínajú alebo premýšľajú o zmene kariéry. Vyberte si certifikáciu založenú na úlohe a začnite sa učiť cenné zručnosti v oblasti pracovných úloh.
Ako sa stanem špecialistom na Microsoft Office?
Microsoft Office Specialist – zložte skúšku v konkrétnom programe balíka Office a získajte certifikáciu Microsoft Office Specialist. Certifikácia ako špecialista na Microsoft Office dokazuje, že máte zručnosti potrebné na to, aby ste z balíka Office vyťažili maximum. Nájdite školenie a získajte certifikáciu MOS v: Microsoft Word 2013 (skúška 418)
Čo je certifikácia špecialistu na Microsoft Office?
MOS Expert – Zložte skúšky vo Worde alebo Exceli a získajte certifikáciu Microsoft Office Specialist Expert. Získanie certifikátu MOS Expert dokazuje, že máte pokročilé zručnosti v kľúčových programoch balíka Office.
Čo je certifikácia Microsoft Office Specialist Master?
MOS Master – zložte skúšky vo Worde alebo Exceli a získajte certifikáciu Microsoft Office Specialist Master. Získanie certifikátu MOS Master dokazuje, že máte najhlbšiu úroveň zručností potrebných na odborné používanie kľúčových programov balíka Office.
Ako získam certifikáciu Microsoft Office Specialist Associate?
Získajte certifikáciu Microsoft Office Specialist Associate absolvovaním troch z nasledujúcich pridružených skúšok: MO-100: Microsoft Word (Word a Word 2019) MO-200: Microsoft Excel (Excel a Excel 2019) MO-300: Microsoft PowerPoint (PowerPoint a PowerPoint 2019)
Čo je certifikácia Microsoft Office Specialist (MOS) 2016?
Ukážte, že máte zručnosti potrebné na to, aby ste z Wordu vyťažili maximum získaním certifikácie Microsoft Office Specialist (MOS) 2016. Úspešní kandidáti na certifikáciu Word 2016 majú základné znalosti o prostredí Word a schopnosť samostatne vykonávať úlohy. Pracovná pozícia:Business User Požadované skúšky:77-725
Aký je rozdiel medzi odborníkom na MOS a majstrom Mos?
MOS Expert – Zložte skúšky vo Worde alebo Exceli a získajte certifikáciu Microsoft Office Specialist Expert. Získanie certifikátu MOS Expert dokazuje, že máte pokročilé zručnosti v kľúčových programoch balíka Office. MOS Master – zložte skúšky vo Worde alebo Exceli a získajte certifikáciu Microsoft Office Specialist Master.
Koľko stojí certifikácia Microsoft Office?
Koľko stojí certifikačná skúška? Každý produkt, ako napríklad Word, Excel alebo PowerPoint, vyžaduje samostatnú skúšku. Cena poukazu na každú jednotlivú skúšku je 100 USD. Poukaz špecialistu s možnosťou opätovného absolvovania skúšky stojí 120 USD.
Aké sú rôzne úrovne certifikácií spoločnosti Microsoft?
Nový plán certifikácií spoločnosti Microsoft na rok 2020 má štyri certifikačné cesty, ktoré môžete sledovať, a každá cesta má tri rôzne úrovne certifikácie: Fundamentals, Associate a Expert.Hlavným zameraním nového plánu je Azure, Microsoft 365 a Dynamics 365 Training. Ktorá certifikácia od spoločnosti Microsoft je najlepšia pre začiatočníkov?
Aké sú rôzne typy certifikácií Microsoft Office Specialist?
Existujú tri úrovne certifikácie v rámci Microsoft Office Specialist: Certifikácie v tejto kategórii sú certifikácie základnej úrovne pre najpopulárnejšie balíky Microsoft Office, ako sú Word, Excel, PowerPoint, Outlook, Access a Office365. Certifikácia pokrýva strednú úroveň certifikácií vo Worde a Exceli.
Čo môžem robiť s certifikáciami Microsoft Learn?
Objavte certifikácie spoločnosti Microsoft a bezplatné vzdelávacie cesty od spoločnosti Microsoft Learn pre požadované pracovné pozície. Preskúmajte školenia týkajúce sa navrhovania, budovania a testovania softvéru a systémov. Získajte zručnosti na navrhovanie a vytváranie dátových modelov, ktoré budú mať vplyv na podnikanie. Preskúmajte školenia o správe, implementácii a monitorovaní cloudových prostredí a riešení.
Ako získam certifikáciu Microsoft?
Staňte sa Microsoft Certified. Spoločnosť Microsoft má certifikačné cesty pre mnohé technické úlohy. Každá z týchto certifikácií pozostáva z absolvovania série skúšok na získanie certifikácie.