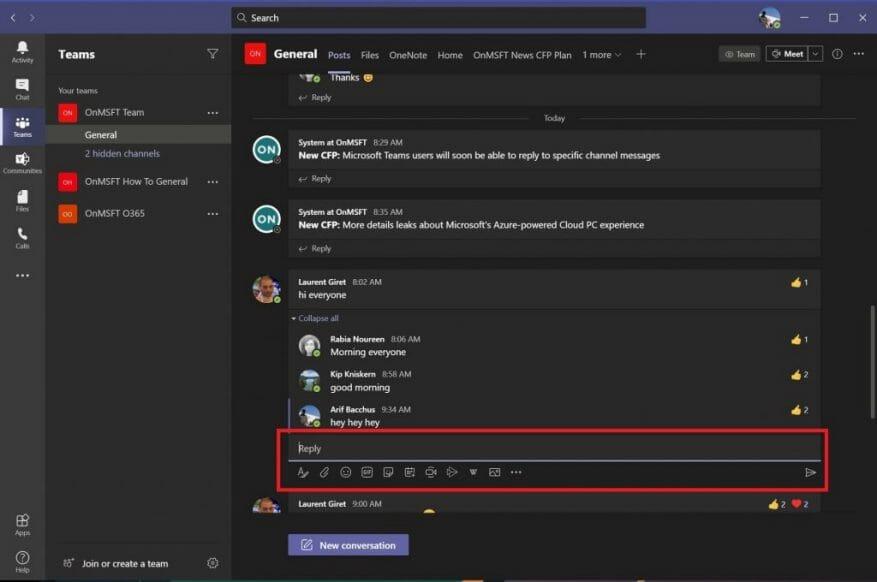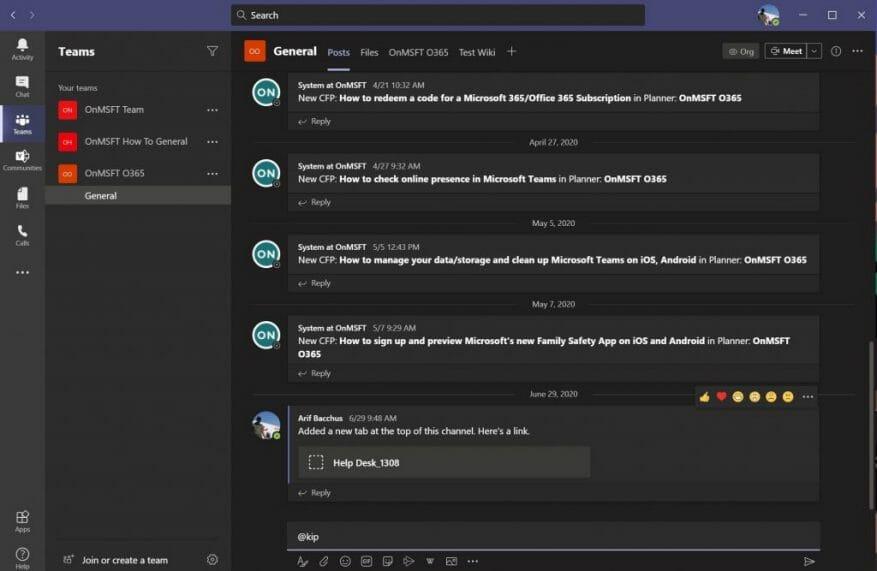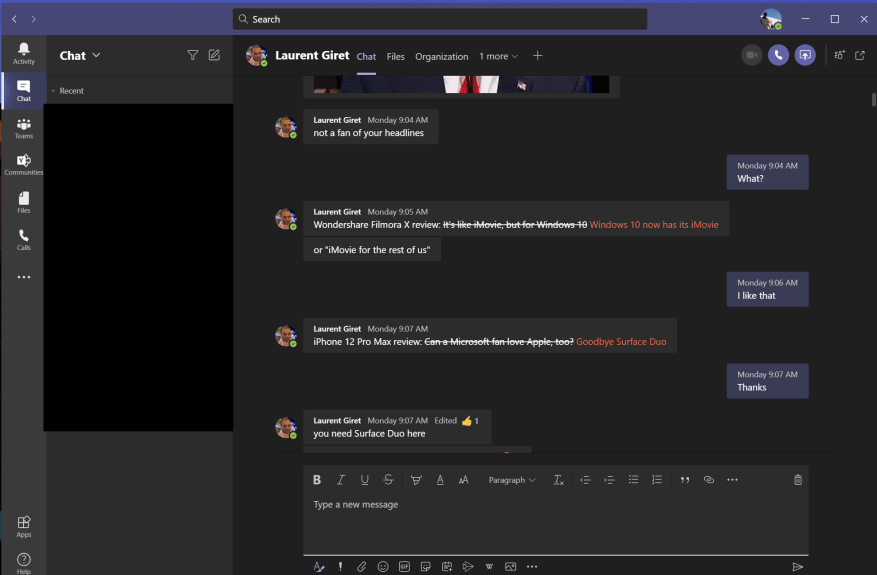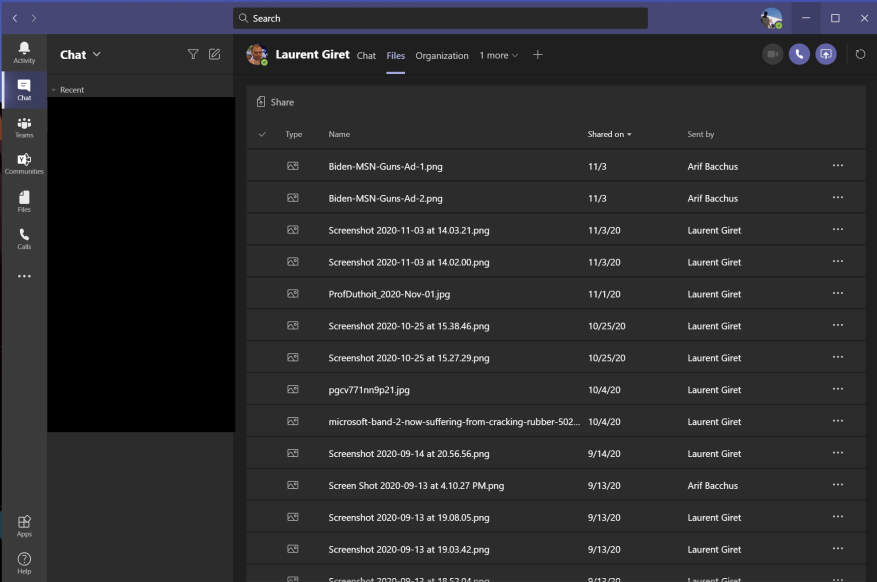Een paar weken geleden hebben we enkele van onze favoriete praktijken voor vergaderingen in Microsoft Teams besproken. We hebben opgemerkt dat videogesprekken de plaats zijn waar u waarschijnlijk de meeste tijd doorbrengt wanneer u de Microsoft-service gebruikt. Er zijn echter ook chats om te overwegen, want het is een van de ander kernfuncties van Microsoft Teams. Daarom zullen we vandaag onze reeks best practices voor Microsoft 365 opnieuw bekijken en chats in Teams behandelen.
Oefening 1: Houd de zaken alsjeblieft in een draad!
Eerste dingen eerst. Teams is heel anders dan Slack omdat het het beste is om dingen in een ‘draad’ te organiseren. Als je met Teams elke keer dat je iets wilt beantwoorden een nieuw gesprek start, zal je bericht uiteindelijk een lange lijst in het kanaal vormen, waardoor het moeilijk wordt om bij te houden wat belangrijk is. Daarom kun je het beste blijven reageren op een bestaand topic, zolang het maar over dat onderwerp gaat. U kunt dit doen door op de te klikken antwoord vak onder een draad, en voer vervolgens uw tekst in en druk op de envelopknop om deze te verzenden. Vertrouw ons, uw collega’s zullen u later dankbaar zijn.
Oefening 2: Gebruik Shift+Enter om een regel te breken en te voorkomen dat berichten vroegtijdig worden verzonden
De volgende is nog een eenvoudige tip. Niets is erger dan een bericht te snel te versturen voordat u klaar bent met typen. Soms kan dit gebeuren omdat u op de “Enter”-toets op het toetsenbord drukt en denkt dat er een nieuwe regel wordt ingevoegd. Als u dit in Teams doet, wordt het bericht in plaats daarvan verzonden.
Dit kan resulteren in een ongemakkelijk bericht in je chat, of erger nog, een onvolledig bericht in een openbare thread. Welnu, zoals we eerder hebben besproken, is een eenvoudige manier om te voorkomen dat berichten vroegtijdig worden verzonden, door de Shift+Enter-toetsen op uw toetsenbord te gebruiken om een regeleinde in te voegen, in plaats van de Enter-toets. Dit voorkomt de ergernis van het moeten bewerken van berichten op typefouten, of zelfs het verwijderen ervan. U kunt ook proberen de editor te gebruiken, zoals we hierna bespreken.
Oefening 3: Gebruik de opmaakknop
Voor onze derde best practice willen we ingaan op de formaatknop in Microsoft Teams. In Teams komen uw berichten en chats meestal in een vooraf opgemaakte tekst. Maar als u het uiterlijk van uw berichten wilt verfraaien, lettertypen wilt wijzigen, enz., kunt u dat heel gemakkelijk doen met de opmaakknop. Hiermee kunt u de kleur van lettertypen wijzigen, items doorstrepen, lettergrootte wijzigen en meer. Het zal u helpen meer persoonlijkheid aan uw berichten toe te voegen.
De formatteerknop is ook een andere manier om te voorkomen dat berichten te vroeg worden verzonden. Omdat de opmaakknop u een uitgebreidere bewerkingsoptie geeft, wordt uw bericht niet verzonden wanneer u op de “Enter”-toets drukt. U moet elke keer handmatig op de envelop klikken.
Om de formatter te gebruiken, klikt u op de “A”-knop met een penseel ernaast. Dit is de eerste knop in de chatbox in Teams of de antwoordbox in een kanaal. Zodra u het opent, zouden de dingen moeten lijken op de manier waarop ze in Microsoft Word doen. U kunt uw berichten naar eigen wens aanpassen en u onderscheiden van de rest.
Oefening 4: Gebruik het tabblad Bestanden om uw bestanden in de chat te controleren
Heeft u uw collega een belangrijk bestand in een Teams gestuurd, maar kunt u het niet vinden? Welnu, Teams maakt het gemakkelijk om de inhoud te ontdekken die u eerder hebt verzonden. Dankzij OneDrive en SharePoint bewaart het alle bestanden onder het tabblad “Bestanden” in de bovenste balk in een chat of in een kanaal. Als u hierop klikt, kunt u door een lijst met bestanden scrollen die tussen uzelf en de persoon met wie u aan het chatten bent, zijn verzonden. U kunt de inhoud openen door erop te klikken, of downloaden en de link delen door met de rechtermuisknop op de naam van het bestand te klikken.
Blijf op de hoogte voor meer!
We dekken altijd Microsoft Teams, en dit is slechts een klein deel van onze dekking. We nodigen je uit om onze Microsoft 365 Hub te bekijken voor meer nieuws en informatie over Microsoft Teams. En laat hieronder een reactie achter als je meer tips hebt met betrekking tot Teams of Microsoft 365.
FAQ
Wat zijn de verschillende niveaus van Microsoft Office-certificering?
1 MO-101: Microsoft Word Expert (Word en Word 2019) 2 MO-201: Microsoft Excel Expert (Excel en Excel 2019) 3 MO-500: Microsoft Access Expert (Toegang en toegang 2019)
Hoe krijg ik hulp bij mijn Microsoft-certificering?
Krijg hulp via ondersteuningsforums voor Microsoft-certificering. Een forummoderator reageert binnen één werkdag, van maandag tot en met vrijdag. Bekijk en beheer uw geplande afspraken, certificaten en transcripties. Vier je prestatie met je netwerk. Claim uw Microsoft-certificeringsbadge en voeg deze toe aan LinkedIn, uw cv en meer.
Wat is een Microsoft Office Specialist (MOS)-certificering?
Gecertificeerd zijn als Microsoft Office Specialist toont aan dat je over de vaardigheden beschikt die nodig zijn om het meeste uit Office te halen. Vind training en behaal een MOS-certificering in: MOS Expert –Slaag voor examens in Word of Excel om een Microsoft Office Specialist Expert-certificering te behalen.
Hoe krijg ik Microsoft-certificering?
Microsoft heeft certificeringstrajecten voor veel technische functies. Elk van deze certificeringen bestaat uit het behalen van een reeks examens om certificering te behalen. Aanbevolen begin. Ideaal voor mensen die net beginnen in de techniek of denken aan een carrièreswitch. Kies een op rollen gebaseerde certificering om waardevolle vaardigheden voor een baan te leren.
Hoe word ik een Microsoft Office-specialist?
Microsoft Office Specialist –Slaag voor een examen in een specifiek Office-programma om een Microsoft Office Specialist-certificering te behalen. Gecertificeerd zijn als Microsoft Office Specialist toont aan dat je over de vaardigheden beschikt die nodig zijn om het meeste uit Office te halen. Vind training en behaal een MOS-certificering in: Microsoft Word 2013 (Exam 418)
Wat is Microsoft Office specialist expert certificering?
MOS Expert –Slaag voor examens in Word of Excel om een Microsoft Office Specialist Expert-certificering te behalen. Als u gecertificeerd bent als MOS-expert, laat u zien dat u over geavanceerde vaardigheden beschikt in belangrijke Office-programma’s.
Wat is Microsoft Office Specialist Master-certificering?
MOS Master –Slaag voor examens in Word of Excel om een Microsoft Office Specialist Master-certificering te behalen. Als u gecertificeerd bent als MOS Master, laat u zien dat u over het diepste niveau van vaardigheden beschikt die nodig zijn om de belangrijkste Office-programma’s vakkundig te gebruiken.
Hoe verdien ik een Microsoft Office Specialist Associate-certificering?
Behaal een Microsoft Office Specialist Associate-certificering door te slagen voor drie van de volgende Associate-examens: MO-100: Microsoft Word (Word en Word 2019) MO-200: Microsoft Excel (Excel en Excel 2019) MO-300: Microsoft PowerPoint (PowerPoint en PowerPoint 2019)
Wat is een Microsoft Office Specialist (MOS) 2016-certificering?
Laat zien dat je over de vaardigheden beschikt die nodig zijn om het meeste uit Word te halen door een Microsoft Office Specialist (MOS) 2016-certificering te behalen. Succesvolle kandidaten voor de Word 2016-certificering hebben een fundamenteel begrip van de Word-omgeving en het vermogen om taken zelfstandig uit te voeren. Functie: Zakelijke gebruiker Vereiste examens:77-725
Wat is het verschil tussen MOS-expert en Mos Master?
MOS Expert –Slaag voor examens in Word of Excel om een Microsoft Office Specialist Expert-certificering te behalen. Als u gecertificeerd bent als MOS-expert, laat u zien dat u over geavanceerde vaardigheden beschikt in belangrijke Office-programma’s. MOS Master –Slaag voor examens in Word of Excel om een Microsoft Office Specialist Master-certificering te behalen.
Hoeveel kost een Microsoft Office-certificering?
Hoeveel kost een certificeringsexamen? Elk product, zoals Word, Excel of PowerPoint, vereist een apart examen. De kosten van een voucher voor elk afzonderlijk examen bedragen $ 100. Een Specialist-voucher met de mogelijkheid om het examen opnieuw af te leggen kost $ 120.
Wat zijn de verschillende niveaus van Microsoft-certificeringen?
De nieuwe Microsoft Certifications Roadmap voor 2020 heeft vier certificeringspaden die u kunt volgen en elk pad heeft drie verschillende certificeringsniveaus: Fundamentals, Associate en Expert.De belangrijkste focus van de nieuwe roadmap is Azure, Microsoft 365 en Dynamics 365 Training. Welke Microsoft-certificering is het beste voor beginners?
Wat zijn de verschillende soorten Microsoft Office Specialist-certificeringen?
Er zijn drie niveaus van certificeringen binnen de Microsoft Office Specialist: De certificeringen binnen deze categorie zijn de basiscertificeringen voor de meest populaire Microsoft Office, zoals Word, Excel, PowerPoint, Outlook, Access en Office365. De certificering dekt de middelste laag van certificeringen in Word en Excel.
Wat kan ik doen met Microsoft Learn-certificeringen?
Ontdek Microsoft-certificeringen en gratis leertrajecten van Microsoft Learn voor veelgevraagde functies. Ontdek training over het ontwerpen, bouwen en testen van software en systemen. Krijg de vaardigheden om gegevensmodellen te ontwerpen en te bouwen die de zakelijke impact vergroten. Ontdek training over het beheren, implementeren en bewaken van cloudomgevingen en -oplossingen.
Hoe word ik Microsoft Certified?
Word Microsoft-gecertificeerd. Microsoft heeft certificeringstrajecten voor veel technische functies. Elk van deze certificeringen bestaat uit het behalen van een reeks examens om certificering te behalen.