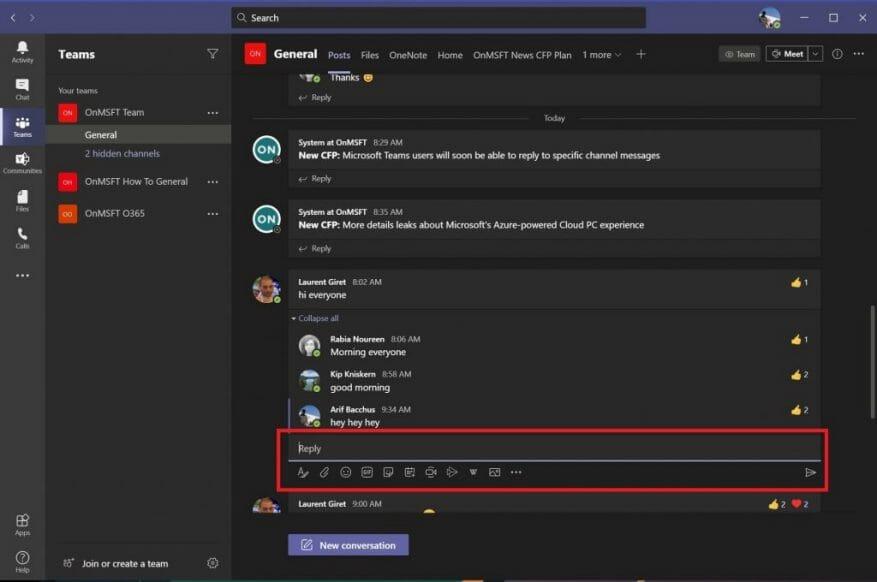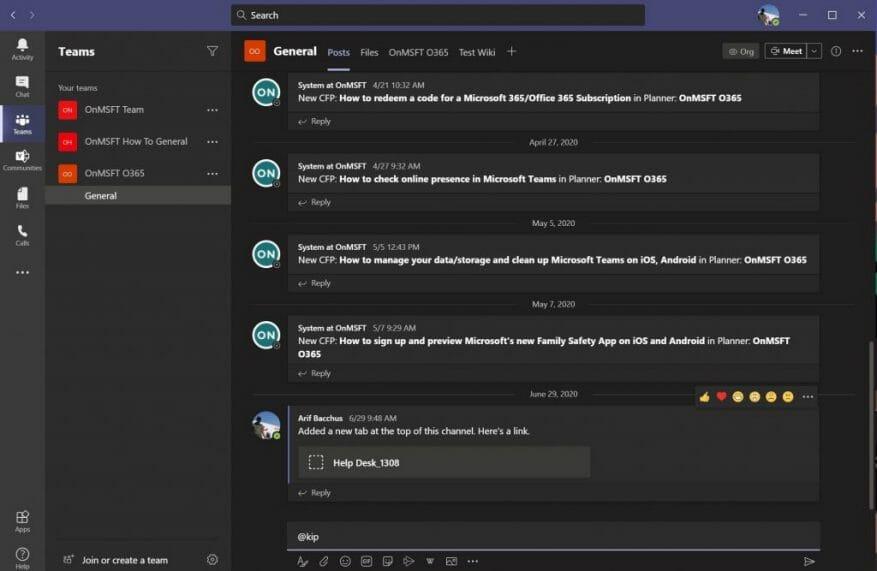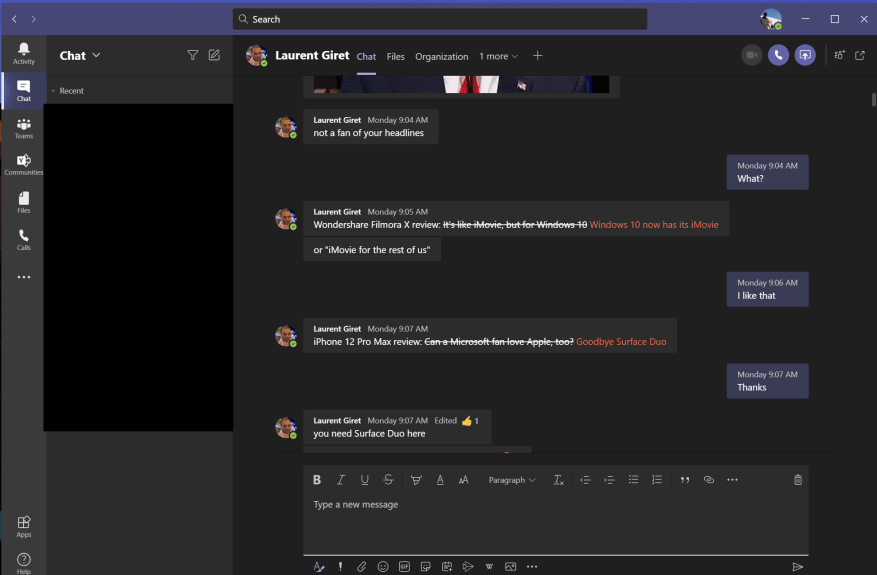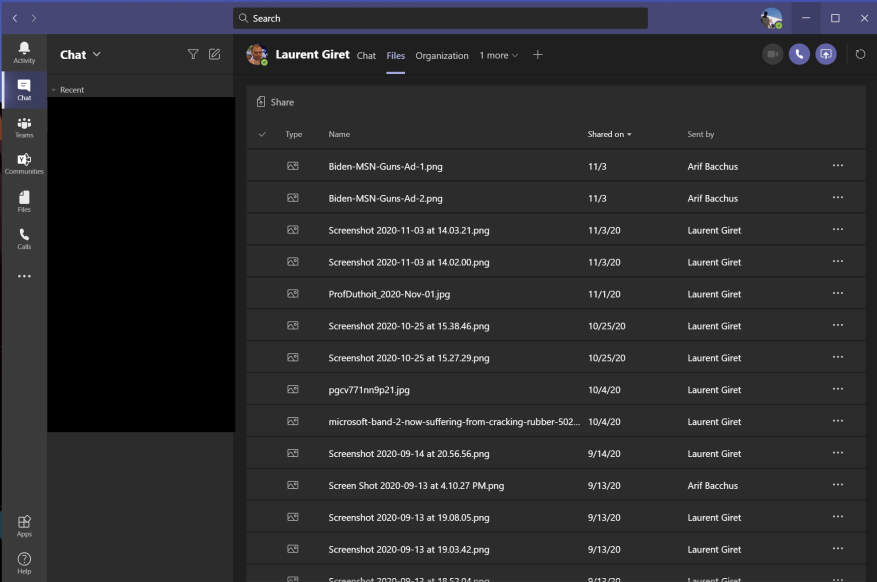For noen uker siden dekket vi noen av favorittpraksisene våre for møter i Microsoft Teams. Vi la merke til at videosamtaler er der du sannsynligvis tilbringer mesteparten av tiden din når du bruker Microsoft-tjenesten. Imidlertid er det også chatter å vurdere også, siden det er en av de annen kjernefunksjonene til Microsoft Teams. Det er derfor vi i dag skal se på serien vår med beste fremgangsmåter for Microsoft 365 på nytt, og dekke chatter i Teams.
Øvelse 1: Vær så snill, hold ting i en tråd!
Første ting først. Teams er mye forskjellig fra Slack ved at det er best å holde ting organisert i en «tråd». Med Teams, hvis du starter en ny samtale hver gang du vil svare på noe, vil meldingen din ende opp med å lage en lang liste i kanalen, noe som gjør det vanskelig å holde styr på hva som er viktig. Derfor er det best å fortsette å svare på en eksisterende tråd, så lenge den handler om det emnet. Du kan gjøre dette ved å klikke på svare boksen under en tråd, og skriv deretter inn teksten din og trykk på konvoluttknappen for å sende den. Stol på oss, dine medarbeidere vil takke deg senere.
Øvelse 2: Bruk Shift+Enter for å bryte linje og unngå å sende meldinger tidlig
Neste opp, er et annet enkelt tips. Ingenting er verre enn å sende ut en melding for tidlig før du er ferdig med å skrive den. Noen ganger kan dette skje fordi du trykker på «Enter»-tasten på tastaturet og tenker at det vil sette inn en ny linje. Hvis du gjør dette i Teams, sendes imidlertid meldingen ut i stedet.
Dette kan resultere i en vanskelig melding i chatten din, eller enda verre, en ufullstendig melding i en offentlig tråd. Vel, som vi har dekket tidligere, er en enkel måte å unngå å sende meldinger ut tidlig å bruke Shift+Enter-tastene på tastaturet for å sette inn et linjeskift, i stedet for Enter-tasten. Dette unngår forverringen av å måtte redigere meldinger for skrivefeil, eller til og med slette dem. Du kan også prøve å bruke redigeringsprogrammet, som vi diskuterer videre.
Øvelse 3: Bruk formateringsknappen
For vår tredje beste praksis ønsker vi å komme inn på formatknappen i Microsoft Teams. Vanligvis, i Teams, vil meldingene og chattene dine komme i en forhåndsformatert tekst. Men hvis du håper å krydre utseendet på meldingene dine, og endre fonter osv., kan du gjøre det veldig enkelt med formatknappen. Dette lar deg endre fargen på fonter, slå gjennom elementer, endre skriftstørrelse og mer. Det vil hjelpe deg å legge til mer personlighet til meldingene dine.
Formatknappen er også en annen måte å unngå å sende meldinger tidlig på. Siden formateringsknappen gir deg et rikere redigeringsalternativ, vil den ikke sende ut meldingen din når du trykker på «Enter»-tasten. Du må manuelt klikke på konvolutten hver gang.
For å bruke formateringsverktøyet klikker du bare på «A»-knappen med en pensel ved siden av. Dette er den første knappen i chat-boksen i Teams eller svarboksen i en kanal. Når du åpner den, skal ting føles som de gjør i Microsoft Word. Du kan tilpasse meldingene dine til din egen smak, og skille deg ut fra mengden.
Øvelse 4: Bruk Filer-fanen for å sjekke filene dine i chatten
Sendte du din kollega en viktig fil i et Teams, men har problemer med å finne den? Vel, Teams gjør det enkelt å oppdage innholdet du sendte tidligere. Takket være OneDrive og SharePoint holder den alle filer under «Filer»-fanen langs topplinjen i en chat, eller i en kanal. Hvis du klikker på dette, vil du kunne bla gjennom en liste over filer som sendes mellom deg selv og personen du chatter med. Du kan åpne innholdet ved å klikke på det, eller laste det ned og dele koblingen ved å høyreklikke på navnet på filen.
Følg med for mer!
Vi dekker alltid Microsoft Teams, og dette er bare ett lite segment av dekningen vår. Vi inviterer deg til å sjekke ut vår Microsoft 365 Hub for flere nyheter og informasjon rundt Microsoft Teams. Og legg igjen en kommentar nedenfor hvis du har flere tips knyttet til Teams eller Microsoft 365.
FAQ
Hva er de forskjellige nivåene av Microsoft Office-sertifisering?
1 MO-101: Microsoft Word Expert (Word og Word 2019) 2 MO-201: Microsoft Excel Expert (Excel og Excel 2019) 3 MO-500: Microsoft Access Expert (Access and Access 2019)
Hvordan får jeg hjelp med Microsoft-sertifiseringen min?
Få hjelp gjennom støtteforumene for Microsoft Certification. En forummoderator vil svare innen én virkedag, mandag-fredag. Se gjennom og administrer dine planlagte avtaler, sertifikater og utskrifter. Feir prestasjonen din med nettverket ditt. Gjør krav på Microsoft-sertifiseringsmerket ditt, og legg det til LinkedIn, CV-en din og mer.
Hva er en Microsoft Office Specialist (MOS)-sertifisering?
Å være sertifisert som Microsoft Office-spesialist viser at du har ferdighetene som trengs for å få mest mulig ut av Office. Finn opplæring og tjen en MOS-sertifisering i: MOS Expert — Bestå eksamener i Word eller Excel for å oppnå en Microsoft Office Specialist Expert-sertifisering.
Hvordan får jeg Microsoft-sertifisering?
Microsoft har sertifiseringsveier for mange tekniske jobbroller. Hver av disse sertifiseringene består av å bestå en rekke eksamener for å oppnå sertifisering. Anbefalt start. Ideell for enkeltpersoner som nettopp har begynt med teknologi eller tenker på et karriereskifte. Velg en rollebasert sertifisering for å begynne å lære verdifulle jobbrolleferdigheter.
Hvordan blir jeg en Microsoft Office-spesialist?
Microsoft Office Specialist — Bestå en eksamen i et spesifikt Office-program for å oppnå en Microsoft Office Specialist-sertifisering. Å være sertifisert som Microsoft Office-spesialist viser at du har ferdighetene som trengs for å få mest mulig ut av Office. Finn opplæring og få en MOS-sertifisering i: Microsoft Word 2013 (eksamen 418)
Hva er Microsoft Office-ekspertsertifisering?
MOS Expert — Bestå eksamener i Word eller Excel for å oppnå en Microsoft Office Specialist Expert-sertifisering. Å være sertifisert som en MOS-ekspert viser at du har avanserte ferdigheter i sentrale Office-programmer.
Hva er Microsoft Office Specialist Master-sertifisering?
MOS Master — Bestå eksamener i Word eller Excel for å oppnå en Microsoft Office Specialist Master-sertifisering. Å være sertifisert som en MOS Master viser at du har det dypeste nivået av ferdigheter som trengs for å dyktig bruke nøkkel Office-programmer.
Hvordan får jeg en Microsoft Office Specialist Associate-sertifisering?
Få en Microsoft Office Specialist Associate-sertifisering ved å bestå tre av følgende Associate-eksamener: MO-100: Microsoft Word (Word og Word 2019) MO-200: Microsoft Excel (Excel og Excel 2019) MO-300: Microsoft PowerPoint (PowerPoint og PowerPoint 2019)
Hva er en Microsoft Office Specialist (MOS) 2016-sertifisering?
Vis at du har ferdighetene som trengs for å få mest mulig ut av Word ved å oppnå en Microsoft Office Specialist (MOS) 2016-sertifisering. Vellykkede kandidater for Word 2016-sertifiseringen har en grunnleggende forståelse av Word-miljøet og evnen til å fullføre oppgaver selvstendig. Stillingsrolle: Bedriftsbruker obligatoriske eksamener:77-725
Hva er forskjellen mellom MOS-ekspert og Mos Master?
MOS Expert — Bestå eksamener i Word eller Excel for å oppnå en Microsoft Office Specialist Expert-sertifisering. Å være sertifisert som en MOS-ekspert viser at du har avanserte ferdigheter i sentrale Office-programmer. MOS Master — Bestå eksamener i Word eller Excel for å oppnå en Microsoft Office Specialist Master-sertifisering.
Hvor mye koster en Microsoft Office-sertifisering?
Hvor mye koster en sertifiseringseksamen? Hvert produkt, som Word, Excel eller PowerPoint, krever en egen eksamen. Kostnaden for en kupong for hver individuell eksamen er $100. En spesialistkupong med mulighet for å ta eksamen på nytt koster $120.
Hva er de forskjellige nivåene av Microsoft-sertifiseringer?
Det nye Microsoft Certifications Roadmap for 2020 har fire sertifiseringsveier du kan følge, og hver vei har tre forskjellige sertifiseringsnivåer: Fundamentals, Associate og Expert.Hovedfokuset for det nye veikartet er Azure, Microsoft 365 og Dynamics 365 Training. Hvilken Microsoft-sertifisering er best for nybegynnere?
Hva er de forskjellige typene Microsoft Office Specialist-sertifiseringer?
Det er tre sertifiseringsnivåer innen Microsoft Office Specialist: Sertifiseringene innenfor denne kategorien er sertifiseringene på grunnlagsnivået for de mest populære Microsoft Office, som Word, Excel, PowerPoint, Outlook, Access og Office365. Sertifiseringen dekker mellomsjiktet av sertifiseringer i Word og Excel.
Hva kan jeg gjøre med Microsoft læresertifiseringer?
Oppdag Microsoft-sertifiseringer og gratis læringsveier fra Microsoft Learn for etterspurte jobbroller. Utforsk opplæring i design, bygging og testing av programvare og systemer. Få ferdighetene til å designe og bygge datamodeller som skaper forretningseffekt. Utforsk opplæring i administrasjon, implementering og overvåking av skymiljøer og -løsninger.
Hvordan blir jeg Microsoft-sertifisert?
Bli Microsoft-sertifisert. Microsoft har sertifiseringsveier for mange tekniske jobbroller. Hver av disse sertifiseringene består av å bestå en rekke eksamener for å oppnå sertifisering.