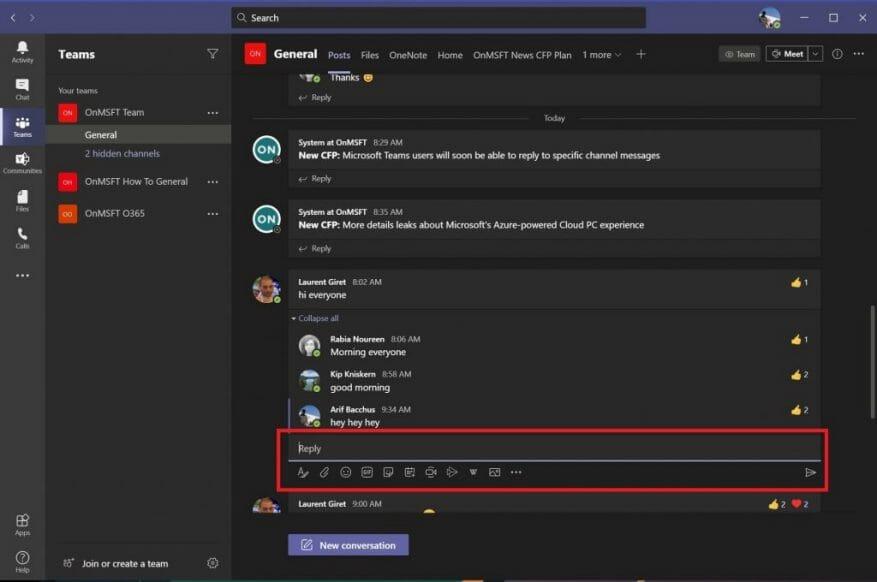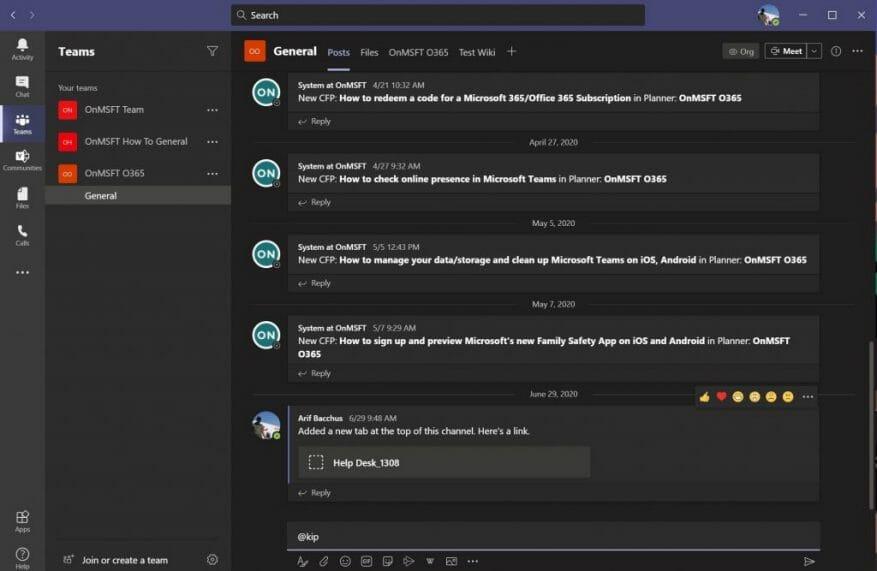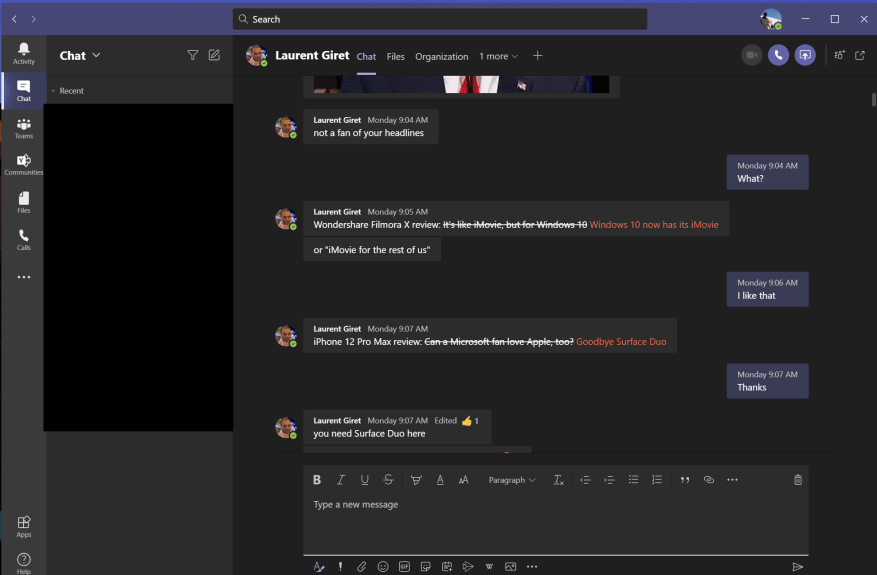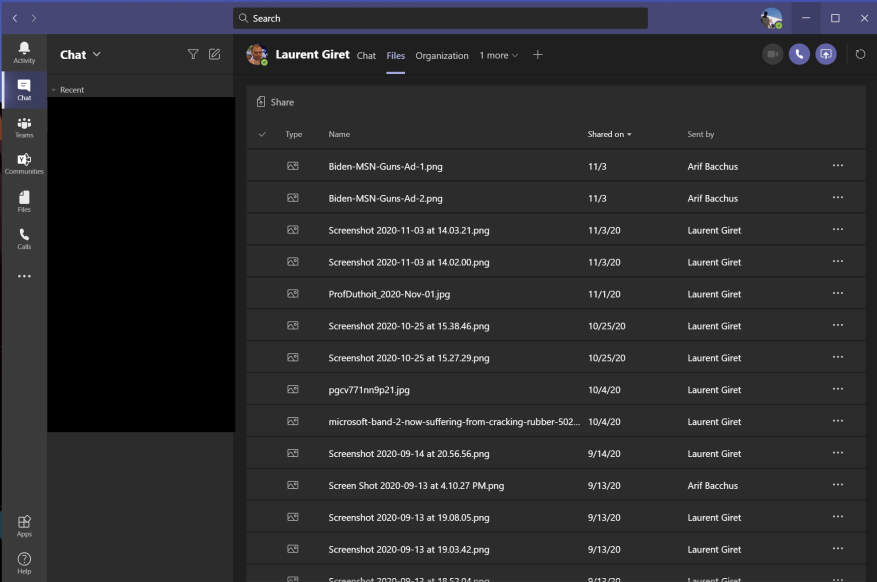Hace unas semanas, cubrimos algunas de nuestras prácticas favoritas para reuniones en Microsoft Teams. Notamos que las videollamadas son donde probablemente pasa la mayor parte de su tiempo cuando usa el servicio de Microsoft. Sin embargo, también hay chats a considerar, ya que es uno de los otro características principales de los equipos de Microsoft. Es por eso que, hoy, revisaremos nuestra serie de mejores prácticas para Microsoft 365 y cubriremos los chats en Teams.
Práctica 1: ¡Por favor, mantenga las cosas en un hilo!
Lo primero es lo primero. Teams es muy diferente de Slack en que es mejor mantener las cosas organizadas en un «hilo». Con Teams, si inicia una nueva conversación cada vez que desea responder algo, su mensaje terminará creando una larga lista en el canal, lo que dificultará el seguimiento de lo importante. Por eso es mejor seguir respondiendo a un hilo existente, siempre que sea sobre ese tema. Puede hacerlo haciendo clic en el botón respuesta cuadro debajo de un hilo, y luego ingresando su texto, y presionando el botón del sobre para enviarlo. Confía en nosotros, tus compañeros de trabajo te lo agradecerán más tarde.
Práctica 2: Use Shift+Enter para hacer saltos de línea y evitar enviar mensajes antes de tiempo
El siguiente, es otro consejo simple. No hay nada peor que enviar un mensaje demasiado pronto antes de terminar de escribirlo. A veces esto puede suceder porque presiona la tecla «Enter» en el teclado pensando que insertaría una nueva línea. Sin embargo, en Teams, hacer esto envía el mensaje en su lugar.
Esto podría dar como resultado un mensaje incómodo en tu chat o, lo que es peor, un mensaje incompleto en un hilo público. Bueno, como hemos cubierto antes, una forma simple de evitar enviar mensajes antes de tiempo es usar las teclas Shift+Enter en su teclado para insertar un salto de línea, en lugar de la tecla Enter. Esto evita la molestia de tener que editar los mensajes por errores tipográficos o incluso eliminarlos. También puede intentar usar el editor, como veremos a continuación.
Práctica 3: Usa el botón de formato
Para nuestra tercera mejor práctica, queremos acceder al botón de formato en Microsoft Teams. Por lo general, en Teams, sus mensajes y chats vendrán en un texto preformateado. Pero, si espera mejorar el aspecto de sus mensajes y cambiar las fuentes, etc., puede hacerlo muy fácilmente con el botón de formato. Esto le permitirá cambiar el color de las fuentes, tachar elementos, cambiar el tamaño de fuente y más. Te ayudará a añadir más personalidad a tus mensajes.
El botón de formato también es otra forma de evitar enviar mensajes antes de tiempo. Como el botón de formato le brinda una opción de edición más rica, no enviará su mensaje cuando presione la tecla «Enter». Deberá hacer clic manualmente en el sobre cada vez.
Para usar el formateador, simplemente haga clic en el botón «A» con un pincel al lado. Este es el primer botón en el cuadro de chat en Teams o el cuadro de respuesta en un canal. Una vez que lo abra, las cosas deberían sentirse similares a como lo hacen en Microsoft Word. Puede personalizar sus mensajes a su gusto y destacar entre la multitud.
Práctica 4: use la pestaña Archivos para verificar sus archivos en el chat
¿Envió a su compañero de trabajo un archivo importante en Teams, pero tiene problemas para encontrarlo? Bueno, Teams hace que sea fácil descubrir el contenido que envió anteriormente. Gracias a OneDrive y SharePoint, guarda todos los archivos en la pestaña «Archivos» en la barra superior de un chat o en un canal. Si hace clic aquí, podrá desplazarse por una lista de archivos enviados entre usted y la persona con la que está chateando. Puede abrir el contenido haciendo clic en él o descargarlo y compartir el enlace haciendo clic con el botón derecho en el nombre del archivo.
¡Sigue atento para más!
Siempre cubrimos Microsoft Teams, y este es solo un pequeño segmento de nuestra cobertura. Lo invitamos a consultar nuestro Microsoft 365 Hub para obtener más noticias e información sobre Microsoft Teams. Y déjenos un comentario a continuación si tiene más consejos relacionados con Teams o Microsoft 365.
Preguntas más frecuentes
¿Cuáles son los diferentes niveles de certificación de Microsoft Office?
1 MO-101: Microsoft Word Expert (Word y Word 2019) 2 MO-201: Microsoft Excel Expert (Excel y Excel 2019) 3 MO-500: Microsoft Access Expert (Access y Access 2019)
¿Cómo obtengo ayuda con mi certificación de Microsoft?
Obtenga ayuda a través de los foros de soporte de Microsoft Certification. Un moderador del foro responderá en un día hábil, de lunes a viernes. Revise y administre sus citas programadas, certificados y transcripciones. Celebre su logro con su red. Reclame su insignia de certificación de Microsoft y agréguela a LinkedIn, su currículum y más.
¿Qué es una certificación de Especialista en Microsoft Office (MOS)?
Estar certificado como especialista en Microsoft Office demuestra que tiene las habilidades necesarias para aprovechar Office al máximo. Encuentre capacitación y obtenga una certificación de MOS en: Experto en MOS: apruebe los exámenes en Word o Excel para obtener una certificación de Experto especialista en Microsoft Office.
¿Cómo obtengo la certificación de Microsoft?
Microsoft tiene rutas de certificación para muchas funciones de trabajo técnico. Cada una de estas certificaciones consiste en aprobar una serie de exámenes para obtener la certificación. Inicio recomendado. Ideal para personas que recién comienzan en tecnología o están pensando en un cambio de carrera. Elija una certificación basada en roles para comenzar a aprender valiosas habilidades de roles laborales.
¿Cómo me convierto en un especialista de Microsoft Office?
Especialista en Microsoft Office: apruebe un examen en un programa específico de Office para obtener una certificación de Especialista en Microsoft Office. Estar certificado como especialista en Microsoft Office demuestra que tiene las habilidades necesarias para aprovechar Office al máximo. Encuentre capacitación y obtenga una certificación MOS en: Microsoft Word 2013 (Examen 418)
¿Qué es la certificación de experto especialista en Microsoft Office?
Experto en MOS: apruebe los exámenes en Word o Excel para obtener una certificación de experto especialista en Microsoft Office. Estar certificado como experto en MOS demuestra que tiene habilidades avanzadas en programas clave de Office.
¿Qué es la certificación Master de Microsoft Office Specialist?
MOS Master: apruebe los exámenes en Word o Excel para obtener una certificación de Microsoft Office Specialist Master. Ser certificado como MOS Master demuestra que tiene el nivel más profundo de habilidades necesarias para usar con soltura los programas clave de Office.
¿Cómo obtengo una certificación de Microsoft Office Specialist Associate?
Obtenga una certificación de asociado especialista en Microsoft Office al aprobar tres de los siguientes exámenes de asociado: MO-100: Microsoft Word (Word y Word 2019) MO-200: Microsoft Excel (Excel y Excel 2019) MO-300: Microsoft PowerPoint (PowerPoint y PowerPoint 2019)
¿Qué es una certificación de Especialista en Microsoft Office (MOS) 2016?
Demuestre que tiene las habilidades necesarias para aprovechar al máximo Word al obtener una certificación de Especialista en Microsoft Office (MOS) 2016. Los candidatos exitosos para la certificación de Word 2016 tienen una comprensión fundamental del entorno de Word y la capacidad de completar tareas de forma independiente. Rol laboral: usuario comercial Exámenes requeridos: 77-725
¿Cuál es la diferencia entre MOS experto y Mos Master?
Experto en MOS: apruebe los exámenes en Word o Excel para obtener una certificación de experto especialista en Microsoft Office. Estar certificado como experto en MOS demuestra que tiene habilidades avanzadas en programas clave de Office. MOS Master: apruebe los exámenes en Word o Excel para obtener una certificación de Microsoft Office Specialist Master.
¿Cuánto cuesta una certificación de Microsoft Office?
¿Cuánto cuesta un examen de certificación? Cada producto, como Word, Excel o PowerPoint, requiere un examen por separado. El costo de un vale para cada examen individual es de $100. Un cupón de Especialista con la opción de volver a tomar el examen cuesta $120.
¿Cuáles son los diferentes niveles de las certificaciones de Microsoft?
La nueva Hoja de ruta de certificaciones de Microsoft para 2020 tiene cuatro caminos de certificación que puede seguir y cada camino tiene tres niveles diferentes de certificaciones: Fundamentos, Asociado y Experto.El enfoque principal de la nueva hoja de ruta es Azure, Microsoft 365 y Dynamics 365 Training. ¿Qué certificación de Microsoft es mejor para principiantes?
¿Cuáles son los diferentes tipos de certificaciones de Especialista en Microsoft Office?
Hay tres niveles de certificaciones dentro de Microsoft Office Specialist: Las certificaciones dentro de esta categoría son las certificaciones de nivel básico para los Microsoft Office más populares, como Word, Excel, PowerPoint, Outlook, Access y Office365. La certificación cubre el nivel medio de certificaciones en Word y Excel.
¿Qué puedo hacer con las certificaciones de aprendizaje de Microsoft?
Descubra las certificaciones de Microsoft y las rutas de aprendizaje gratuitas de Microsoft Learn para los puestos de trabajo más solicitados. Explore la capacitación sobre diseño, creación y prueba de software y sistemas. Obtenga las habilidades para diseñar y crear modelos de datos que impulsen el impacto comercial. Explore la capacitación sobre administración, implementación y monitoreo de entornos y soluciones en la nube.
¿Cómo obtengo la certificación de Microsoft?
Obtenga la certificación de Microsoft. Microsoft tiene rutas de certificación para muchas funciones de trabajo técnico. Cada una de estas certificaciones consiste en aprobar una serie de exámenes para obtener la certificación.