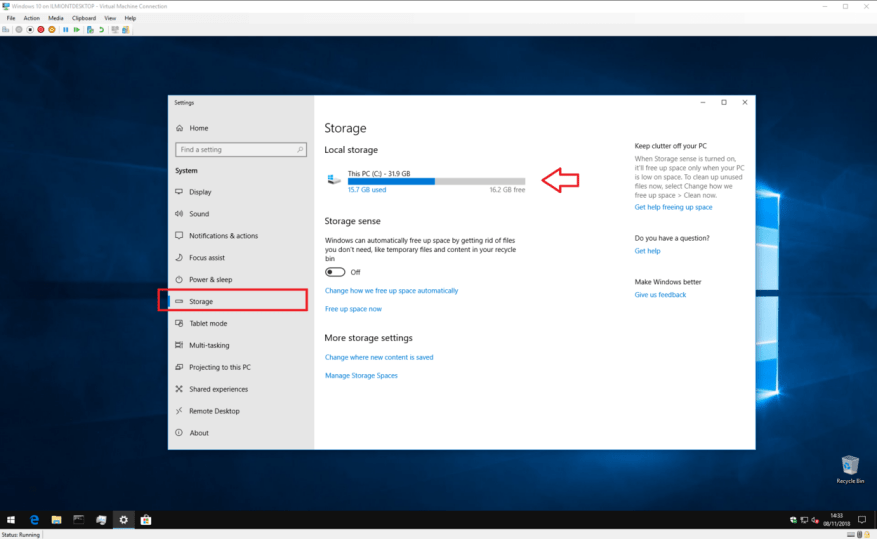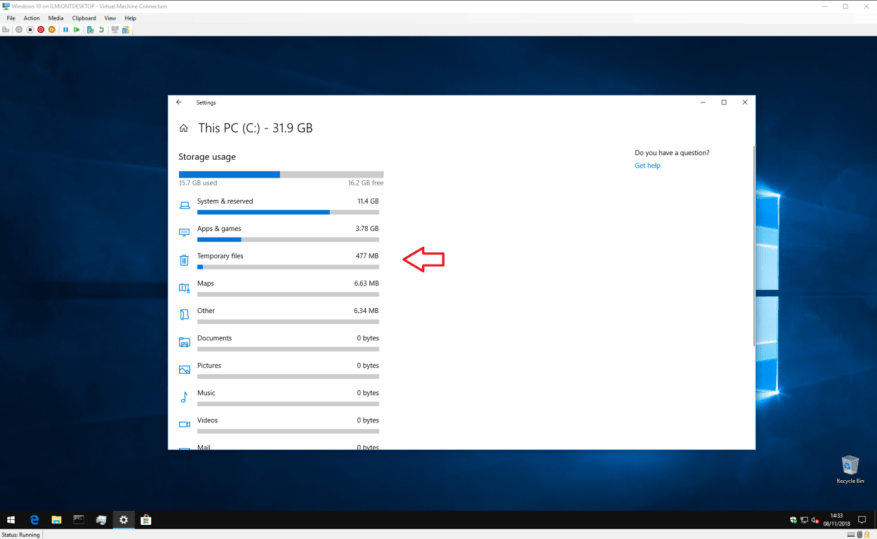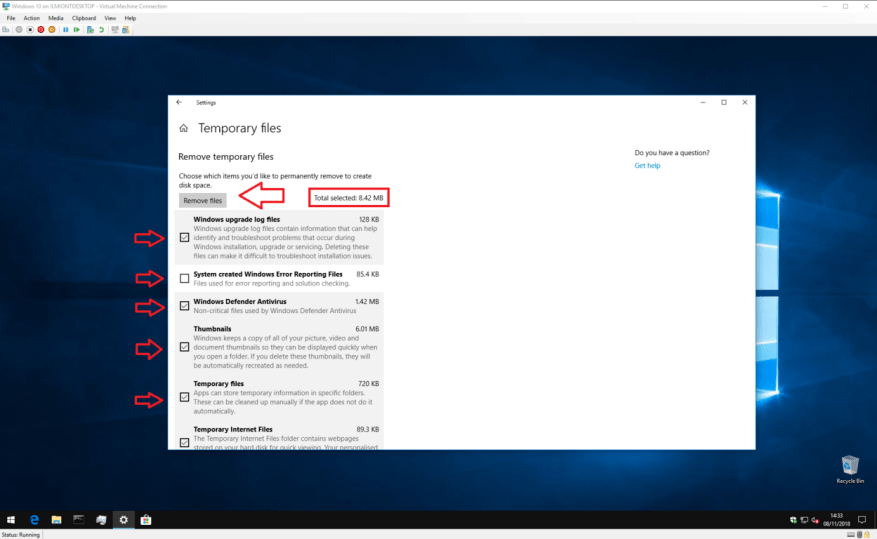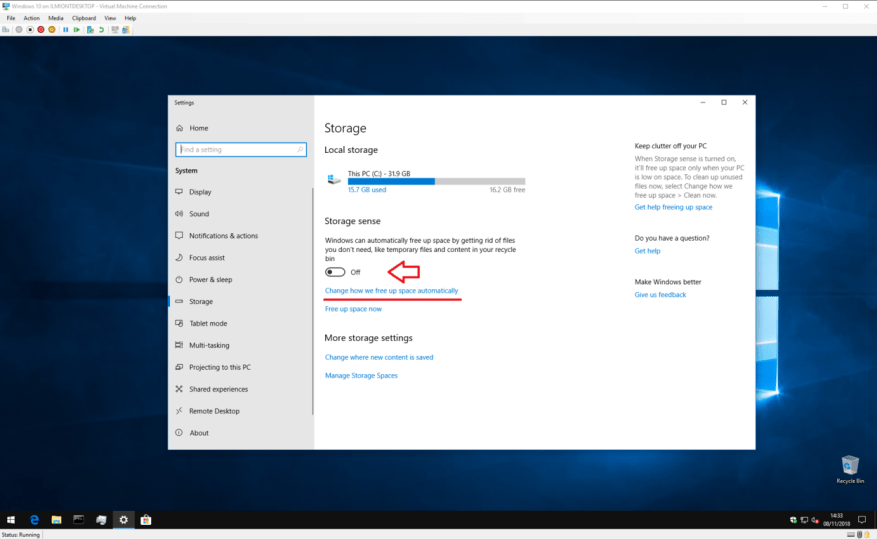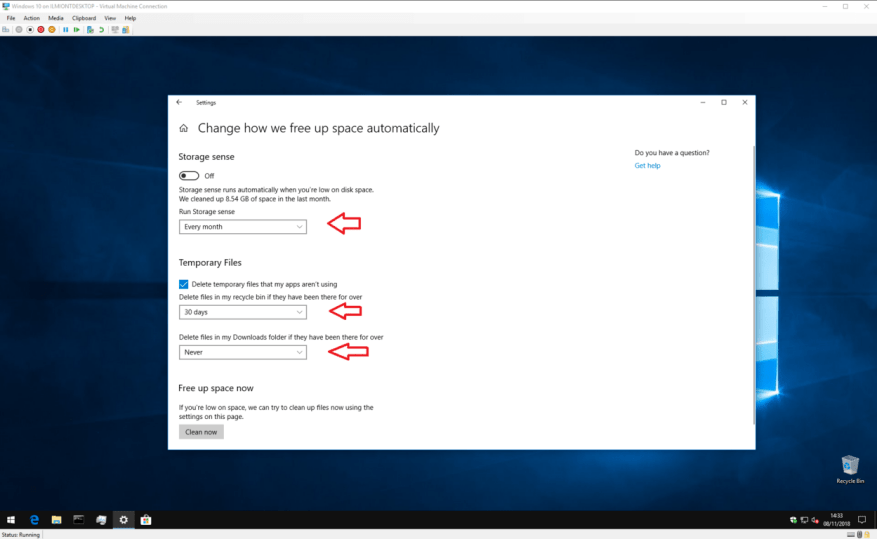At løbe tør for diskplads er et af de mest almindelige og frustrerende problemer, som pc-brugere står over for. Heldigvis behøver du ikke altid at ty til at slette dine filer i et forsøg på at genvinde et par tomme gigabyte. Windows 10 kommer med et sæt værktøjer, som kan hjælpe dig i din søgen efter at rydde ud i rodet uden at skulle røre ved nogen dyrebare personlige filer.
Gøre rent
Hvis du er ved at løbe tør for diskplads, bør dit første skridt være at afgøre, hvilke typer filer der er ansvarlige for den overdrevne brug. Åbn appen Indstillinger (tandhjulsikonet over tænd/sluk-knappen i startmenuen), og klik på kategorien “System” på hovedsiden. Herfra skal du klikke på linket “Opbevaring” i venstre navigationsmenu.
På denne skærm vil du se en oversigt over alle de lagerdrev, der er tilsluttet din enhed. Klik på den, du vil rydde op i. Vi antager, at du vil bruge dit primære systemdrev til denne tutorial – den hvor Windows er installeret – da det er mest sandsynligt, at det løber tør for plads. Efter et øjeblik får du vist en opdeling af lagerforbrug efter indholdstype.
Du kan klikke på en af kategorierne for at se en mere detaljeret oversigt over, hvordan de bruger plads. De fleste sider vil også give dig et sæt muligheder for at tage øjeblikkelige handlinger og frigøre plads. Nogle af disse kan være hurtige løsninger – du kan beslutte at skille dig af med nogle af dine aldrig afspillede musiknumre eller slette e-mails, der er ældre end et år.
Den vigtigste kategori til vores formål er “Midlertidige filer.” Over tid opretter Windows 10 et stort antal interne systemfiler, som kan fjernes uden negative konsekvenser. Klik på kategorien for at få vist en oversigt over de midlertidige filer, der er gemt på dit system.
I nogle tilfælde kan du muligvis frigøre flere gigabyte plads, afhængigt af hvornår du sidst kørte denne procedure. De største pladsbesparelser findes normalt i kategorierne Windows Update og Delivery Optimization.Som standard beholder Windows downloadede opdateringer gemt, selv efter at de er blevet installeret. De kan dog sikkert fjernes, så du kan gemme mere af dit eget indhold.
De typer og størrelser af midlertidige filer, der vises her, vil variere med dit individuelle system. Gennemgå de viste filtyper, og klik på afkrydsningsfeltet ud for hver enkelt for at markere dem til sletning. Tryk på knappen “Fjern filer” øverst på listen for at starte sletningsprocessen. Hvis der er meget indhold, kan det tage lidt tid at rydde helt op.
Det er også værd at gennemgå kategorien Kort, da Windows 10’s valgfri offlinekort kan forbruge flere gigabyte af dit drev. Det kan måske betale sig at slette kort, du tidligere har downloadet, hvis du ikke længere bruger dem. Ligeledes er det at bruge “Apps & spil”-listen til at fjerne sjældent brugte apps en enkel måde at skære ned på oppustethed uden at røre dine egne filer.
Opbevaringssans
Forhåbentlig føles dit lagerdrev nu lidt mere rummeligt. Der er dog stadig mere arbejde at gøre, hvis du skal stoppe med at fylde op igen. Windows 10 indeholder en funktion kaldet Storage Sense, som kan automatisere opgaven med at rydde op på din harddisk, når den ledige plads begynder at løbe tør.
Du kan finde indstillingerne tilbage på hovedindstillingssiden for “Lagring”. Bare klik på skifteknappen for at skifte til “Til”-positionen for at aktivere Storage Sense. Når dit drev begynder at få lidt plads, vil Windows gribe ind og begynde at slette unødvendige midlertidige filer uden at røre dit indhold.
Du kan tilpasse, hvordan Storage Sense fungerer ved at klikke på linket “Skift hvordan vi frigør plads automatisk”. Her kan du styre, hvor ofte Storage Sense skal køre med rullemenuen “Run Storage sense”. Som standard er det indstillet til “Når Windows beslutter sig”, hvilket aktiverer automatisk udførelse, når pladsen løber tør. Du foretrækker måske at køre det på en regelmæssig tidsplan, hvilket hjælper dig med at forhindre unødvendige filer i at hobe sig op.
Du har også en vis kontrol over, hvad Storage Sense sletter.Under overskriften “Midlertidige filer” kan du bestemme, om Storage Sense skal fjerne midlertidige app-filer, som ikke længere er i brug. Der er også muligheder for automatisk at tømme filer i din papirkurv og mapper Downloads, som har været der i en længere periode, og holde disse destinationer rene.
Når du har konfigureret Storage Sense, bør du kunne lade den køre uden at skulle tænke for meget på at frigøre plads. Du kan også aktivere Storage Sense manuelt ved at klikke på linket “Frigør plads nu” i Indstillinger. Endelig, hvis din pc igen får knap nok plads, kan du altid vende tilbage til lageroversigtsskærmen for at identificere, hvor dit drevs kapacitet går hen.