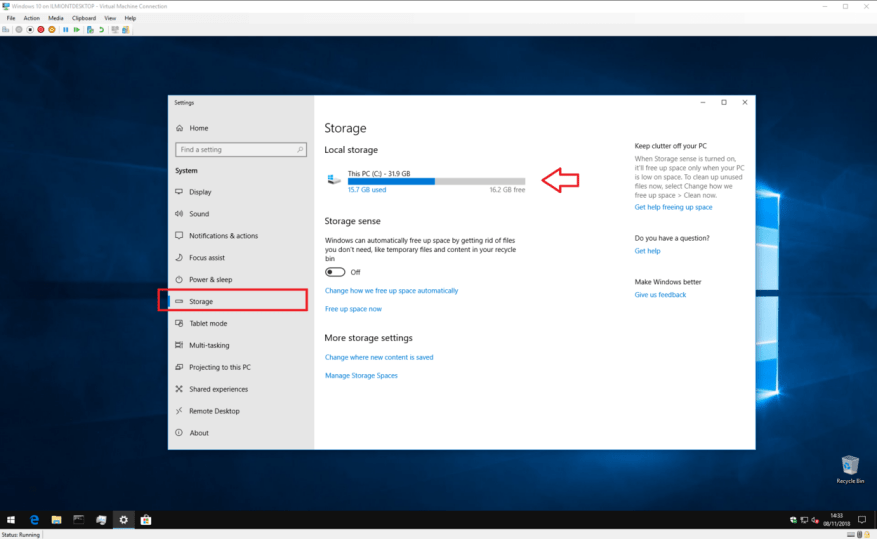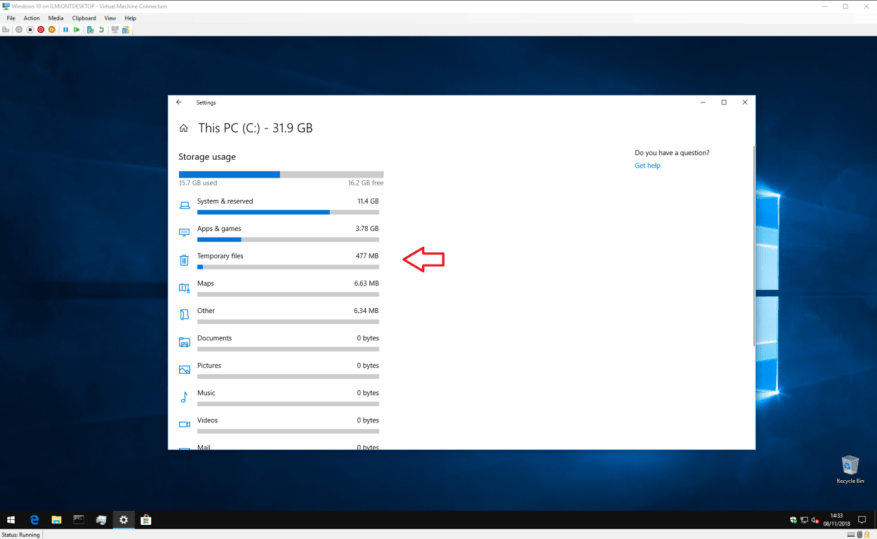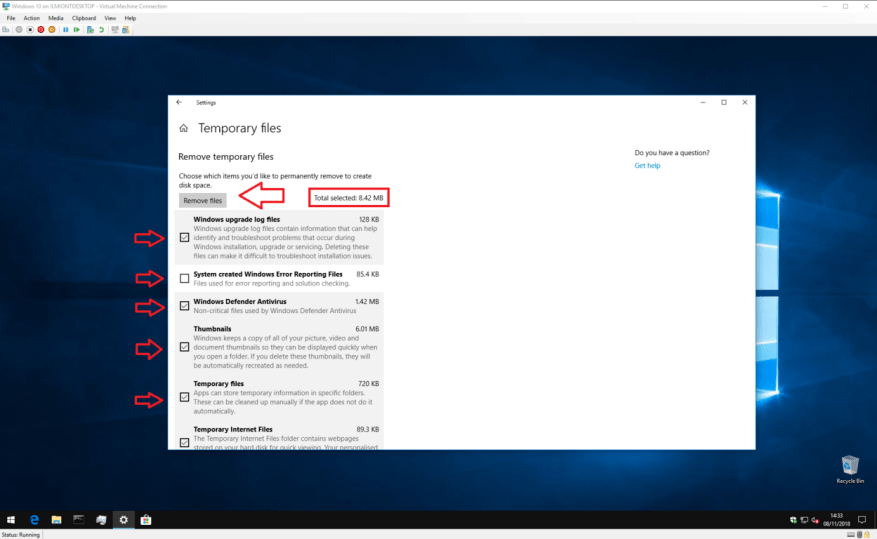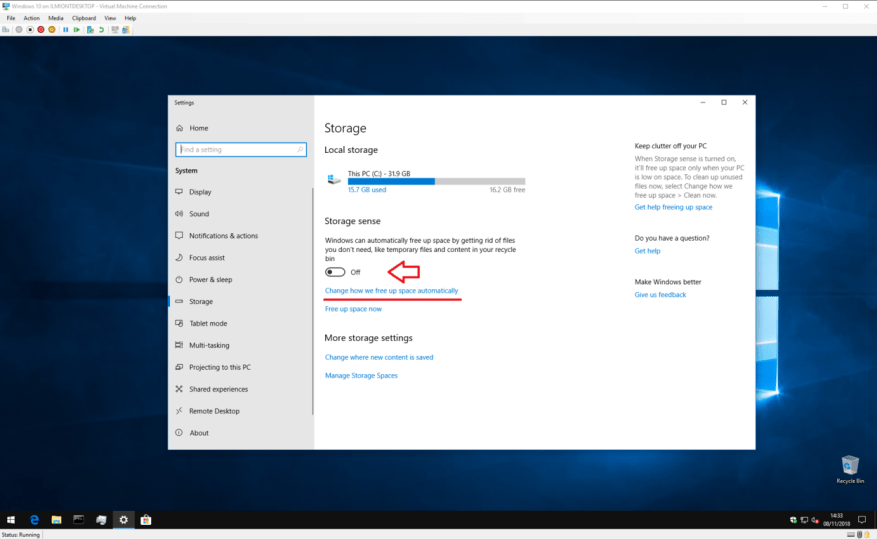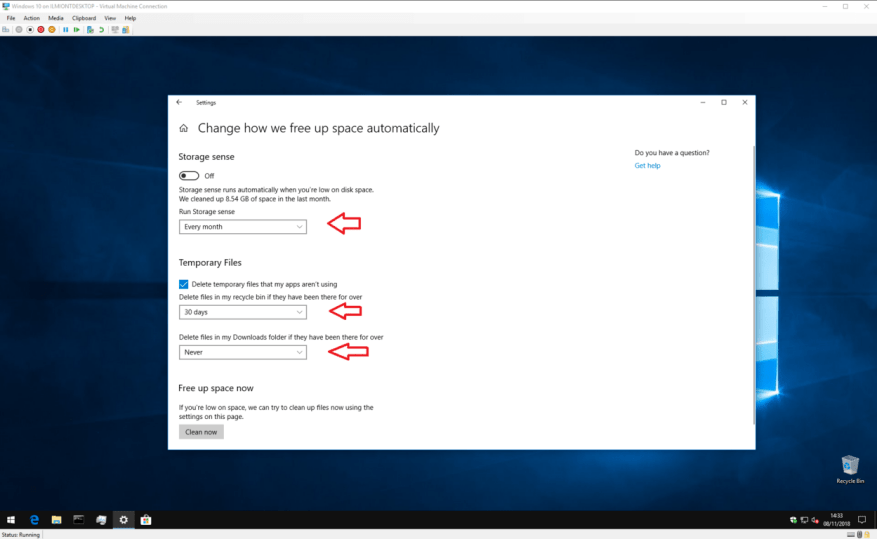Onvoldoende schijfruimte is een van de meest voorkomende en frustrerende problemen waarmee pc-gebruikers worden geconfronteerd. Gelukkig hoef je niet altijd je toevlucht te nemen tot het verwijderen van je bestanden om een paar lege gigabytes terug te winnen. Windows 10 wordt geleverd met een reeks hulpmiddelen die u kunnen helpen bij uw zoektocht om de rommel op te ruimen, zonder dat u kostbare persoonlijke bestanden hoeft aan te raken.
Schoonmaken
Als u onvoldoende schijfruimte heeft, moet u eerst bepalen welke soorten bestanden verantwoordelijk zijn voor het overmatige gebruik. Open de app Instellingen (tandwielpictogram boven de aan / uit-knop in het menu Start) en klik op de categorie “Systeem” op de hoofdpagina. Klik vanaf hier op de link ‘Opslag’ in het linkernavigatiemenu.
Op dit scherm zie je een overzicht van alle opslagschijven die op je apparaat zijn aangesloten. Klik op degene die je wilt opruimen. We gaan ervan uit dat u uw hoofdsysteemschijf voor deze zelfstudie gebruikt – degene waarop Windows is geïnstalleerd – omdat de kans het grootst is dat er onvoldoende ruimte is. Na enkele ogenblikken ziet u een overzicht van het opslaggebruik per inhoudstype.
U kunt op een van de categorieën klikken om een gedetailleerder overzicht te zien van hoe ze ruimte gebruiken. De meeste pagina’s bieden u ook een reeks opties om onmiddellijk actie te ondernemen en ruimte vrij te maken. Sommige hiervan kunnen snelle oplossingen zijn – u kunt besluiten afstand te doen van enkele van uw nooit gespeelde muzieknummers of e-mails te verwijderen die ouder zijn dan een jaar.
De belangrijkste categorie voor onze doeleinden is “Tijdelijke bestanden”. In de loop van de tijd creëert Windows 10 een groot aantal interne systeembestanden die zonder negatieve gevolgen kunnen worden verwijderd. Klik op de categorie om een overzicht te krijgen van de tijdelijke bestanden die op uw systeem zijn opgeslagen.
In sommige gevallen kunt u mogelijk meerdere gigabytes aan ruimte vrijmaken, afhankelijk van wanneer u deze procedure voor het laatst hebt uitgevoerd. De grootste ruimtebesparingen zijn meestal te vinden in de categorieën Windows Update en Delivery Optimization.Standaard houdt Windows gedownloade updates opgeslagen, zelfs nadat ze zijn geïnstalleerd. Ze kunnen echter veilig worden verwijderd, zodat u meer van uw eigen inhoud kunt opslaan.
De soorten en groottes van tijdelijke bestanden die hier worden weergegeven, zijn afhankelijk van uw individuele systeem. Bekijk de weergegeven bestandstypen en klik op het selectievakje naast elk om het te markeren voor verwijdering. Druk op de knop “Bestanden verwijderen” bovenaan de lijst om het verwijderingsproces te starten. Als er veel inhoud is, kan het even duren voordat alles volledig is opgeschoond.
Het is ook de moeite waard om de categorie Kaarten te bekijken, aangezien de optionele offline kaarten van Windows 10 meerdere gigabytes van uw schijf in beslag kunnen nemen. Het kan de moeite waard zijn om eerder gedownloade kaarten te verwijderen als u ze niet meer gebruikt. Evenzo is het gebruik van de lijst “Apps en games” om zelden gebruikte apps te verwijderen een eenvoudige manier om opgeblazen gevoel te verminderen zonder uw eigen bestanden aan te raken.
opslag gevoel
Hopelijk voelt je opslagschijf nu wat ruimer aan. Er is echter nog meer werk aan de winkel als je wilt voorkomen dat het weer vol raakt. Windows 10 bevat een functie genaamd Storage Sense die de taak van het opschonen van uw harde schijf kan automatiseren wanneer de vrije ruimte begint op te raken.
Je vindt de instellingen terug op de hoofdpagina met instellingen voor “Opslag”. Klik gewoon op de schakelknop om deze in de “Aan”-positie te zetten om Storage Sense in te schakelen. Wanneer uw schijf weinig ruimte begint te krijgen, zal Windows ingrijpen en beginnen met het verwijderen van onnodige tijdelijke bestanden, zonder uw inhoud aan te raken.
U kunt de werking van Storage Sense aanpassen door op de link “Wijzigen hoe we automatisch ruimte vrijmaken” te klikken. Hier kun je bepalen hoe vaak Storage Sense moet worden uitgevoerd met de vervolgkeuzelijst “Storage sense uitvoeren”. Standaard is deze ingesteld op “Wanneer Windows beslist”, waardoor de automatische uitvoering mogelijk is wanneer de ruimte bijna op is. Misschien geeft u er echter de voorkeur aan om het volgens een regelmatig schema uit te voeren, zodat u voorkomt dat onnodige bestanden zich opstapelen.
Je hebt ook enige controle over wat Storage Sense verwijdert.Onder het kopje “Tijdelijke bestanden” kunt u beslissen of Storage Sense tijdelijke app-bestanden die niet meer in gebruik zijn, moet verwijderen. Er zijn ook opties om automatisch bestanden in uw prullenbak en de map Downloads te legen die er al langere tijd zijn, zodat deze bestemmingen schoon blijven.
Als je Storage Sense eenmaal hebt geconfigureerd, zou je het moeten kunnen laten draaien zonder al te veel na te denken over het vrijmaken van ruimte. Je kunt Storage Sense ook handmatig oproepen door op de link ‘Nu ruimte vrijmaken’ in Instellingen te klikken. Ten slotte, als uw pc weer weinig ruimte heeft, kunt u altijd terugkeren naar het opslagoverzichtsscherm om te bepalen waar de capaciteit van uw schijf naartoe gaat.