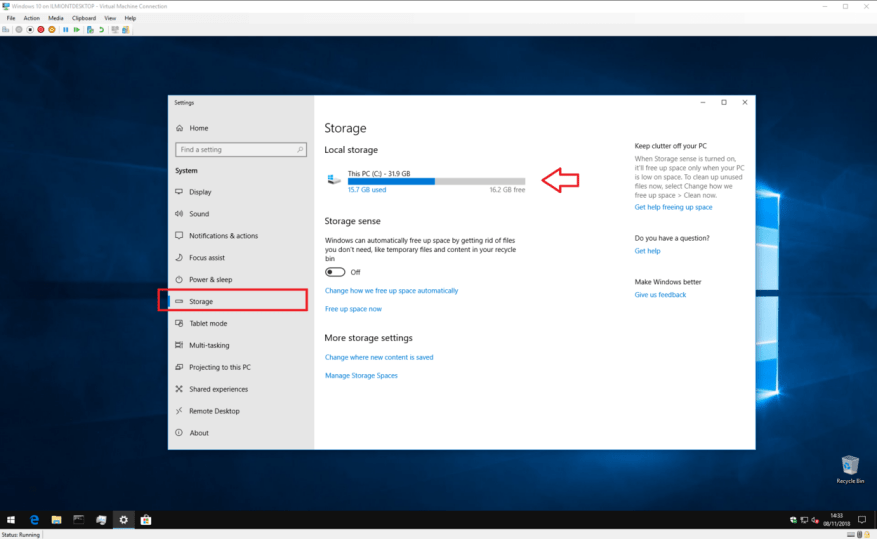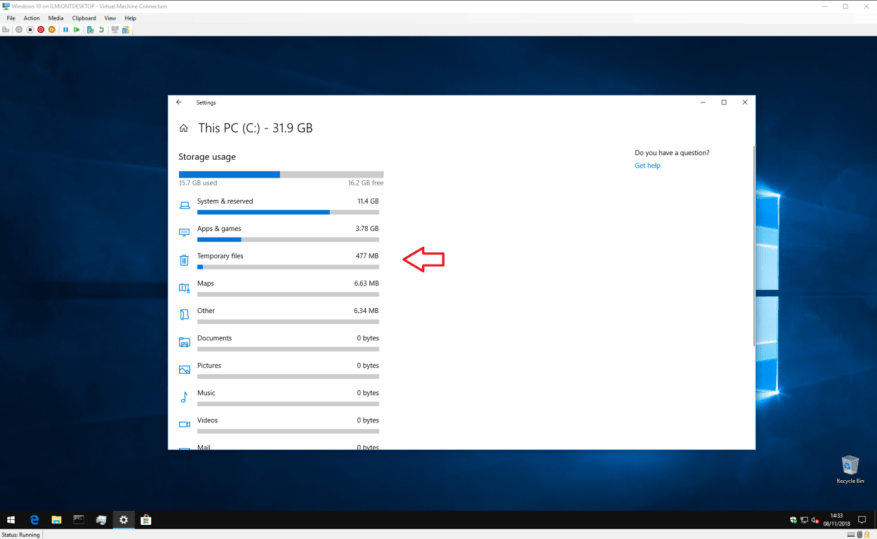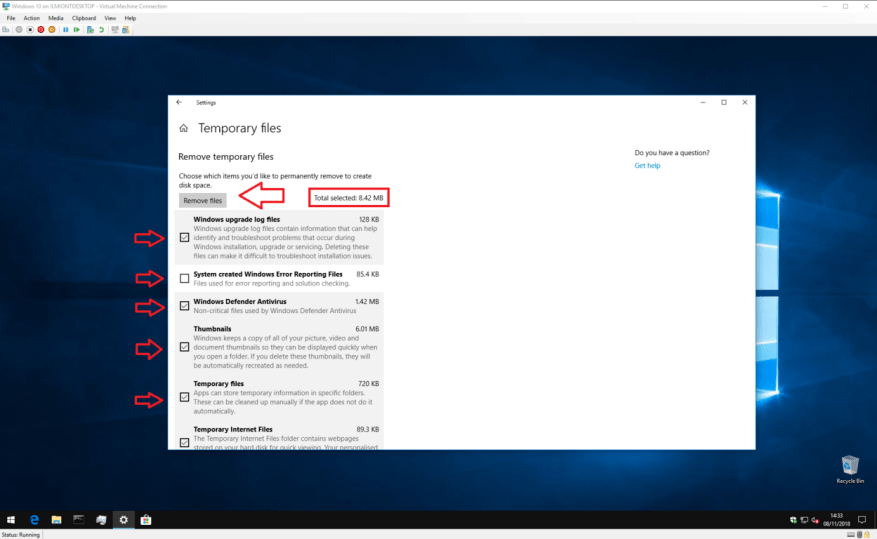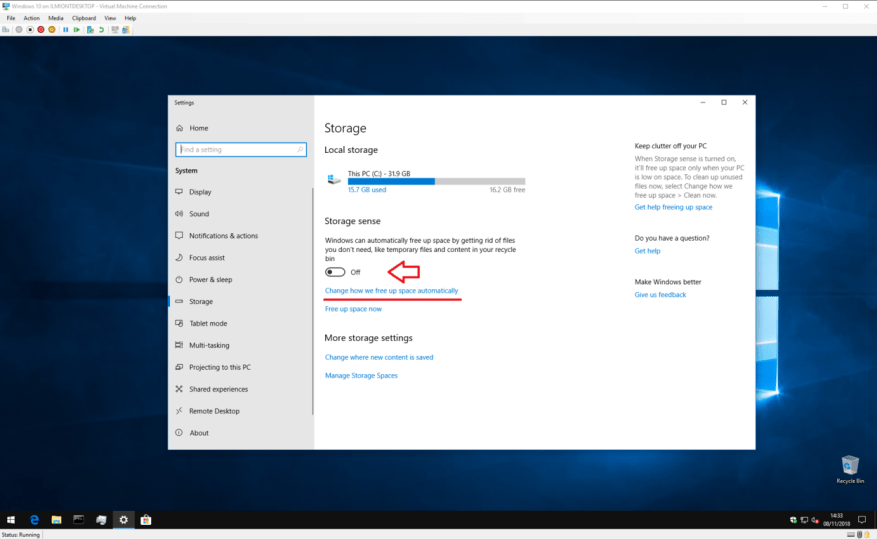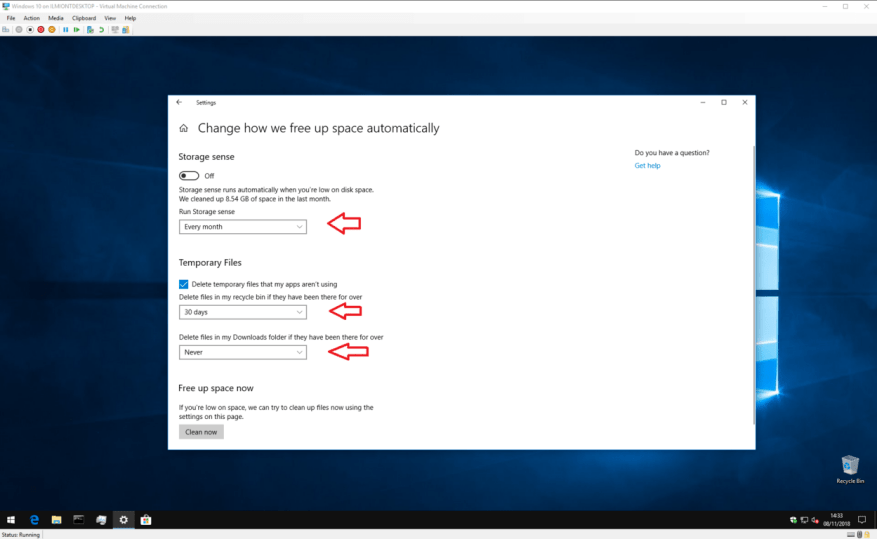Nedostatok miesta na disku je jedným z najčastejších a frustrujúcich problémov, ktorým čelia používatelia PC. Našťastie sa nemusíte vždy uchýliť k odstraňovaniu súborov v snahe získať späť niekoľko prázdnych gigabajtov. Windows 10 je dodávaný so súpravou nástrojov, ktoré vám môžu pomôcť pri snahe zbaviť sa neporiadku bez toho, aby ste sa museli dotýkať akýchkoľvek vzácnych osobných súborov.
Čistenie
Ak vám dochádza miesto na disku, prvým krokom by malo byť určenie, ktoré druhy súborov sú zodpovedné za nadmerné používanie. Otvorte aplikáciu Nastavenia (ikona ozubeného kolieska nad tlačidlom napájania v ponuke Štart) a kliknite na kategóriu „Systém“ na hlavnej stránke. Odtiaľ kliknite na odkaz „Úložisko“ v ľavom navigačnom menu.
Na tejto obrazovke uvidíte prehľad všetkých úložných jednotiek pripojených k vášmu zariadeniu. Kliknite na ten, ktorý chcete odstrániť. Budeme predpokladať, že v tomto návode budete používať svoj hlavný systémový disk – ten, na ktorom je nainštalovaný systém Windows – pretože je najpravdepodobnejšie, že vám nebude chýbať miesto. Po chvíli sa vám zobrazí rozpis využitia úložiska podľa typu obsahu.
Kliknutím na ktorúkoľvek z kategórií zobrazíte podrobnejší prehľad o tom, ako využívajú priestor. Väčšina stránok vám tiež poskytne súbor možností, ako okamžite konať a uvoľniť miesto. Niektoré z nich môžu byť rýchle opravy – môžete sa rozhodnúť rozlúčiť sa s niektorými z vašich nikdy neprehrávaných hudobných skladieb alebo odstrániť e-maily staršie ako rok.
Najdôležitejšou kategóriou pre naše účely sú „Dočasné súbory“. V priebehu času Windows 10 vytvára veľké množstvo interných systémových súborov, ktoré je možné odstrániť bez akýchkoľvek negatívnych následkov. Kliknutím na kategóriu zobrazíte prehľad dočasných súborov uložených vo vašom systéme.
V niektorých prípadoch možno budete môcť uvoľniť niekoľko gigabajtov miesta v závislosti od toho, kedy ste naposledy spustili tento postup. Najväčšie úspory miesta sa zvyčajne nachádzajú v kategóriách Windows Update a Optimalizácia doručenia.V predvolenom nastavení systém Windows uchováva stiahnuté aktualizácie uložené aj po ich nainštalovaní. Môžu byť však bezpečne odstránené, čo vám umožní uložiť viac vlastného obsahu.
Druhy a veľkosti dočasných súborov, ktoré sa tu zobrazujú, sa budú líšiť v závislosti od vášho individuálneho systému. Skontrolujte zobrazené typy súborov a kliknutím na začiarkavacie políčko vedľa každého súboru ho označte na odstránenie. Stlačením tlačidla „Odstrániť súbory“ v hornej časti zoznamu spustite proces odstraňovania. Ak je obsahu veľa, môže chvíľu trvať, kým sa všetko úplne vyčistí.
Oplatí sa tiež preskúmať kategóriu Mapy, pretože voliteľné offline mapy systému Windows 10 môžu zabrať niekoľko gigabajtov vášho disku. Možno by stálo za to vymazať mapy, ktoré ste si predtým stiahli, ak ich už nepoužívate. Podobne používanie zoznamu „Aplikácie a hry“ na odstránenie zriedka používaných aplikácií je jednoduchý spôsob, ako znížiť nadúvanie bez toho, aby ste sa dotkli vlastných súborov.
Skladovací zmysel
Dúfajme, že váš úložný disk je teraz o niečo priestrannejší. Ak chcete zastaviť jeho zapĺňanie, máte pred sebou ešte viac práce. Windows 10 obsahuje funkciu s názvom Storage Sense, ktorá dokáže automatizovať úlohu čistenia pevného disku, keď sa začne míňať voľné miesto.
Jeho nastavenia nájdete späť na hlavnej stránke nastavení „Úložisko“. Stačí kliknúť na prepínač, aby ste ho prepli do polohy „Zapnuté“, čím povolíte Storage Sense. Keď na disku začne dochádzať miesto, systém Windows zasiahne a začne odstraňovať nepotrebné dočasné súbory bez toho, aby sa dotkol vášho obsahu.
Spôsob fungovania Storage Sense si môžete prispôsobiť kliknutím na odkaz „Zmeniť spôsob automatického uvoľnenia miesta“. Tu môžete pomocou rozbaľovacej ponuky „Run Storage sense“ ovládať, ako často sa má Storage Sense spúšťať. V predvolenom nastavení je nastavená na „Keď sa Windows rozhodne“, čo umožňuje automatické spustenie pri nedostatku miesta. Môžete ho však radšej spustiť podľa pravidelného plánu, čo vám pomôže zabrániť hromadeniu nepotrebných súborov.
Máte tiež určitú kontrolu nad tým, čo Storage Sense vymaže.V časti „Dočasné súbory“ sa môžete rozhodnúť, či má Storage Sense odstrániť dočasné súbory aplikácie, ktoré sa už nepoužívajú. Existujú aj možnosti automatického vyprázdňovania súborov v koši a priečinku Stiahnuté súbory, ktoré tam boli dlhší čas, čím sa tieto ciele udržia čisté.
Akonáhle ste nakonfigurovali Storage Sense, mali by ste byť schopní nechať ho bežať bez toho, aby ste museli príliš premýšľať o uvoľnení miesta. Storage Sense môžete spustiť aj manuálne kliknutím na odkaz „Uvoľniť miesto teraz“ v Nastaveniach. Nakoniec, ak váš počítač bude mať opäť málo miesta, vždy sa môžete vrátiť späť na obrazovku s prehľadom úložiska a zistiť, kam smeruje kapacita vášho disku.