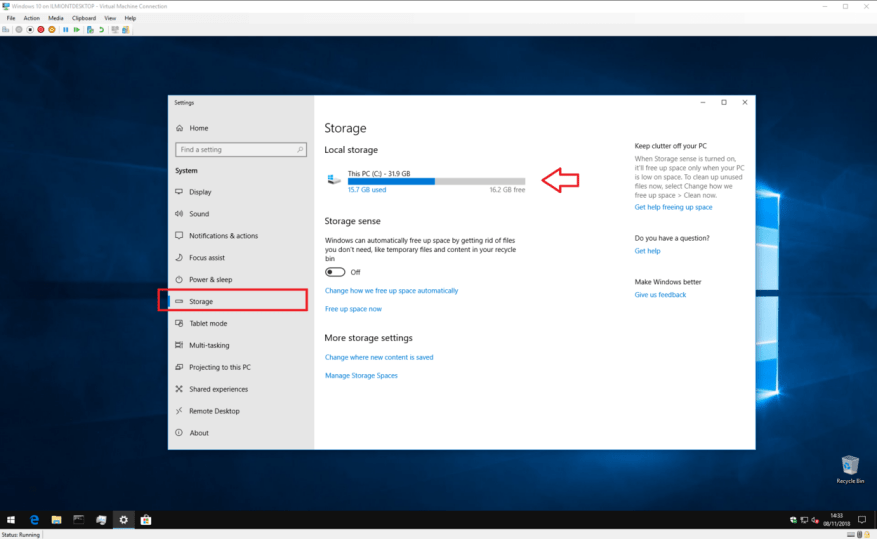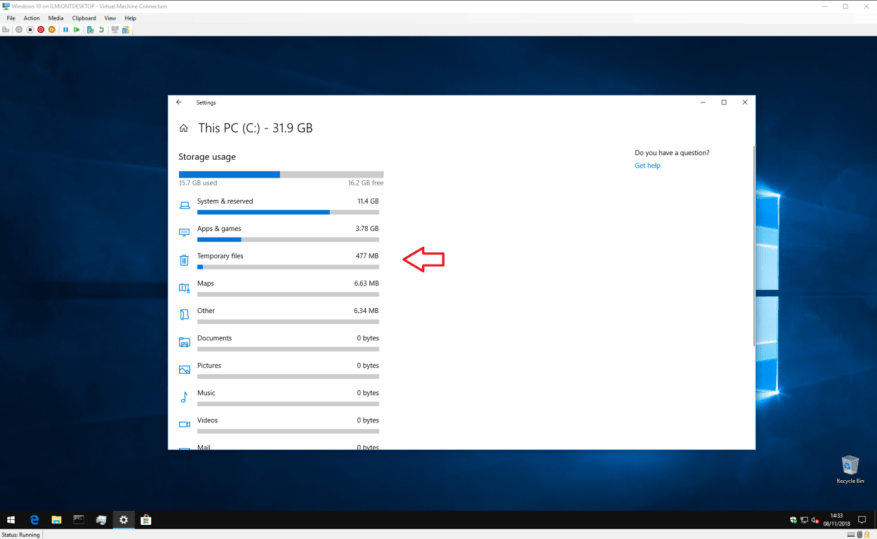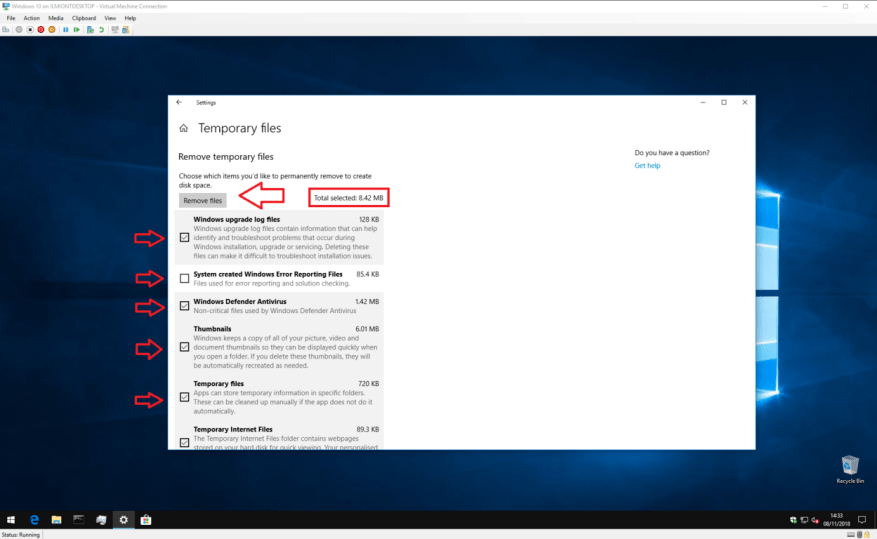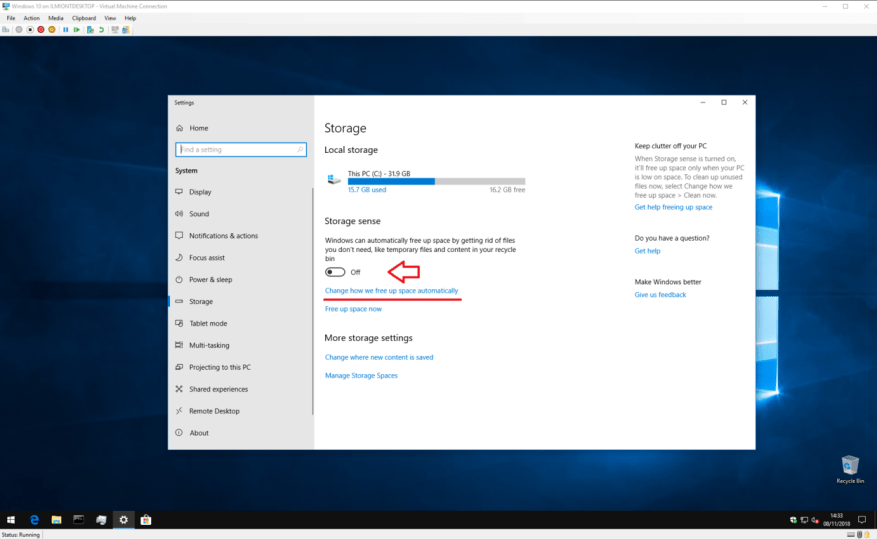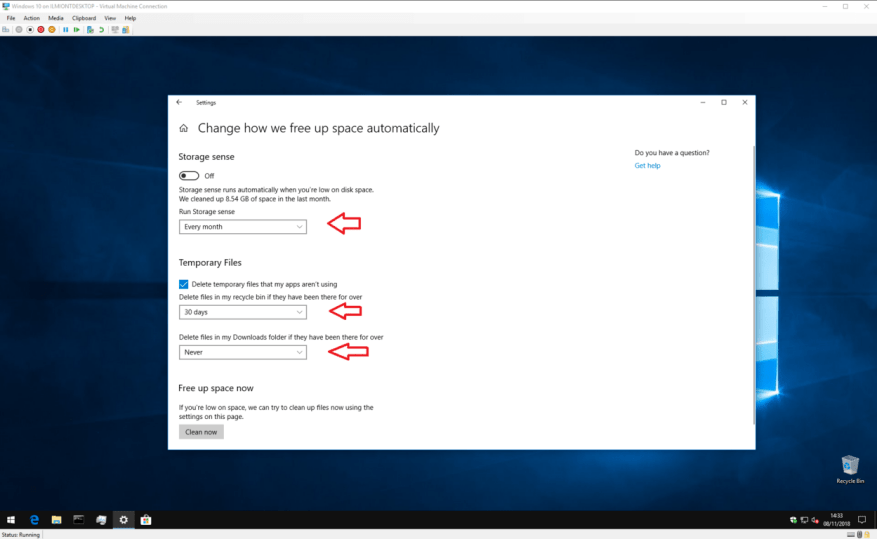L’esaurimento dello spazio su disco è uno dei problemi più comuni e frustranti affrontati dagli utenti di PC. Per fortuna, non è sempre necessario ricorrere all’eliminazione dei file nel tentativo di recuperare alcuni gigabyte vuoti. Windows 10 viene fornito con una serie di strumenti che possono aiutarti nella tua ricerca per eliminare il disordine, senza dover toccare alcun prezioso file personale.
Pulire
Se si sta esaurendo lo spazio su disco, il primo passo dovrebbe essere quello di determinare quali tipi di file sono responsabili dell’utilizzo eccessivo. Apri l’app Impostazioni (icona a forma di ingranaggio sopra il pulsante di accensione nel menu Start) e fai clic sulla categoria “Sistema” nella pagina principale. Da qui, fai clic sul link “Archiviazione” nel menu di navigazione a sinistra.
In questa schermata, vedrai una panoramica di tutte le unità di archiviazione collegate al tuo dispositivo. Fare clic su quello che si desidera declutter. Assumiamo che utilizzerai l’unità di sistema principale per questo tutorial, quella in cui è installato Windows, poiché è più probabile che esaurisca lo spazio. Dopo alcuni istanti, ti verrà mostrata una ripartizione dell’utilizzo dello spazio di archiviazione per tipo di contenuto.
Puoi fare clic su una qualsiasi delle categorie per visualizzare una panoramica più dettagliata di come stanno utilizzando lo spazio. La maggior parte delle pagine ti darà anche una serie di opzioni per agire immediatamente e liberare spazio. Alcuni di questi potrebbero essere soluzioni rapide: potresti decidere di separarti da alcuni dei tuoi brani musicali mai ascoltati o eliminare le e-mail più vecchie di un anno.
La categoria più importante per i nostri scopi è “File temporanei”. Nel tempo, Windows 10 crea un gran numero di file di sistema interni che possono essere rimossi senza conseguenze negative. Fare clic sulla categoria per visualizzare una panoramica dei file temporanei archiviati nel sistema.
In alcuni casi, potresti essere in grado di liberare diversi gigabyte di spazio, a seconda dell’ultima volta che hai eseguito questa procedura. I maggiori risparmi di spazio si trovano in genere nelle categorie Windows Update e Ottimizzazione recapito.Per impostazione predefinita, Windows mantiene gli aggiornamenti scaricati salvati anche dopo che sono stati installati. Tuttavia, possono essere rimossi in sicurezza, consentendoti di archiviare più contenuti.
I tipi e le dimensioni dei file temporanei visualizzati qui variano a seconda del sistema individuale. Esamina i tipi di file visualizzati e fai clic sulla casella di controllo accanto a ciascuno per contrassegnarlo per l’eliminazione. Premi il pulsante “Rimuovi file” nella parte superiore dell’elenco per avviare il processo di eliminazione. Se sono presenti molti contenuti, potrebbe essere necessario del tempo per ripulire completamente tutto.
Vale anche la pena esaminare la categoria Mappe poiché le mappe offline opzionali di Windows 10 possono consumare diversi gigabyte dell’unità. Potrebbe essere utile eliminare le mappe che hai scaricato in precedenza se non le utilizzi più. Allo stesso modo, l’utilizzo dell’elenco “App e giochi” per rimuovere le app utilizzate di rado è un modo semplice per ridurre il volume senza toccare i propri file.
Senso di archiviazione
Si spera che l’unità di archiviazione ora si senta un po’ più spaziosa. C’è ancora molto lavoro da fare se vuoi smettere di riempirlo di nuovo. Windows 10 include una funzionalità chiamata Storage Sense che può automatizzare l’attività di pulizia del disco rigido quando lo spazio libero inizia a esaurirsi.
Puoi trovare le sue impostazioni nella pagina principale delle impostazioni “Archiviazione”. Basta fare clic sul pulsante di attivazione/disattivazione per portarlo in posizione “On” per abilitare Storage Sense. Quando lo spazio dell’unità inizia a scarseggiare, Windows interverrà e inizierà a eliminare i file temporanei non necessari, senza toccare il tuo contenuto.
Puoi personalizzare il funzionamento di Storage Sense facendo clic sul link “Modifica la modalità di liberazione dello spazio automaticamente”. Qui puoi controllare la frequenza con cui Storage Sense dovrebbe essere eseguito con il menu a discesa “Esegui Storage Sense”. Per impostazione predefinita, è impostato su “Quando Windows decide”, che abilita l’esecuzione automatica ogni volta che lo spazio si esaurisce. Tuttavia, potresti preferire eseguirlo con una pianificazione regolare, aiutandoti a evitare che i file non necessari si accumulino.
Hai anche un certo controllo su ciò che Storage Sense elimina.Sotto l’intestazione “File temporanei”, puoi decidere se Storage Sense deve rimuovere o meno i file temporanei dell’app che non sono più in uso. Ci sono anche opzioni per svuotare automaticamente i file nel cestino e nella cartella Download che sono stati lì per un periodo di tempo prolungato, mantenendo pulite queste destinazioni.
Dopo aver configurato Storage Sense, dovresti essere in grado di lasciarlo in esecuzione senza dover pensare troppo a liberare spazio. Puoi anche richiamare manualmente Storage Sense facendo clic sul link “Libera spazio ora” in Impostazioni. Infine, se lo spazio del tuo PC si sta esaurendo di nuovo, puoi sempre tornare alla schermata di panoramica dell’archiviazione per identificare dove sta andando la capacità dell’unità.