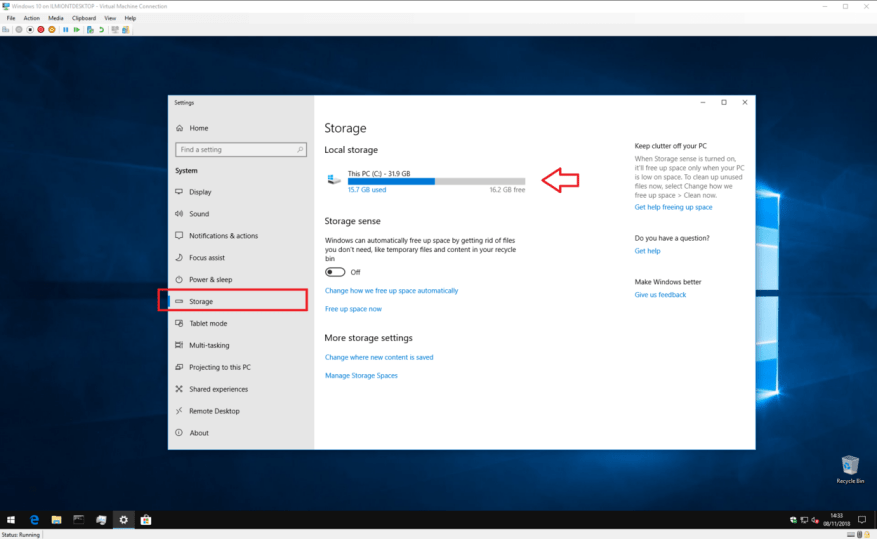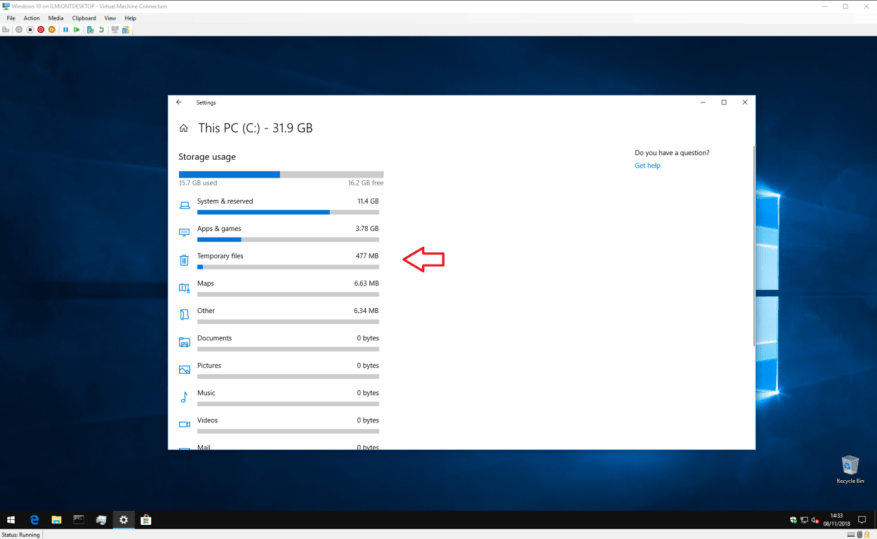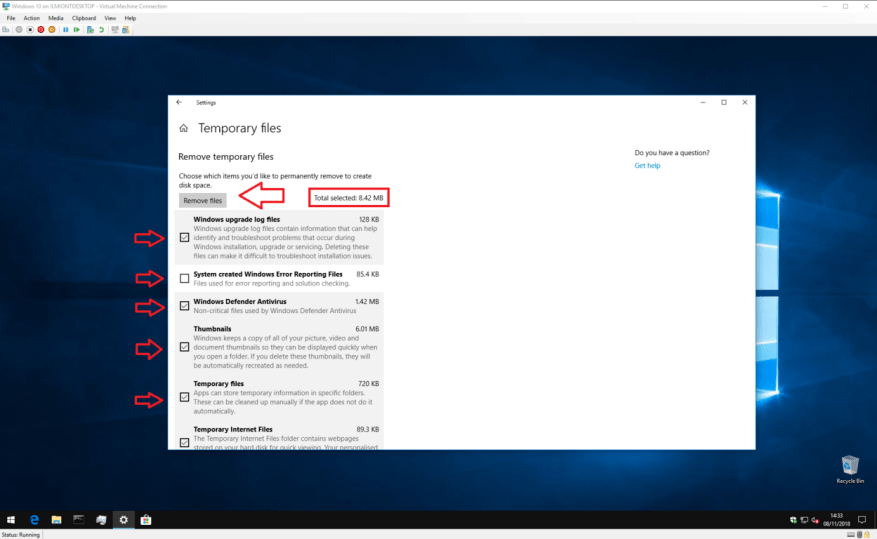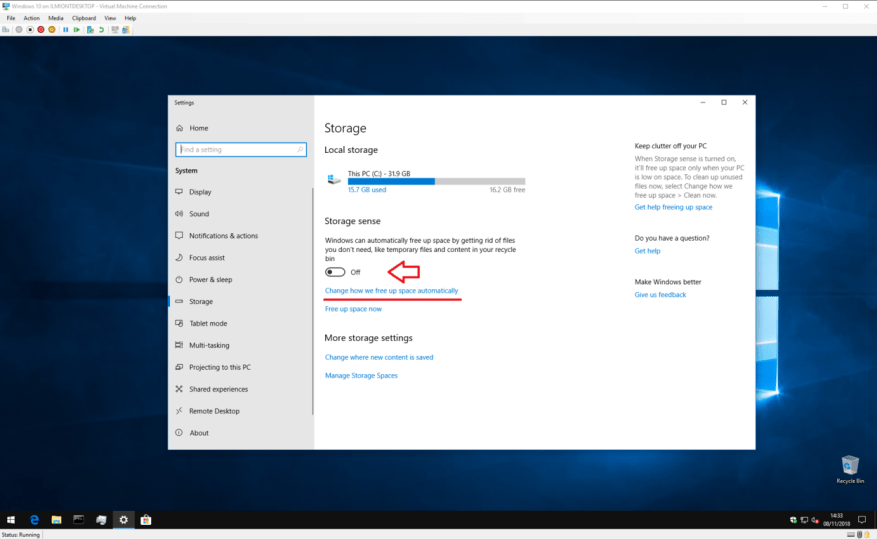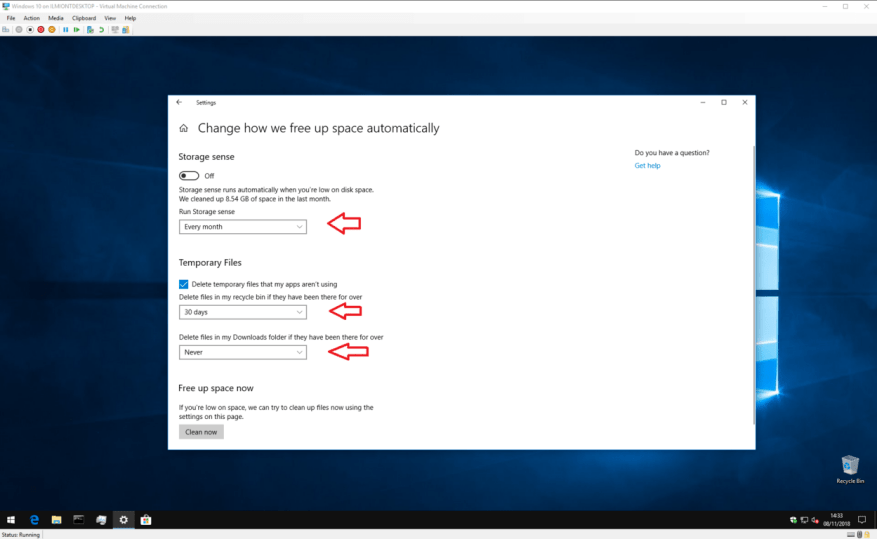Brak miejsca na dysku jest jednym z najczęstszych i najbardziej frustrujących problemów, z jakimi borykają się użytkownicy komputerów PC. Na szczęście nie zawsze musisz uciekać się do usuwania plików, aby odzyskać kilka pustych gigabajtów. System Windows 10 jest wyposażony w zestaw narzędzi, które mogą pomóc w posprzątaniu bałaganu bez konieczności dotykania cennych plików osobistych.
Sprzątanie
Jeśli kończy Ci się miejsce na dysku, pierwszym krokiem powinno być określenie, jakie rodzaje plików są odpowiedzialne za nadmierne użycie. Otwórz aplikację Ustawienia (ikona koła zębatego nad przyciskiem zasilania w menu Start) i kliknij kategorię „System” na stronie głównej. W tym miejscu kliknij link „Pamięć” w lewym menu nawigacyjnym.
Na tym ekranie zobaczysz przegląd wszystkich dysków podłączonych do Twojego urządzenia. Kliknij ten, który chcesz posprzątać. Zakładamy, że w tym samouczku będziesz używać głównego dysku systemowego – tego, na którym jest zainstalowany system Windows – ponieważ najprawdopodobniej zabraknie mu miejsca. Po kilku chwilach zobaczysz podział wykorzystania miejsca na dane według typu zawartości.
Możesz kliknąć dowolną kategorię, aby zobaczyć bardziej szczegółowy przegląd wykorzystania miejsca. Większość stron zawiera również zestaw opcji umożliwiających natychmiastowe działanie i zwolnienie miejsca. Niektóre z nich mogą być szybkimi poprawkami – możesz zdecydować się na rozstanie się z niektórymi nigdy nie odtwarzanymi utworami muzycznymi lub usunąć wiadomości e-mail starsze niż rok.
Najważniejszą kategorią dla naszych celów są „Pliki tymczasowe”. Z biegiem czasu Windows 10 tworzy dużą liczbę wewnętrznych plików systemowych, które można usunąć bez żadnych negatywnych konsekwencji. Kliknij kategorię, aby wyświetlić przegląd plików tymczasowych przechowywanych w systemie.
W niektórych przypadkach możesz zwolnić kilka gigabajtów miejsca, w zależności od czasu ostatniego uruchomienia tej procedury. Największe oszczędności miejsca zwykle znajdują się w kategoriach Windows Update i optymalizacji dostarczania.Domyślnie system Windows przechowuje pobrane aktualizacje zapisane nawet po ich zainstalowaniu. Można je jednak bezpiecznie usunąć, co pozwala przechowywać więcej własnych treści.
Wyświetlane tutaj rodzaje i rozmiary plików tymczasowych będą się różnić w zależności od indywidualnego systemu. Przejrzyj wyświetlane typy plików i kliknij pole wyboru obok każdego z nich, aby oznaczyć je do usunięcia. Naciśnij przycisk „Usuń pliki” u góry listy, aby rozpocząć proces usuwania. Jeśli jest dużo treści, całkowite wyczyszczenie wszystkiego może zająć trochę czasu.
Warto również przejrzeć kategorię Mapy, ponieważ opcjonalne mapy offline systemu Windows 10 mogą zająć kilka gigabajtów dysku. Może warto usunąć pobrane wcześniej mapy, jeśli już ich nie używasz. Podobnie korzystanie z listy „Aplikacje i gry” w celu usunięcia rzadko używanych aplikacji to prosty sposób na ograniczenie nadwyżek bez dotykania własnych plików.
Zmysł przechowywania
Mamy nadzieję, że Twój dysk pamięci jest teraz trochę bardziej pojemny. Jest jednak jeszcze więcej pracy do zrobienia, jeśli chcesz powstrzymać go od ponownego napełniania. System Windows 10 zawiera funkcję o nazwie Storage Sense, która może zautomatyzować zadanie czyszczenia dysku twardego, gdy zaczyna się wyczerpywać wolne miejsce.
Możesz znaleźć jego ustawienia z powrotem na głównej stronie ustawień „Pamięć”. Wystarczy kliknąć przycisk przełączania, aby przełączyć go w pozycję „Wł”, aby włączyć funkcję Czujnik pamięci. Gdy na dysku zacznie brakować miejsca, system Windows zainterweniuje i zacznie usuwać niepotrzebne pliki tymczasowe bez dotykania zawartości.
Możesz dostosować sposób działania funkcji Storage Sense, klikając link „Zmień sposób automatycznego zwalniania miejsca”. Tutaj możesz kontrolować, jak często funkcja Storage Sense powinna być uruchamiana za pomocą menu rozwijanego „Run Storage Sense”. Domyślnie jest ustawiony na „Gdy system Windows zdecyduje”, co umożliwia automatyczne wykonanie, gdy zaczyna brakować miejsca. Możesz jednak chcieć uruchamiać go regularnie, co pomoże ci zapobiec gromadzeniu się niepotrzebnych plików.
Masz również pewną kontrolę nad tym, co usuwa funkcja Storage Sense.Pod nagłówkiem „Pliki tymczasowe” możesz zdecydować, czy funkcja Czujnik pamięci ma usuwać pliki tymczasowe aplikacji, które nie są już używane. Istnieją również opcje automatycznego opróżniania plików w koszu i folderze Pobrane, które były tam przez dłuższy czas, utrzymując te miejsca docelowe w czystości.
Po skonfigurowaniu funkcji Storage Sense powinno być możliwe pozostawienie go do działania bez konieczności zastanawiania się nad zwolnieniem miejsca. Możesz również ręcznie wywołać funkcję Storage Sense, klikając łącze „Zwolnij miejsce teraz” w Ustawieniach. Wreszcie, jeśli na komputerze znów będzie mało miejsca, zawsze możesz wrócić do ekranu przeglądu pamięci masowej, aby określić, gdzie jest pojemność dysku.