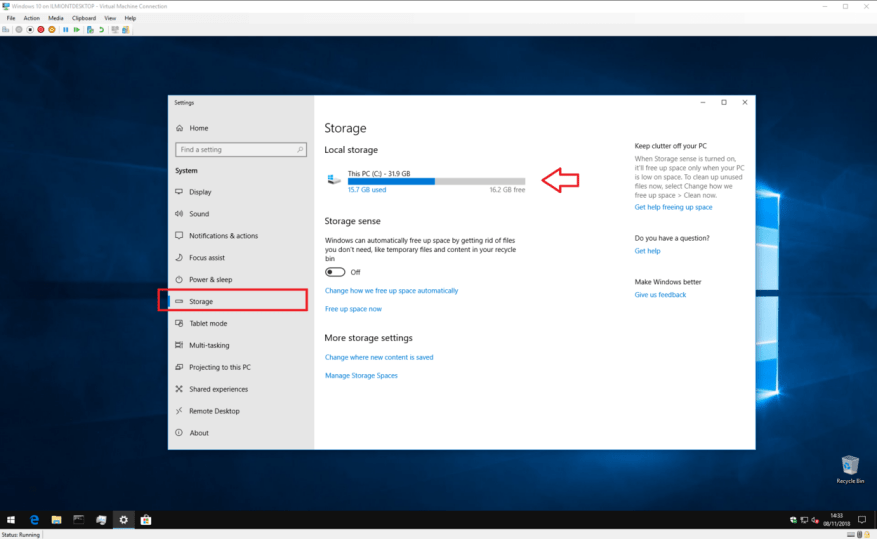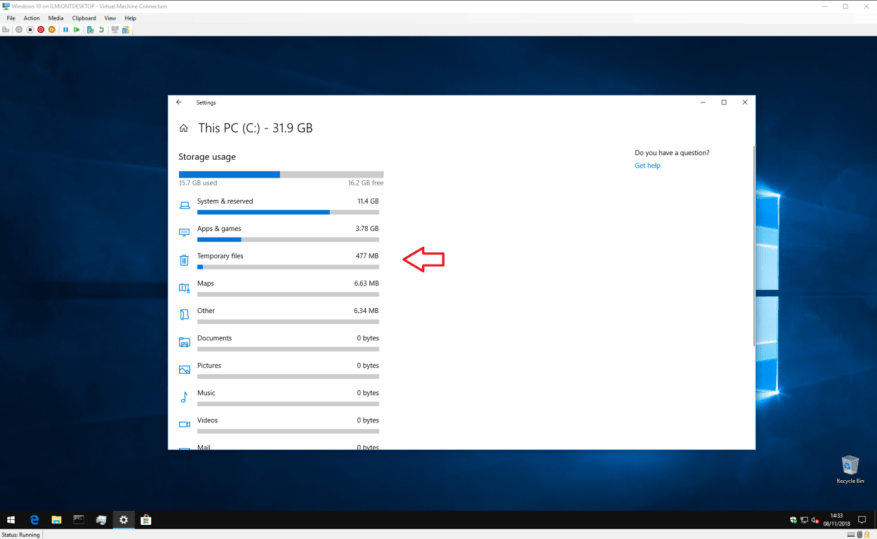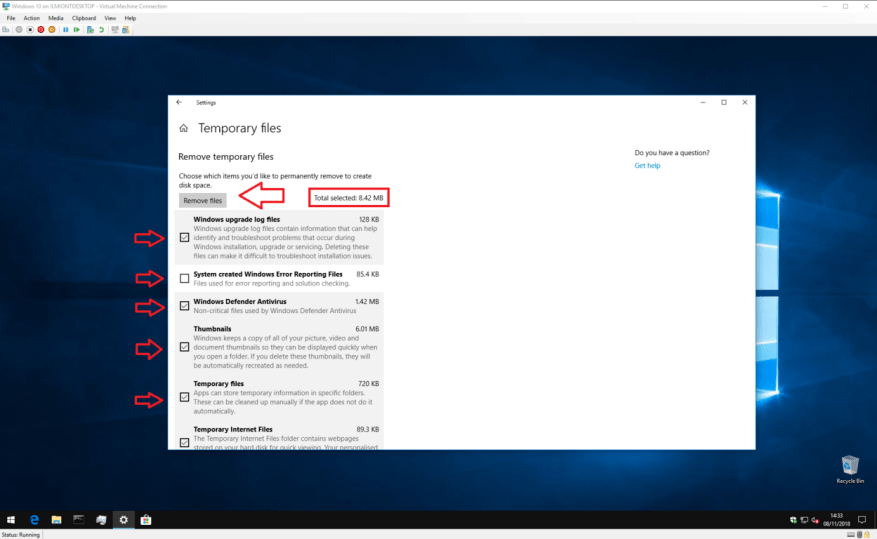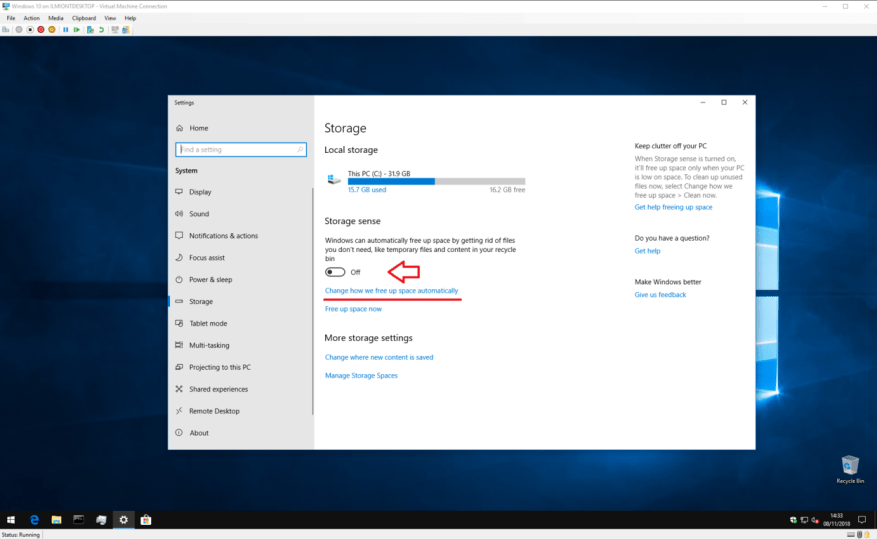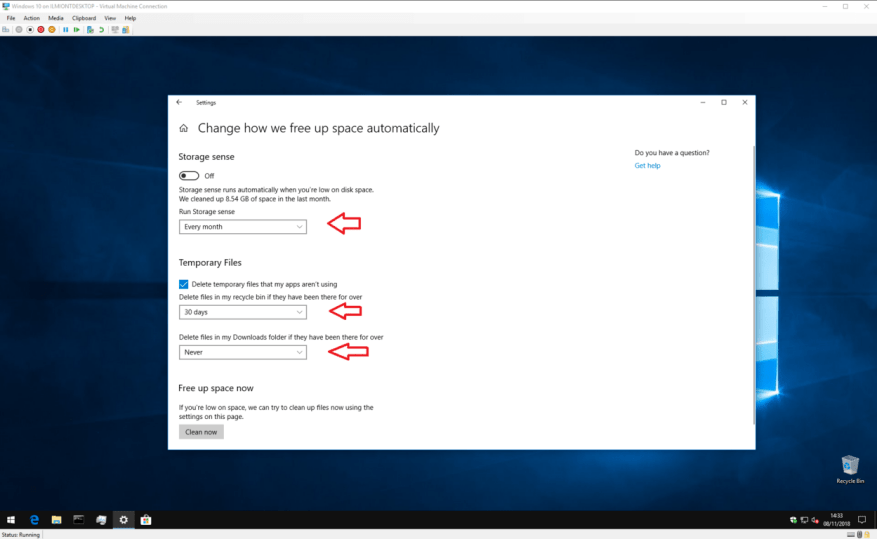Η εξάντληση του χώρου στο δίσκο είναι ένα από τα πιο συνηθισμένα και απογοητευτικά ζητήματα που αντιμετωπίζουν οι χρήστες υπολογιστών. Ευτυχώς, δεν χρειάζεται πάντα να καταφεύγετε στη διαγραφή των αρχείων σας σε μια προσπάθεια να ανακτήσετε μερικά άδεια gigabyte. Τα Windows 10 συνοδεύονται από ένα σύνολο εργαλείων που μπορούν να σας βοηθήσουν στην προσπάθειά σας να καθαρίσετε την ακαταστασία, χωρίς να χρειάζεται να αγγίξετε πολύτιμα προσωπικά αρχεία.
Καθαρισμό
Εάν εξαντλείται ο χώρος στο δίσκο, το πρώτο σας βήμα θα πρέπει να είναι να προσδιορίσετε ποια είδη αρχείων ευθύνονται για την υπερβολική χρήση. Ανοίξτε την εφαρμογή Ρυθμίσεις (εικονίδιο γρανάζι πάνω από το κουμπί λειτουργίας στο μενού Έναρξη) και κάντε κλικ στην κατηγορία “Σύστημα” στην κύρια σελίδα. Από εδώ, κάντε κλικ στο σύνδεσμο “Αποθήκευση” στο αριστερό μενού πλοήγησης.
Σε αυτήν την οθόνη, θα δείτε μια επισκόπηση όλων των μονάδων αποθήκευσης που είναι συνδεδεμένες στη συσκευή σας. Κάντε κλικ σε αυτό που θέλετε να αποσυμπιέσετε. Θα υποθέσουμε ότι θα χρησιμοποιείτε την κύρια μονάδα δίσκου του συστήματος για αυτό το σεμινάριο – αυτή όπου είναι εγκατεστημένα τα Windows – καθώς είναι το πιο πιθανό να ξεμείνει από χώρο. Μετά από λίγα λεπτά, θα εμφανιστεί μια ανάλυση της χρήσης αποθηκευτικού χώρου ανά τύπο περιεχομένου.
Μπορείτε να κάνετε κλικ σε οποιαδήποτε από τις κατηγορίες για να δείτε μια πιο λεπτομερή επισκόπηση του τρόπου με τον οποίο χρησιμοποιούν το διάστημα. Οι περισσότερες σελίδες θα σας δώσουν επίσης ένα σύνολο επιλογών για να κάνετε άμεση δράση και να ελευθερώσετε χώρο. Μερικά από αυτά μπορεί να είναι γρήγορες επιδιορθώσεις – μπορεί να αποφασίσετε να αποχωριστείτε μερικά από τα μουσικά σας κομμάτια που δεν έχετε παίξει ποτέ ή να διαγράψετε email παλαιότερα του ενός έτους.
Η πιο σημαντική κατηγορία για τους σκοπούς μας είναι τα “Προσωρινά αρχεία”. Με την πάροδο του χρόνου, τα Windows 10 δημιουργούν μεγάλο αριθμό εσωτερικών αρχείων συστήματος που μπορούν να αφαιρεθούν χωρίς αρνητικές συνέπειες. Κάντε κλικ στην κατηγορία για να εμφανιστεί μια επισκόπηση των προσωρινών αρχείων που είναι αποθηκευμένα στο σύστημά σας.
Σε ορισμένες περιπτώσεις, ενδέχεται να μπορείτε να ελευθερώσετε πολλά gigabyte χώρου, ανάλογα με το πότε εκτελέσατε τελευταία φορά αυτήν τη διαδικασία. Η μεγαλύτερη εξοικονόμηση χώρου εντοπίζεται συνήθως στις κατηγορίες Windows Update και Delivery Optimization.Από προεπιλογή, τα Windows διατηρούν τις ληφθείσες ενημερώσεις αποθηκευμένες ακόμα και μετά την εγκατάστασή τους. Ωστόσο, μπορούν να αφαιρεθούν με ασφάλεια, επιτρέποντάς σας να αποθηκεύσετε περισσότερο από το δικό σας περιεχόμενο.
Τα είδη και τα μεγέθη των προσωρινών αρχείων που εμφανίζονται εδώ θα διαφέρουν ανάλογα με το μεμονωμένο σύστημά σας. Ελέγξτε τους τύπους αρχείων που εμφανίζονται και κάντε κλικ στο πλαίσιο ελέγχου δίπλα σε καθένα για να το επισημάνετε για διαγραφή. Πατήστε το κουμπί “Κατάργηση αρχείων” στο επάνω μέρος της λίστας για να ξεκινήσει η διαδικασία διαγραφής. Εάν υπάρχει πολύ περιεχόμενο, μπορεί να χρειαστεί λίγος χρόνος για να καθαριστούν πλήρως τα πάντα.
Αξίζει επίσης να αναθεωρήσετε την κατηγορία Χαρτών, καθώς οι προαιρετικοί χάρτες εκτός σύνδεσης των Windows 10 μπορούν να καταναλώσουν αρκετά gigabyte της μονάδας σας. Ίσως αξίζει τον κόπο να διαγράψετε χάρτες που έχετε κατεβάσει στο παρελθόν, εάν δεν τους χρησιμοποιείτε πλέον. Ομοίως, η χρήση της λίστας “Εφαρμογές και παιχνίδια” για την κατάργηση εφαρμογών που δεν χρησιμοποιούνται συχνά είναι ένας απλός τρόπος για να μειώσετε το φούσκωμα χωρίς να αγγίζετε τα δικά σας αρχεία.
Αίσθηση αποθήκευσης
Ας ελπίσουμε ότι η μονάδα αποθήκευσης σας είναι τώρα λίγο πιο ευρύχωρη. Υπάρχει ακόμα περισσότερη δουλειά να κάνετε αν θέλετε να σταματήσετε να γεμίζει ξανά. Τα Windows 10 περιλαμβάνουν μια λειτουργία που ονομάζεται Storage Sense, η οποία μπορεί να αυτοματοποιήσει την εργασία καθαρισμού του σκληρού σας δίσκου όταν ο ελεύθερος χώρος αρχίσει να εξαντλείται.
Μπορείτε να βρείτε τις ρυθμίσεις του στην κύρια σελίδα ρυθμίσεων “Αποθήκευση”. Απλώς κάντε κλικ στο κουμπί εναλλαγής για να το μεταβείτε στη θέση “On” για να ενεργοποιήσετε το Storage Sense. Όταν ο χώρος του δίσκου σας αρχίσει να μειώνεται, τα Windows θα επέμβουν και θα αρχίσουν να διαγράφουν τα περιττά προσωρινά αρχεία, χωρίς να αγγίζουν το περιεχόμενό σας.
Μπορείτε να προσαρμόσετε τον τρόπο λειτουργίας του Storage Sense κάνοντας κλικ στον σύνδεσμο “Αλλαγή του τρόπου με τον οποίο ελευθερώνουμε αυτόματα χώρο”. Εδώ, μπορείτε να ελέγξετε πόσο συχνά θα εκτελείται το Storage Sense με το αναπτυσσόμενο μενού “Run Storage sense”. Από προεπιλογή, έχει οριστεί σε “Όταν τα Windows αποφασίζουν”, η οποία επιτρέπει την αυτόματη εκτέλεση κάθε φορά που ο χώρος εξαντλείται. Ίσως προτιμάτε να το εκτελείτε με κανονικό πρόγραμμα, ωστόσο, βοηθώντας σας να μην συσσωρεύονται περιττά αρχεία.
Μπορείτε επίσης να ελέγξετε τι διαγράφει το Storage Sense.Κάτω από την επικεφαλίδα “Προσωρινά αρχεία”, μπορείτε να αποφασίσετε εάν το Storage Sense θα καταργήσει ή όχι προσωρινά αρχεία εφαρμογών που δεν χρησιμοποιούνται πλέον. Υπάρχουν επίσης επιλογές για αυτόματο άδειασμα αρχείων στον κάδο ανακύκλωσης και στο φάκελο “Λήψεις” που βρίσκονταν εκεί για μεγάλο χρονικό διάστημα, διατηρώντας αυτούς τους προορισμούς καθαρούς.
Αφού διαμορφώσετε το Storage Sense, θα πρέπει να μπορείτε να το αφήσετε να εκτελεστεί χωρίς να χρειάζεται να σκεφτείτε πολύ για την απελευθέρωση χώρου. Μπορείτε επίσης να καλέσετε μη αυτόματα το Storage Sense κάνοντας κλικ στο σύνδεσμο “Απελευθέρωση χώρου τώρα” στις Ρυθμίσεις. Τέλος, εάν ο υπολογιστής σας έχει πάλι περιορισμένο χώρο, μπορείτε πάντα να επιστρέψετε στην οθόνη επισκόπησης αποθήκευσης για να εντοπίσετε πού πηγαίνει η χωρητικότητα της μονάδας σας.