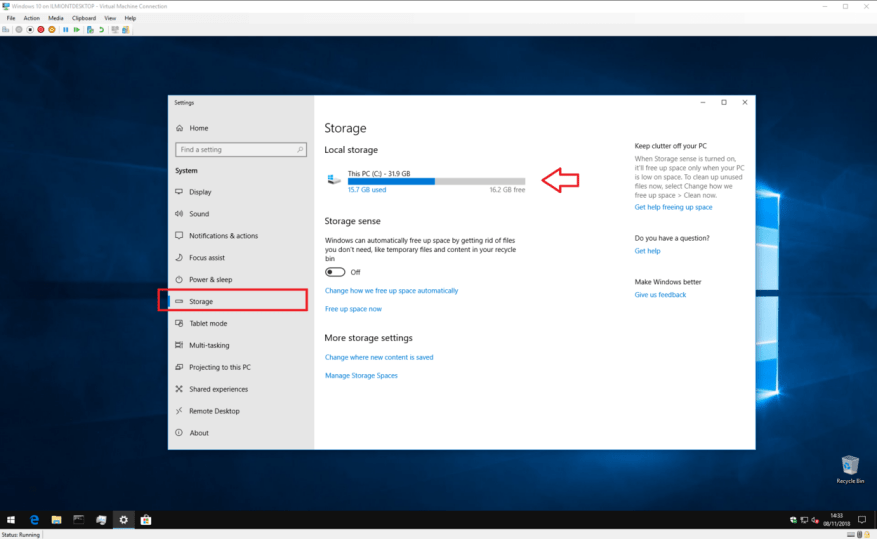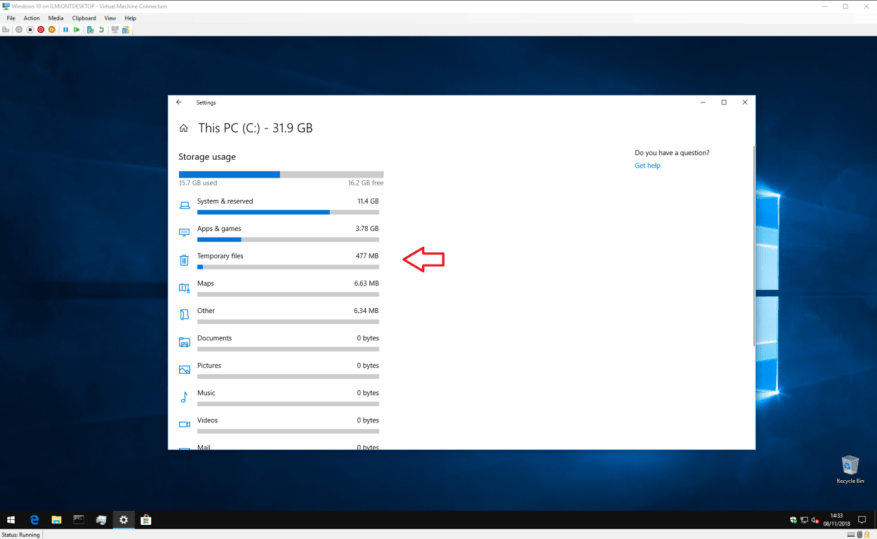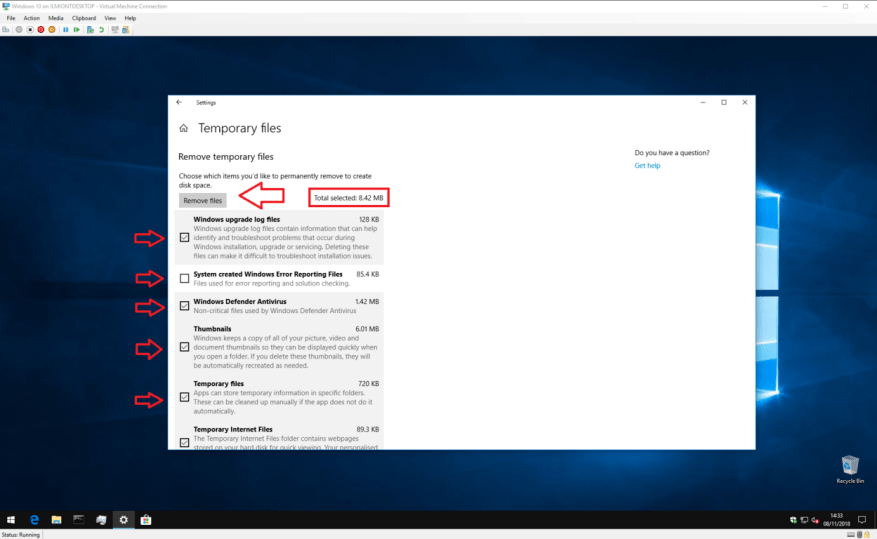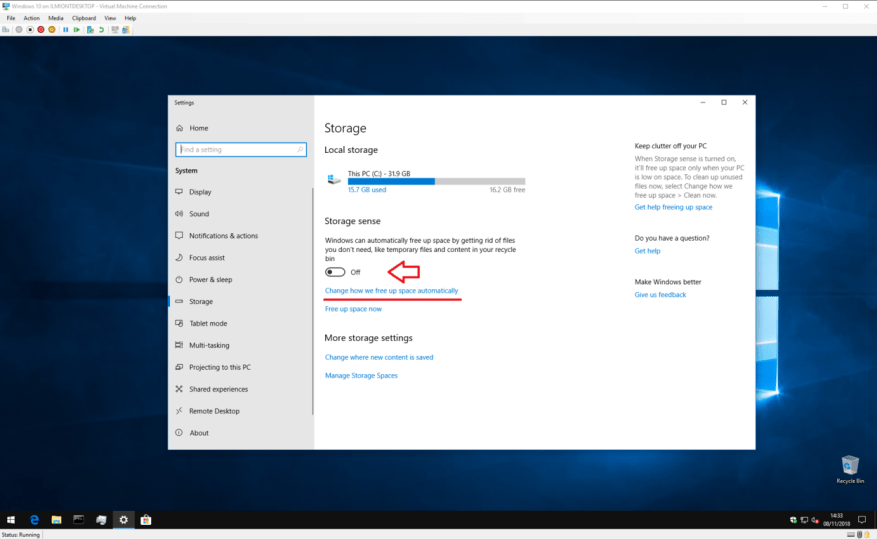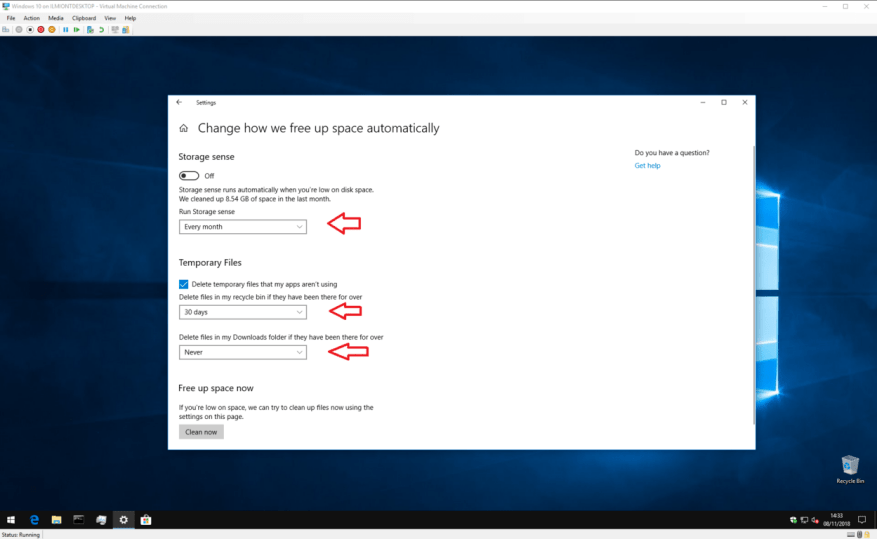Ficar sem espaço em disco é um dos problemas mais comuns e frustrantes enfrentados pelos usuários de PC. Felizmente, você nem sempre precisa recorrer à exclusão de seus arquivos em um esforço para recuperar alguns gigabytes vazios. O Windows 10 vem com um conjunto de ferramentas que podem ajudá-lo em sua missão de limpar a desordem, sem precisar tocar em nenhum arquivo pessoal precioso.
Limpando
Se você estiver ficando sem espaço em disco, seu primeiro passo deve ser determinar quais tipos de arquivos são responsáveis pelo uso excessivo. Abra o aplicativo Configurações (ícone de engrenagem acima do botão liga / desliga no menu Iniciar) e clique na categoria “Sistema” na página principal. A partir daqui, clique no link “Armazenamento” no menu de navegação à esquerda.
Nesta tela, você verá uma visão geral de todas as unidades de armazenamento conectadas ao seu dispositivo. Clique no que você deseja organizar. Assumiremos que você usará a unidade principal do sistema para este tutorial – aquela em que o Windows está instalado – pois é a mais provável que fique sem espaço. Após alguns momentos, você verá um detalhamento do uso de armazenamento por tipo de conteúdo.
Você pode clicar em qualquer uma das categorias para ver uma visão geral mais detalhada de como eles estão usando o espaço. A maioria das páginas também oferece um conjunto de opções para agir imediatamente e liberar espaço. Algumas delas podem ser soluções rápidas – você pode decidir se desfazer de algumas de suas faixas de música nunca tocadas ou excluir e-mails com mais de um ano.
A categoria mais importante para nossos propósitos é “Arquivos temporários”. Com o tempo, o Windows 10 cria um grande número de arquivos internos do sistema que podem ser removidos sem consequências negativas. Clique na categoria para ver uma visão geral dos arquivos temporários armazenados em seu sistema.
Em alguns casos, você pode liberar vários gigabytes de espaço, dependendo de quando você executou esse procedimento pela última vez. As maiores economias de espaço geralmente são encontradas nas categorias Windows Update e Delivery Optimization.Por padrão, o Windows mantém as atualizações baixadas salvas mesmo depois de instaladas. Eles podem ser removidos com segurança, permitindo que você armazene mais do seu próprio conteúdo.
Os tipos e tamanhos de arquivos temporários exibidos aqui variam de acordo com seu sistema individual. Revise os tipos de arquivo exibidos e clique na caixa de seleção ao lado de cada um para marcá-lo para exclusão. Pressione o botão “Remover arquivos” no topo da lista para iniciar o processo de exclusão. Se houver muito conteúdo, pode levar algum tempo para limpar tudo completamente.
Também vale a pena revisar a categoria Mapas, pois os mapas offline opcionais do Windows 10 podem consumir vários gigabytes de sua unidade. Pode valer a pena excluir mapas que você baixou anteriormente se não os usar mais. Da mesma forma, usar a lista “Aplicativos e jogos” para remover aplicativos usados com pouca frequência é uma maneira simples de reduzir o inchaço sem tocar em seus próprios arquivos.
Sentido de armazenamento
Felizmente, sua unidade de armazenamento agora está um pouco mais espaçosa. Ainda há mais trabalho a fazer se você quiser parar de encher novamente. O Windows 10 inclui um recurso chamado Storage Sense, que pode automatizar a tarefa de limpar seu disco rígido quando o espaço livre começa a acabar.
Você pode encontrar suas configurações de volta na página principal de configurações de “Armazenamento”. Basta clicar no botão de alternância para colocá-lo na posição “Ligado” para ativar o Sensor de armazenamento. Quando sua unidade começar a ficar com pouco espaço, o Windows intervirá e começará a excluir arquivos temporários desnecessários, sem tocar em seu conteúdo.
Você pode personalizar o funcionamento do Storage Sense clicando no link “Alterar como liberamos espaço automaticamente”. Aqui, você pode controlar com que frequência o Storage Sense deve ser executado com o menu suspenso “Run Storage sense”. Por padrão, é definido como “Quando o Windows decide”, o que permite a execução automática sempre que o espaço estiver baixo. No entanto, você pode preferir executá-lo em uma programação regular, ajudando a evitar que arquivos desnecessários se acumulem.
Você também tem algum controle sobre o que o Storage Sense exclui.Sob o título “Arquivos temporários”, você pode decidir se o Storage Sense deve ou não remover os arquivos temporários do aplicativo que não estão mais em uso. Há também opções para esvaziar automaticamente os arquivos na lixeira e na pasta Downloads que estão lá por um período prolongado, mantendo esses destinos limpos.
Depois de configurar o Storage Sense, você poderá deixá-lo em execução sem ter que pensar muito em liberar espaço. Você também pode invocar manualmente o Storage Sense clicando no link “Liberar espaço agora” em Configurações. Por fim, se o seu PC ficar com pouco espaço novamente, você sempre poderá retornar à tela de visão geral do armazenamento para identificar para onde está indo a capacidade da sua unidade.