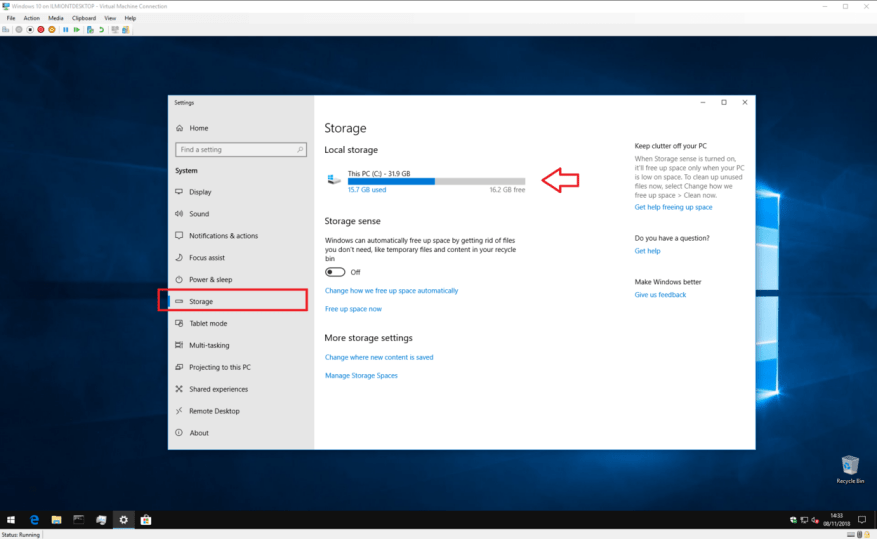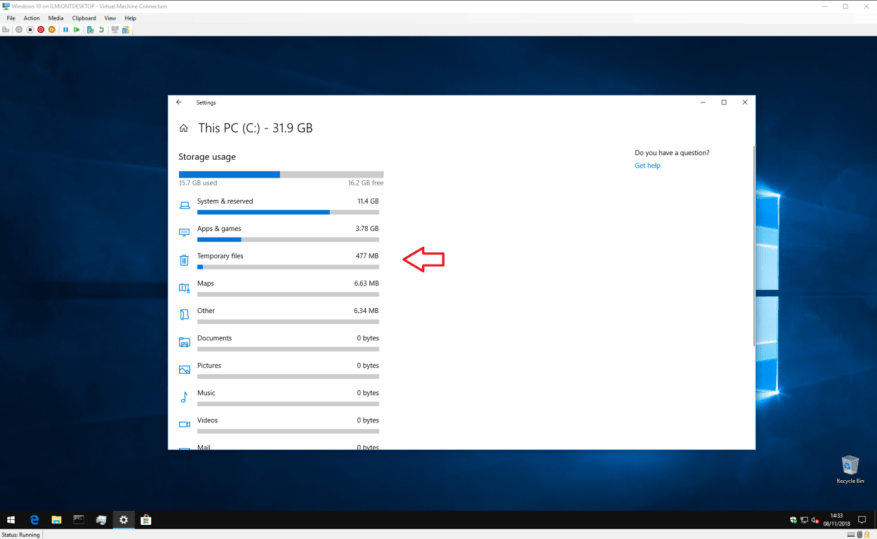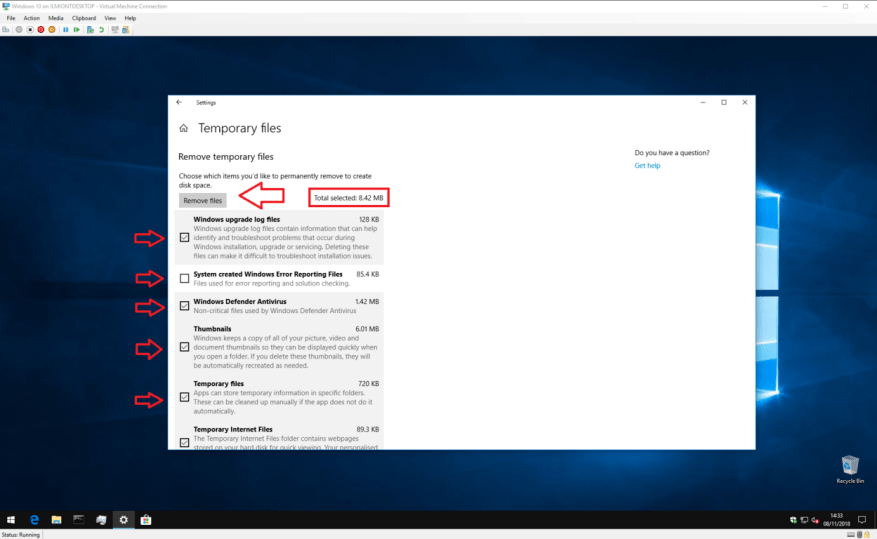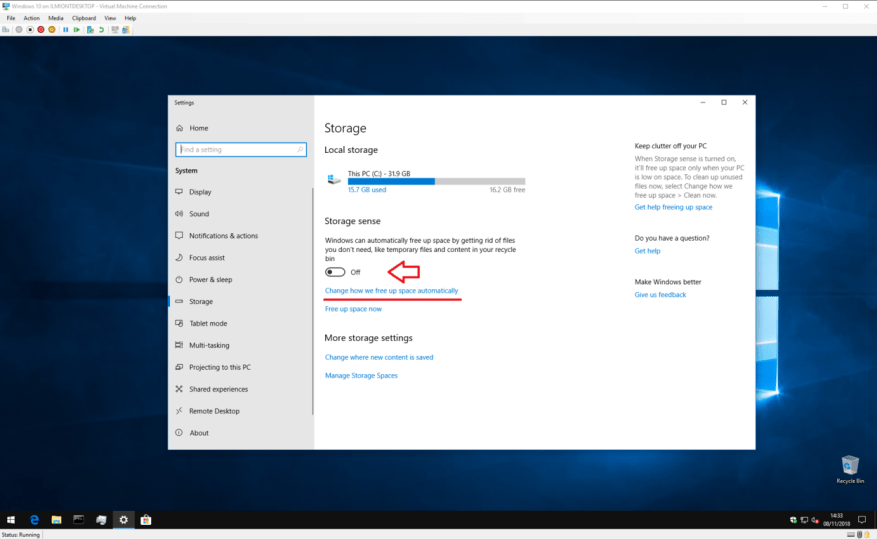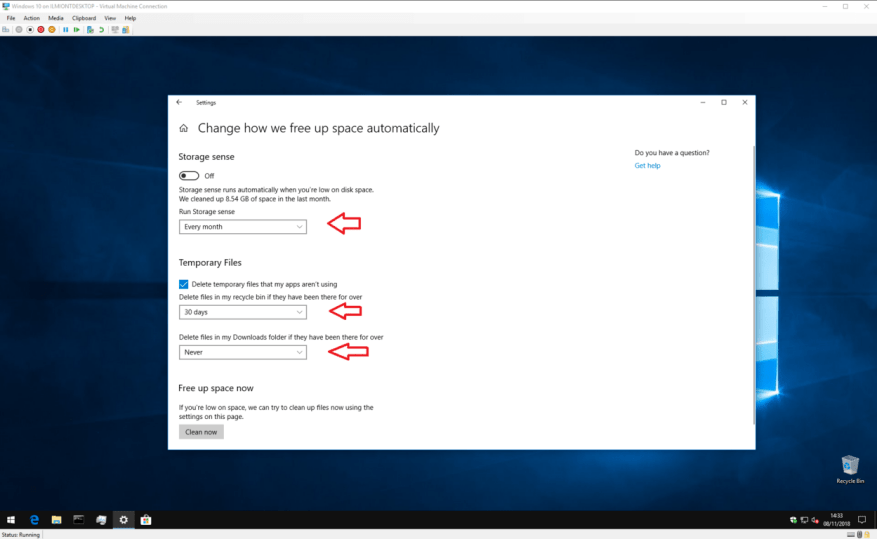Le manque d’espace disque est l’un des problèmes les plus courants et les plus frustrants auxquels sont confrontés les utilisateurs de PC. Heureusement, vous n’avez pas toujours besoin de supprimer vos fichiers pour récupérer quelques gigaoctets vides. Windows 10 est livré avec un ensemble d’outils qui peuvent vous aider dans votre quête pour éliminer l’encombrement, sans avoir à toucher à de précieux fichiers personnels.
Nettoyer
Si vous manquez d’espace disque, votre première étape consiste à déterminer quels types de fichiers sont responsables de l’utilisation excessive. Ouvrez l’application Paramètres (icône de rouage au-dessus du bouton d’alimentation dans le menu Démarrer) et cliquez sur la catégorie « Système » sur la page principale. À partir de là, cliquez sur le lien « Stockage » dans le menu de navigation de gauche.
Sur cet écran, vous verrez un aperçu de tous les disques de stockage connectés à votre appareil. Cliquez sur celui que vous souhaitez désencombrer. Nous supposerons que vous utiliserez votre lecteur système principal pour ce didacticiel – celui sur lequel Windows est installé – car il est le plus susceptible de manquer d’espace. Après quelques instants, vous verrez une répartition de l’utilisation du stockage par type de contenu.
Vous pouvez cliquer sur l’une des catégories pour voir un aperçu plus détaillé de la façon dont ils utilisent l’espace. La plupart des pages vous donneront également un ensemble d’options pour prendre des mesures immédiates et libérer de l’espace. Certaines d’entre elles peuvent être des solutions rapides – vous pouvez décider de vous séparer de certains de vos morceaux de musique jamais écoutés ou de supprimer des e-mails datant de plus d’un an.
La catégorie la plus importante pour nos besoins est « Fichiers temporaires ». Au fil du temps, Windows 10 crée un grand nombre de fichiers système internes qui peuvent être supprimés sans aucune conséquence négative. Cliquez sur la catégorie pour afficher un aperçu des fichiers temporaires stockés sur votre système.
Dans certains cas, vous pourrez peut-être libérer plusieurs gigaoctets d’espace, selon la dernière fois que vous avez exécuté cette procédure. Les économies d’espace les plus importantes se trouvent généralement dans les catégories Windows Update et Delivery Optimization.Par défaut, Windows conserve les mises à jour téléchargées même après leur installation. Ils peuvent cependant être supprimés en toute sécurité, ce qui vous permet de stocker davantage de votre propre contenu.
Les types et tailles de fichiers temporaires affichés ici varient en fonction de votre système individuel. Passez en revue les types de fichiers affichés et cochez la case à côté de chacun pour le marquer pour suppression. Appuyez sur le bouton « Supprimer les fichiers » en haut de la liste pour lancer le processus de suppression. S’il y a beaucoup de contenu, cela peut prendre un certain temps pour tout nettoyer complètement.
Il vaut également la peine de consulter la catégorie Cartes, car les cartes hors ligne facultatives de Windows 10 peuvent consommer plusieurs gigaoctets de votre disque. Il peut être utile de supprimer les cartes que vous avez précédemment téléchargées si vous ne les utilisez plus. De même, l’utilisation de la liste « Applications et jeux » pour supprimer les applications rarement utilisées est un moyen simple de réduire le gonflement sans toucher à vos propres fichiers.
Sens du stockage
Espérons que votre disque de stockage se sente maintenant un peu plus spacieux. Il reste encore du travail à faire si vous voulez arrêter de le remplir à nouveau. Windows 10 inclut une fonctionnalité appelée Storage Sense qui peut automatiser la tâche de nettoyage de votre disque dur lorsque l’espace libre commence à manquer.
Vous pouvez retrouver ses paramètres sur la page principale des paramètres « Stockage ». Cliquez simplement sur le bouton bascule pour le mettre en position « On » afin d’activer Storage Sense. Lorsque votre disque commence à manquer d’espace, Windows intervient et commence à supprimer les fichiers temporaires inutiles, sans toucher à votre contenu.
Vous pouvez personnaliser le fonctionnement de Storage Sense en cliquant sur le lien « Modifier la manière dont nous libérons automatiquement de l’espace ». Ici, vous pouvez contrôler la fréquence d’exécution de Storage Sense avec le menu déroulant « Exécuter Storage Sense ». Par défaut, il est défini sur « Quand Windows décide », ce qui active l’exécution automatique chaque fois que l’espace est insuffisant. Vous préférerez peut-être l’exécuter selon un horaire régulier, ce qui vous aidera à éviter que les fichiers inutiles ne s’accumulent.
Vous avez également un certain contrôle sur ce que Storage Sense supprime.Sous l’en-tête « Fichiers temporaires », vous pouvez décider si Storage Sense doit ou non supprimer les fichiers temporaires de l’application qui ne sont plus utilisés. Il existe également des options pour vider automatiquement les fichiers de votre corbeille et de votre dossier Téléchargements qui y sont restés pendant une période prolongée, en gardant ces destinations propres.
Une fois que vous avez configuré Storage Sense, vous devriez pouvoir le laisser fonctionner sans trop penser à libérer de l’espace. Vous pouvez également invoquer manuellement Storage Sense en cliquant sur le lien « Libérer de l’espace maintenant » dans les paramètres. Enfin, si votre PC manque à nouveau d’espace, vous pouvez toujours revenir à l’écran de présentation du stockage pour identifier où va la capacité de votre disque.