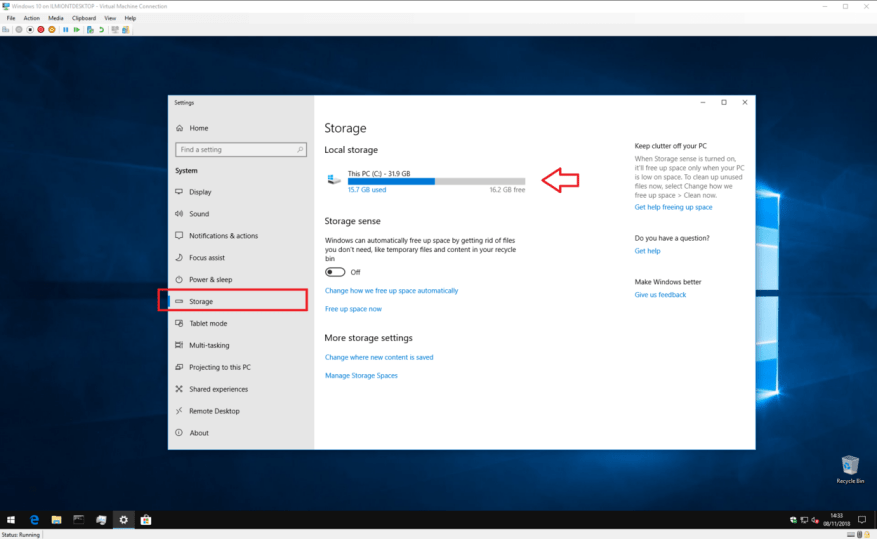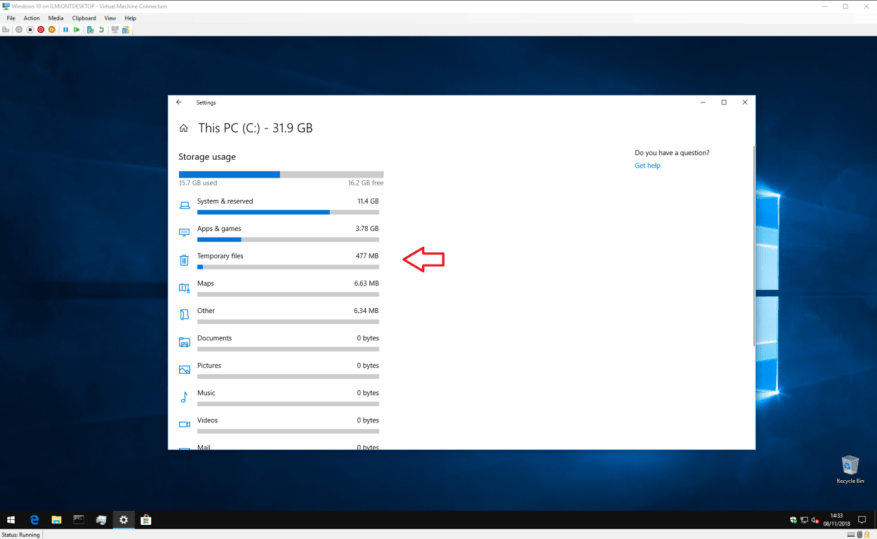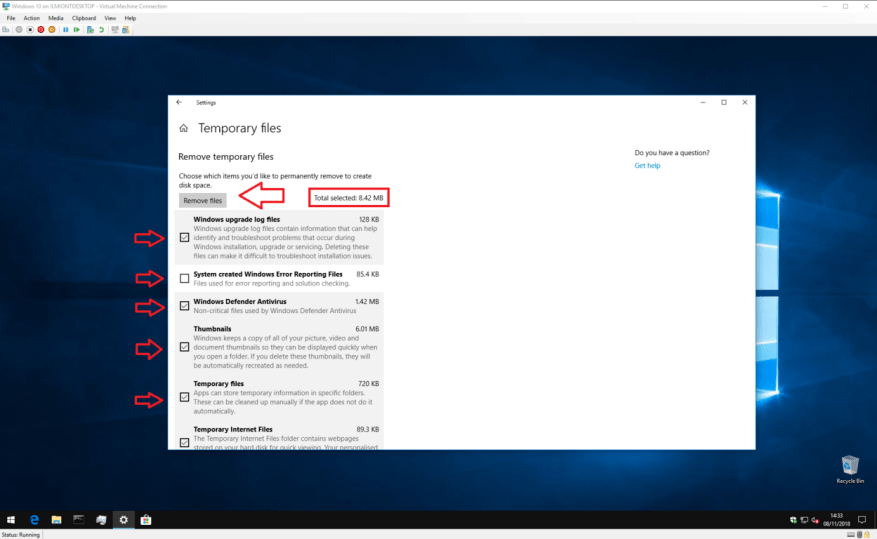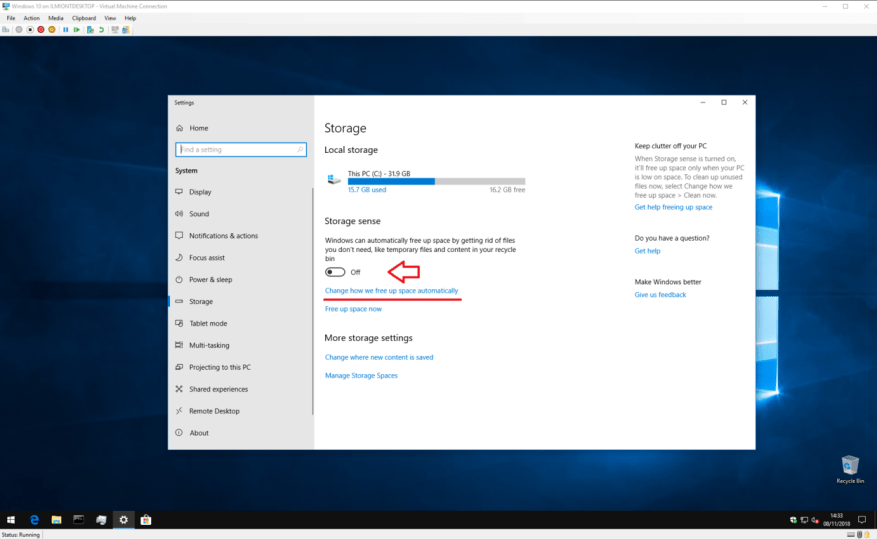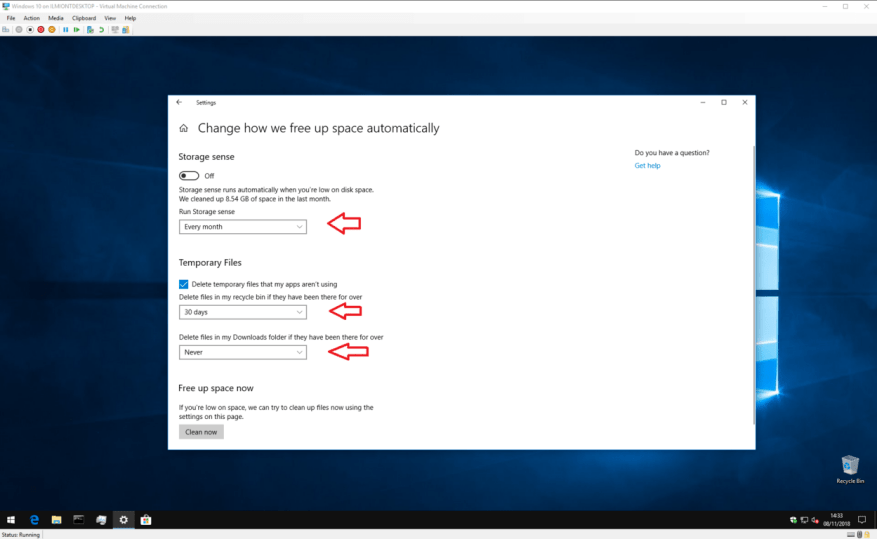A lemezterület kimerülése az egyik leggyakoribb és frusztráló probléma, amellyel a PC-felhasználók szembesülnek. Szerencsére nem kell mindig a fájlok törléséhez folyamodnia, hogy visszaszerezzen néhány üres gigabájtot. A Windows 10 egy sor olyan eszközt tartalmaz, amelyek segítenek a rendetlenség kiküszöbölésében anélkül, hogy értékes személyes fájlokhoz kellene hozzányúlnia.
Takarítás
Ha kifogy a lemezterület, az első lépés annak meghatározása, hogy mely fájlok felelősek a túlzott használatért. Nyissa meg a Beállítások alkalmazást (fogaskerék ikon a Start menü bekapcsológombja felett), és kattintson a „Rendszer” kategóriára a főoldalon. Innen kattintson a „Tárolás” linkre a bal oldali navigációs menüben.
Ezen a képernyőn láthatja az eszközéhez csatlakoztatott összes tárolómeghajtó áttekintését. Kattintson arra, amelyiket el szeretné távolítani. Feltételezzük, hogy ehhez az oktatóanyaghoz a fő rendszermeghajtót fogja használni – azt, amelyre a Windows telepítve van –, mivel a legvalószínűbb, hogy elfogy a hely. Néhány pillanat múlva megjelenik a tárhelyhasználat tartalomtípus szerinti lebontása.
Bármelyik kategóriára kattintva részletesebb áttekintést kaphat arról, hogyan használják a területet. A legtöbb oldalon lehetőség nyílik azonnali cselekvésre és tárhely felszabadítására. Ezek némelyike gyorsjavítás lehet – dönthet úgy, hogy megvál néhány soha le nem játszott zeneszámától, vagy törli az egy évnél régebbi e-maileket.
Célunk szempontjából a legfontosabb kategória az „Ideiglenes fájlok”. Idővel a Windows 10 nagyszámú belső rendszerfájlt hoz létre, amelyek negatív következmények nélkül eltávolíthatók. Kattintson a kategóriára, hogy áttekintést kapjon a rendszerén tárolt ideiglenes fájlokról.
Egyes esetekben több gigabájt tárhelyet szabadíthat fel, attól függően, hogy mikor futotta utoljára ezt az eljárást. A legnagyobb helymegtakarítás általában a Windows Update és Delivery Optimization kategóriákban érhető el.Alapértelmezés szerint a Windows a letöltött frissítéseket a telepítés után is menti. Ezek azonban biztonságosan eltávolíthatók, így több saját tartalmat tárolhat.
Az itt megjelenített ideiglenes fájlok típusa és mérete az adott rendszertől függően változhat. Tekintse át a megjelenített fájltípusokat, és kattintson mindegyik melletti jelölőnégyzetre a törlésre való megjelöléshez. Nyomja meg a „Fájlok eltávolítása” gombot a lista tetején a törlési folyamat elindításához. Ha sok a tartalom, eltarthat egy ideig, amíg mindent teljesen megtisztít.
Érdemes áttekinteni a Térképek kategóriát is, mivel a Windows 10 opcionális offline térképei több gigabájtot is fogyaszthatnak a meghajtóból. Érdemes lehet törölni a korábban letöltött térképeket, ha már nem használja őket. Hasonlóképpen, az „Alkalmazások és játékok” lista használata a ritkán használt alkalmazások eltávolítására egy egyszerű módja annak, hogy csökkentse a duzzanatot anélkül, hogy megérintené a saját fájljait.
Tárolás értelme
Remélhetőleg a tárolómeghajtó egy kicsit tágasabb lesz. Még mindig van még tennivaló, ha meg akarja akadályozni, hogy újra feltöltődjön. A Windows 10 tartalmaz egy Storage Sense nevű funkciót, amely automatizálhatja a merevlemez megtisztítását, ha a szabad hely kezd kifogyni.
A beállításokat a fő „Tárolás” beállítási oldalon találja meg. Csak kattintson a váltógombra, hogy „Be” állásba kapcsolja a Storage Sense engedélyezéséhez. Amikor a meghajtón kezd fogyni a hely, a Windows beavatkozik, és a tartalom érintése nélkül megkezdi a szükségtelen ideiglenes fájlok törlését.
Testreszabhatja a Storage Sense működését, ha rákattint a „Módosíthatja az automatikus tárhelyfelszabadítás módját” linkre. Itt szabályozhatja, hogy a Storage Sense milyen gyakran fusson a „Run Storage sense” legördülő menüvel. Alapértelmezés szerint „Amikor a Windows dönt”, amely lehetővé teszi az automatikus végrehajtást, amikor a hely elfogy. Előfordulhat azonban, hogy inkább rendszeres ütemezés szerint futtassa, így elkerülheti a felesleges fájlok felhalmozódását.
Azt is szabályozhatja, hogy a Storage Sense mit töröl.Az „Ideiglenes fájlok” címsor alatt eldöntheti, hogy a Storage Sense eltávolítsa-e a már nem használt ideiglenes alkalmazásfájlokat. Lehetőség van a lomtárban és a Letöltések mappában lévő, hosszabb ideig ott lévő fájlok automatikus ürítésére is, így tisztán tartva ezeket a célhelyeket.
Miután konfigurálta a Storage Sense-t, hagyhatja futni anélkül, hogy túl sokat kellene gondolkodnia a tárhely felszabadításán. A Storage Sense-t manuálisan is elindíthatja, ha rákattint a „Tárhely felszabadítása most” linkre a Beállításokban. Végül, ha a számítógépén ismét kevés a hely, bármikor visszatérhet a tárhely áttekintő képernyőjére, hogy megtudja, hová megy a meghajtó kapacitása.