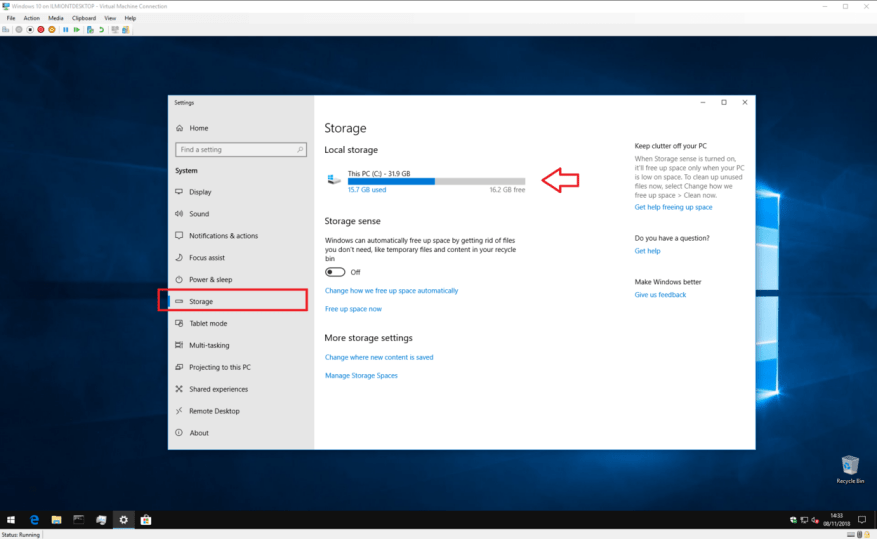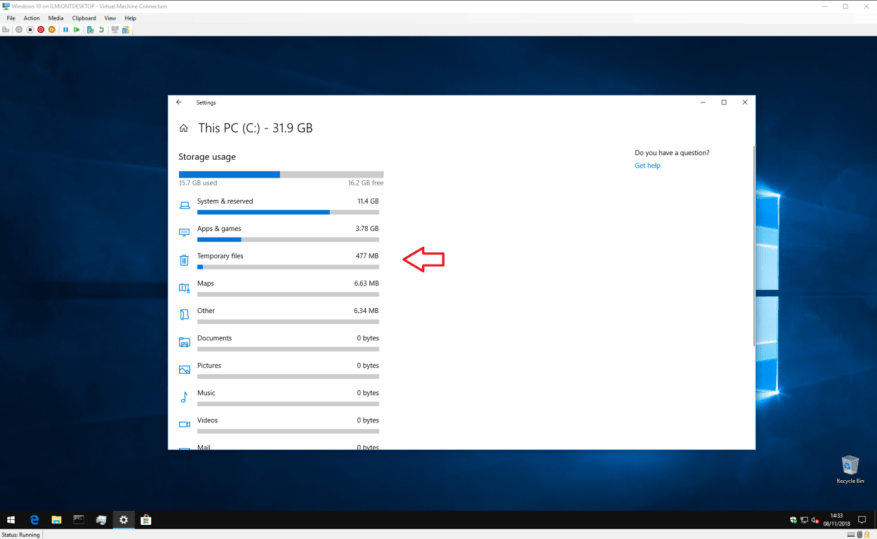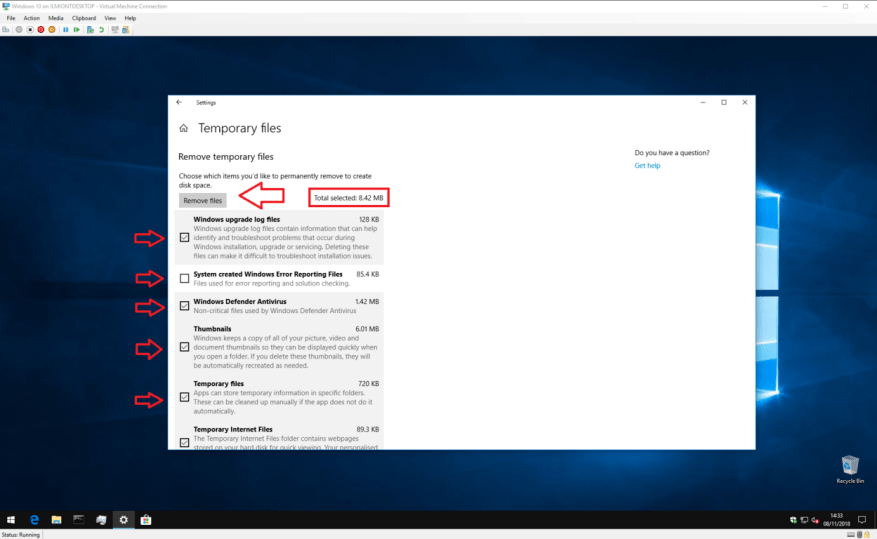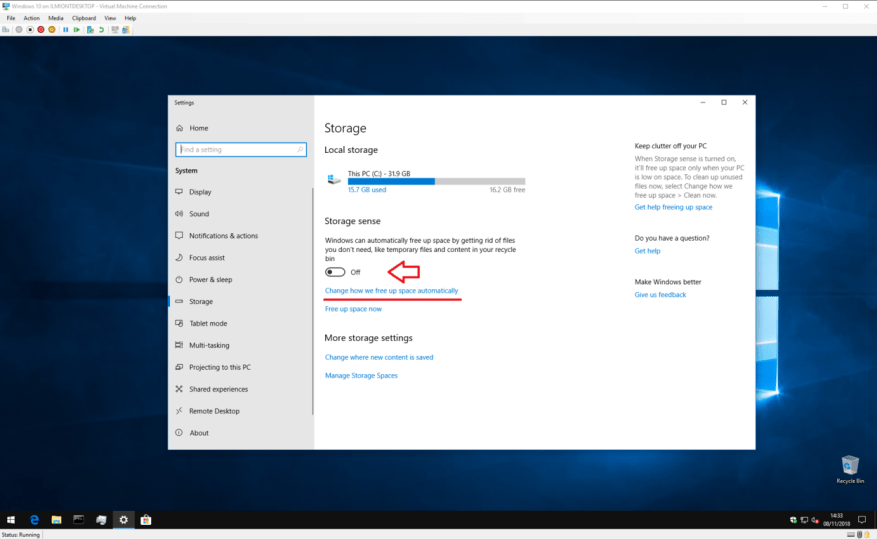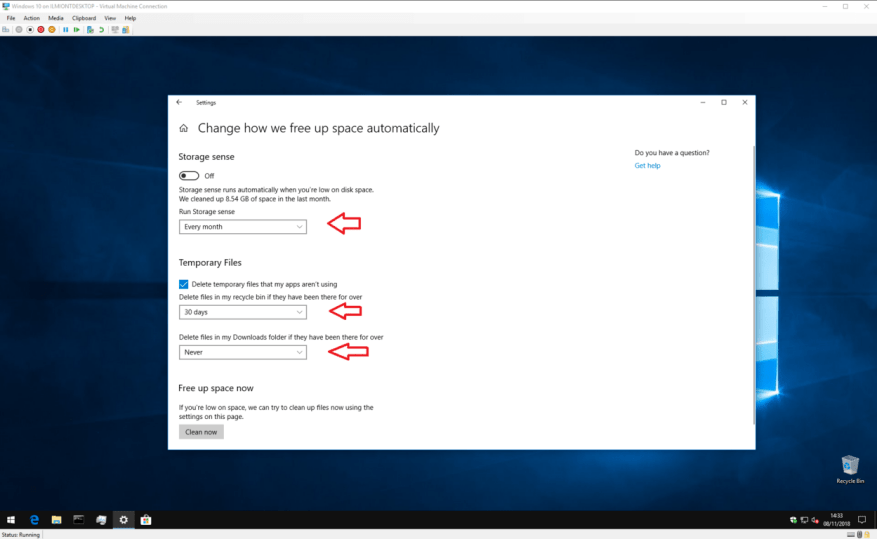Levytilan loppuminen on yksi yleisimmistä ja turhauttavimmista PC-käyttäjien kohtaamista ongelmista. Onneksi sinun ei aina tarvitse turvautua tiedostojesi poistamiseen yrittääksesi saada takaisin muutaman tyhjän gigatavun. Windows 10:n mukana tulee joukko työkaluja, jotka voivat auttaa sinua poistamaan sotkua ilman, että sinun tarvitsee koskea arvokkaisiin henkilökohtaisiin tiedostoihin.
Siivota
Jos levytila on loppumassa, ensimmäinen askel on määrittää, minkä tyyppiset tiedostot ovat vastuussa liiallisesta käytöstä. Avaa Asetukset-sovellus (Käynnistä-valikon virtapainikkeen yläpuolella oleva hammasrataskuvake) ja napsauta pääsivun ”Järjestelmä”-luokkaa. Napsauta tästä ”Tallennus”-linkkiä vasemmassa navigointivalikossa.
Tällä näytöllä näet yleiskatsauksen kaikista laitteeseesi liitetyistä tallennusasemista. Napsauta sitä, jonka haluat purkaa. Oletamme, että käytät tässä opetusohjelmassa pääjärjestelmäasemaasi – sitä, johon Windows on asennettu – koska sen tila loppuu todennäköisimmin. Hetken kuluttua näet tallennustilan käytön erittelyn sisältötyypin mukaan.
Voit napsauttaa mitä tahansa luokkia nähdäksesi yksityiskohtaisemman yleiskatsauksen siitä, miten ne käyttävät tilaa. Useimmilla sivuilla on myös vaihtoehtoja ryhtyä välittömiin toimiin ja vapauttaa tilaa. Jotkut näistä saattavat olla pikakorjauksia – saatat päättää luopua joistakin musiikkikappaleistasi, joita ei ole koskaan toistettu, tai poistaa yli vuoden vanhemmat sähköpostit.
Tärkein luokka tarkoituksiinmme on ”Väliaikaiset tiedostot”. Ajan myötä Windows 10 luo suuren määrän sisäisiä järjestelmätiedostoja, jotka voidaan poistaa ilman kielteisiä seurauksia. Napsauta luokkaa nähdäksesi yleiskatsauksen järjestelmääsi tallennetuista väliaikaisista tiedostoista.
Joissakin tapauksissa saatat pystyä vapauttamaan useita gigatavuja tilaa riippuen siitä, milloin viimeksi suoritit tämän toimenpiteen. Suurimmat tilansäästöt löytyvät yleensä Windows Update- ja Delivery Optimization -luokista.Oletusarvoisesti Windows säilyttää ladatut päivitykset tallennettuna myös niiden asennuksen jälkeen. Ne voidaan kuitenkin poistaa turvallisesti, jolloin voit tallentaa enemmän omaa sisältöäsi.
Tässä näytettävien väliaikaisten tiedostojen tyypit ja koot vaihtelevat järjestelmäsi mukaan. Tarkista näytettävät tiedostotyypit ja merkitse kunkin tiedoston vieressä oleva valintaruutu poistettavaksi. Aloita poisto painamalla ”Poista tiedostot” -painiketta luettelon yläosassa. Jos sisältöä on paljon, kaiken siivoaminen voi kestää jonkin aikaa.
Kannattaa myös tarkistaa Maps-luokka, sillä Windows 10:n valinnaiset offline-kartat voivat kuluttaa useita gigatavuja asemastasi. Aiemmin lataamasi kartat kannattaa ehkä poistaa, jos et enää käytä niitä. Samoin ”Sovellukset ja pelit” -luettelon käyttäminen harvoin käytettyjen sovellusten poistamiseen on yksinkertainen tapa vähentää turvotusta koskematta omiin tiedostoihisi.
Varastoinnin tunne
Toivottavasti tallennusasemasi tuntuu nyt hieman tilavammalta. Vielä on kuitenkin tehtävää, jos aiot lopettaa sen täyttymisen uudelleen. Windows 10 sisältää Storage Sense -nimisen ominaisuuden, joka voi automatisoida kiintolevyn puhdistamisen, kun vapaa tila alkaa loppua.
Löydät sen asetukset takaisin ”Tallennus”-asetussivulta. Napsauta vain vaihtopainiketta vaihtaaksesi sen ”On”-asentoon ottaaksesi Storage Sense käyttöön. Kun aseman tila alkaa olla vähissä, Windows puuttuu asiaan ja alkaa poistaa tarpeettomia väliaikaisia tiedostoja koskematta sisältöösi.
Voit mukauttaa Storage Sensen toimintaa napsauttamalla ”Muuta tilan automaattista vapauttamista” -linkkiä. Täällä voit hallita, kuinka usein Storage Sensen tulee toimia, avattavalla ”Run Storage sense” -valikon avulla. Oletuksena se on ”Kun Windows päättää”, mikä mahdollistaa automaattisen suorituksen aina, kun tilaa on vähissä. Voit kuitenkin mieluummin ajaa sitä säännöllisin väliajoin, mikä auttaa estämään tarpeettomia tiedostoja kasaantumisen.
Voit myös hallita jonkin verran sitä, mitä Storage Sense poistaa.”Temporary Files” -otsikon alla voit päättää, pitäisikö Storage Sensen poistaa sovelluksen väliaikaiset tiedostot, jotka eivät ole enää käytössä. On myös vaihtoehtoja tyhjentää automaattisesti roskakorissasi ja Lataukset-kansiossa olevat tiedostot, jotka ovat olleet siellä pitkän aikaa, jolloin nämä kohteet pysyvät puhtaina.
Kun olet määrittänyt Storage Sensen, sinun pitäisi pystyä jättämään se toimimaan ilman, että sinun tarvitsee miettiä liikaa tilan vapauttamista. Voit myös käynnistää Storage Sensen manuaalisesti napsauttamalla Vapauta tilaa nyt -linkkiä asetuksissa. Lopuksi, jos tietokoneessasi on jälleen vähissä tilaa, voit aina palata tallennustilan yleisnäkymään tarkastelemaan aseman kapasiteettia.