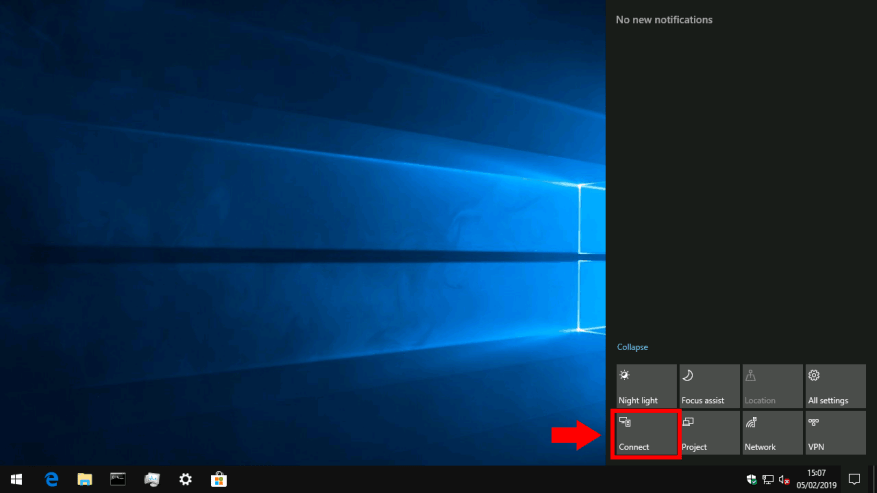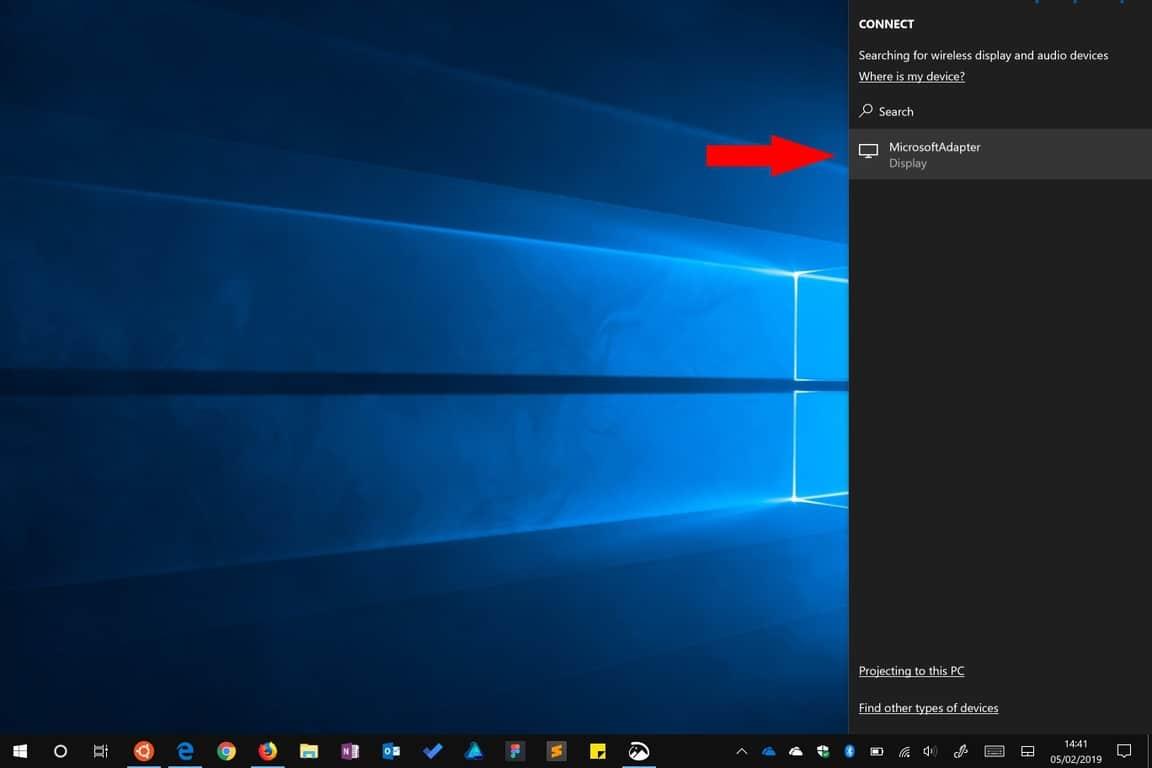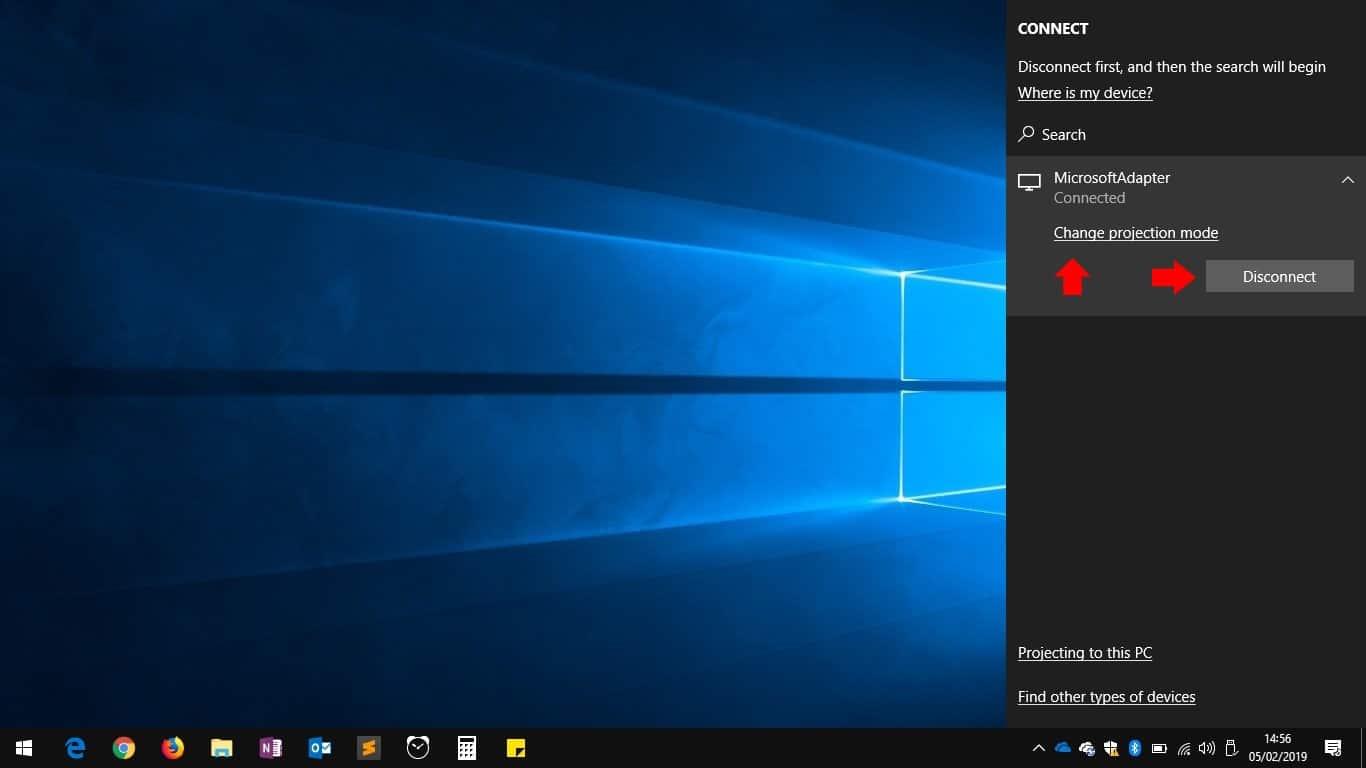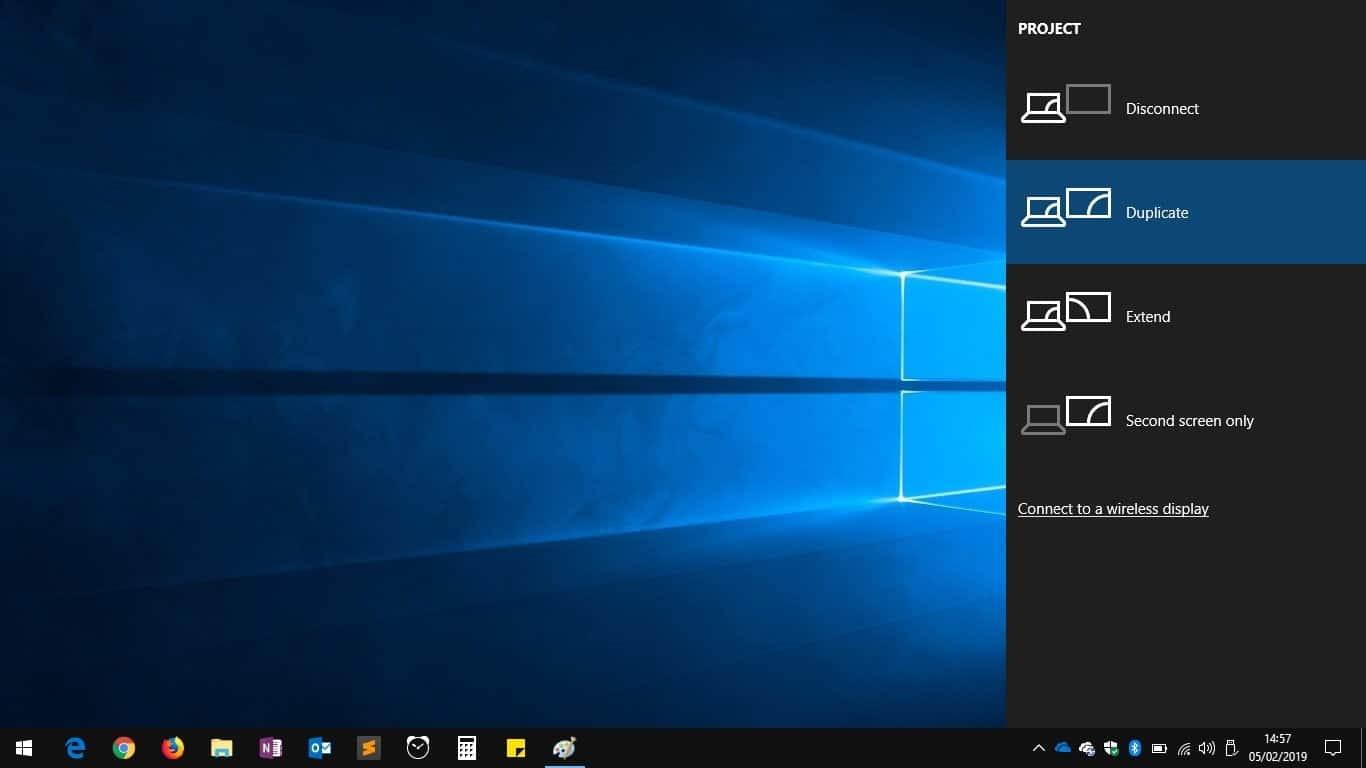Trådløs skærmteknologi har udviklet sig betydeligt i løbet af de sidste par år i Windows 10, og den er nu blevet mere udbredt. Uanset om du caster din skærm eller opretter forbindelse til en bestyrelsesrumsprojektor, gør Windows’ indbyggede trådløse skærmunderstøttelse det meget nemmere midlertidigt at tilføje en ekstra skærm. Dagene med at fumle rundt med kabler og adaptere forsvinder.
Tilslut til en trådløs skærm
Det er ikke svært at få forbindelse, men det er måske ikke den mest intuitive procedure. Trinnene er de samme, uanset hvad du opretter forbindelse til, om det er en projektor, en anden Windows-pc eller en trådløs skærmadapter.
Den hurtigste måde at oprette forbindelse på er at bruge en tastaturgenvej. Tryk på Win+K for at åbne Windows 10’s Connect-panel, som vises som et udspring til højre på din skærm. Alternativt kan du klikke på flisen “Forbind” med hurtige indstillinger i Action Center (billedet ovenfor) for at starte denne flyout.
Tilslut-ruden giver dig mulighed for at oprette forbindelse til en række trådløse enheder, herunder lydmodtagere, tilbehør og Bluetooth-produkter. Det vigtigste for os er, at det vil registrere trådløse skærmmodtagere, såsom Miracast-skærmadaptere. For at sikre, at alle mulige enheder vises, skal du muligvis aktivere Wi-Fi og Bluetooth – du kan bruge Action Centers fliser til at gøre dette.
Sørg for, at den enhed, du vil oprette forbindelse til, er tændt, og søg derefter efter den i Tilslut-ruden. Efter et par sekunder skulle den dukke op på listen, og du vil være i stand til at trykke på den for at oprette forbindelse. På dette tidspunkt skal du muligvis følge alle instruktioner, der vises på den enhed, du opretter forbindelse til.
Generelt vil Windows bruge et øjeblik på at starte forbindelsen, før enheden aktiveres som en ekstra skærm. Du vil derefter se det vises som “Forbundet” i Tilslut-ruden.
Linket “Skift projektionstilstand” lader dig vælge, hvordan den trådløse skærm skal bruges.Som standard vil den være i “Duplicate”-tilstand, som spejler dit display på den trådløse skærm. Dette er ideelt til de fleste projektions- og castingscenarier.
Du kan vælge at bruge skærmen som en anden skærm med muligheden “Udvid”. Alternativt kan du kun bruge din primære eller trådløse skærm, med den anden vist.
Når du er klar til at afbryde forbindelsen fra den trådløse skærm, kan du vende tilbage til Tilslut-ruden med Win+K. Når du trykker på din tilsluttede enheds navn, vil du se knappen “Afbryd”. Tryk på den for at afslutte sessionen og vende tilbage til dit skrivebord til dets tidligere skærmindstillinger.
Hvis du støder på problemer med at forsøge at tilslutte en trådløs skærm i Windows 10, Microsoft har tilgængelig hjælp til fejlfinding.