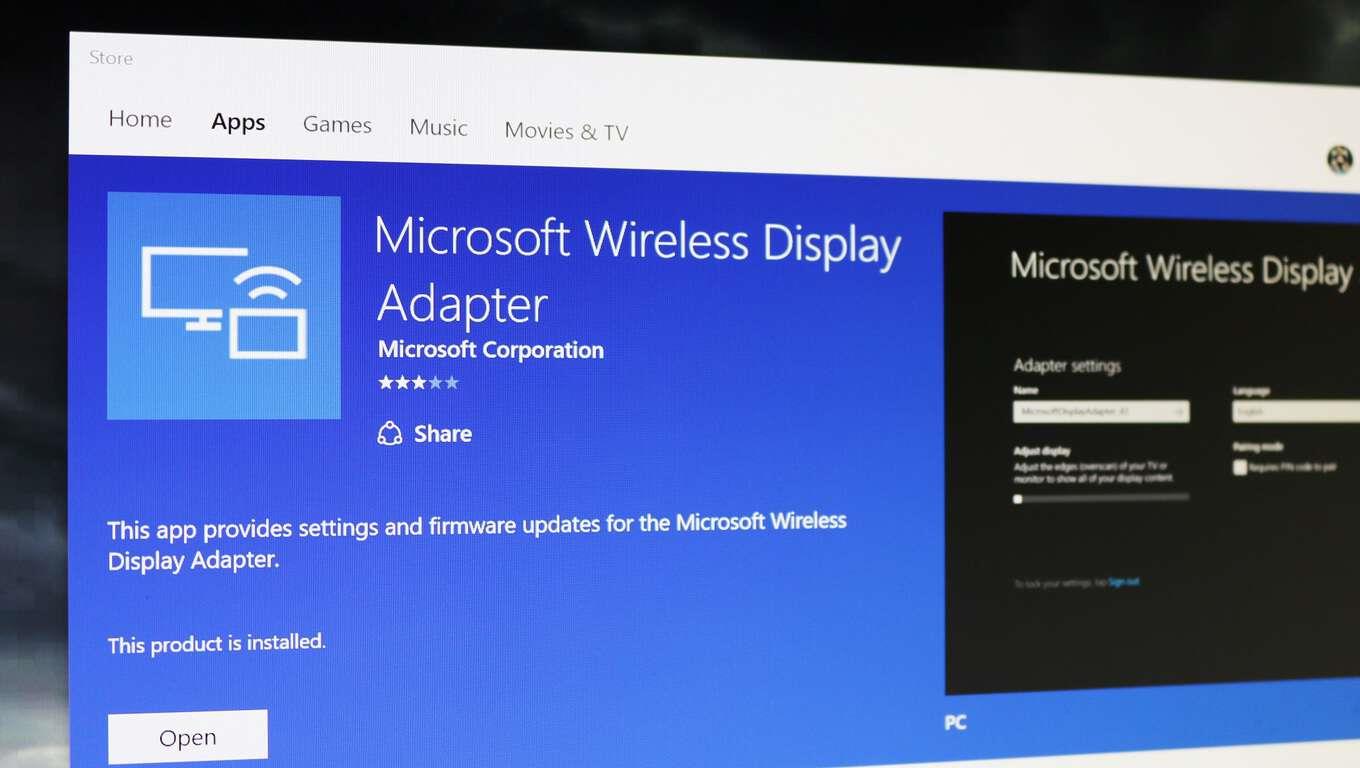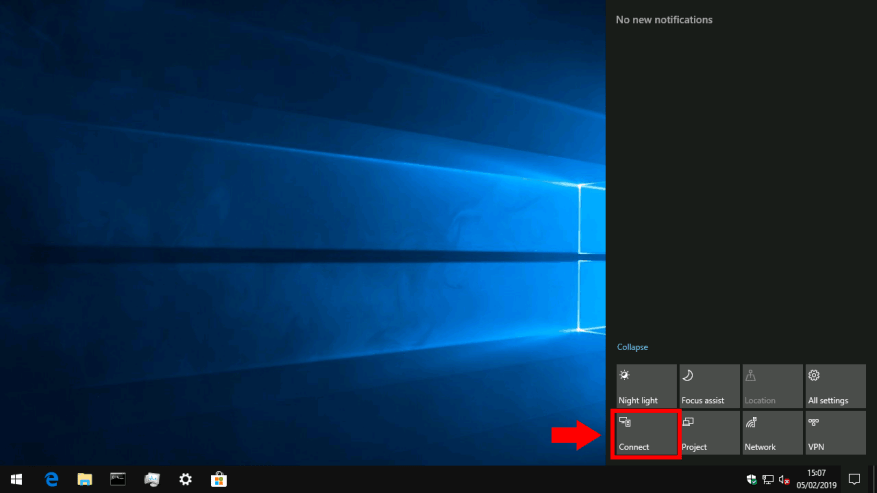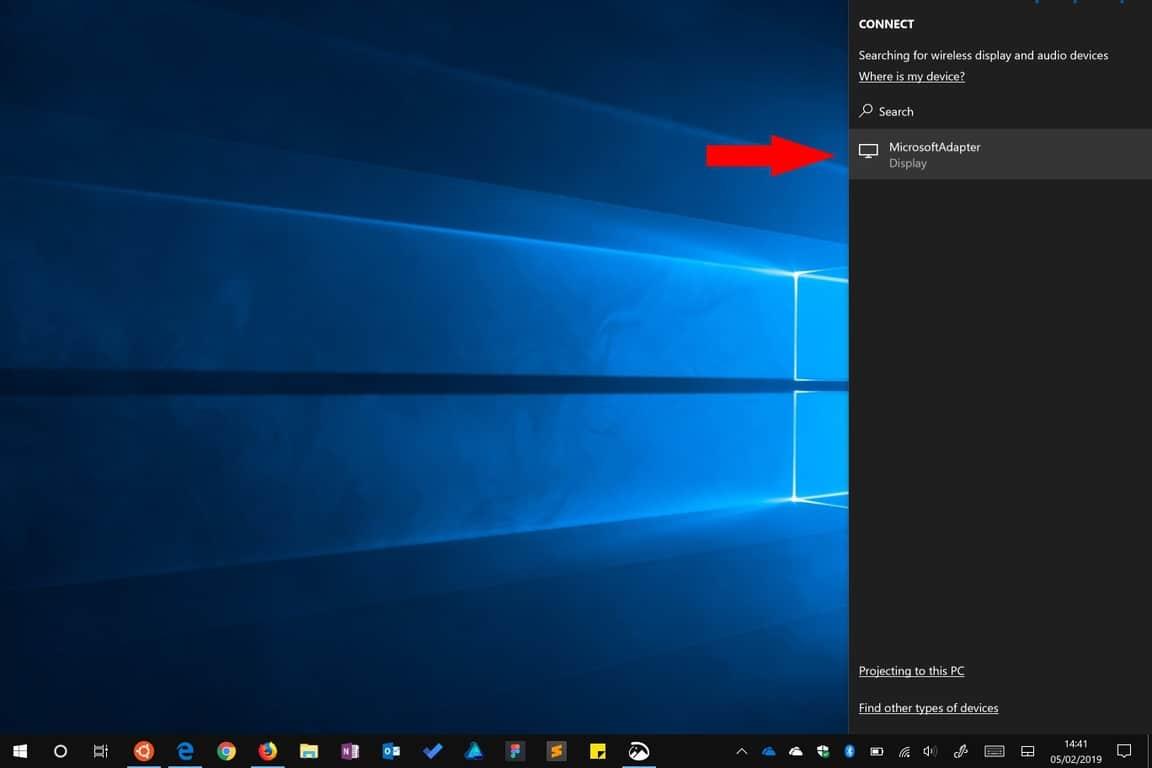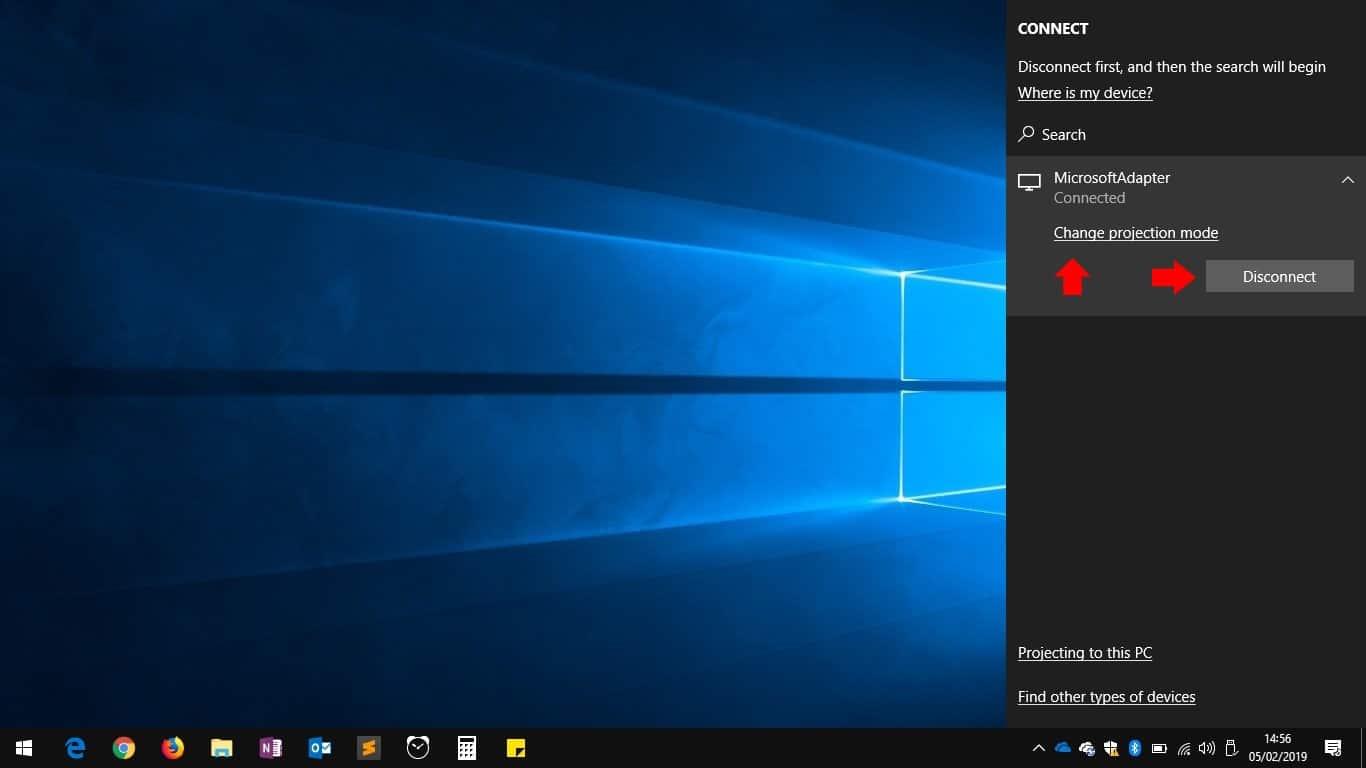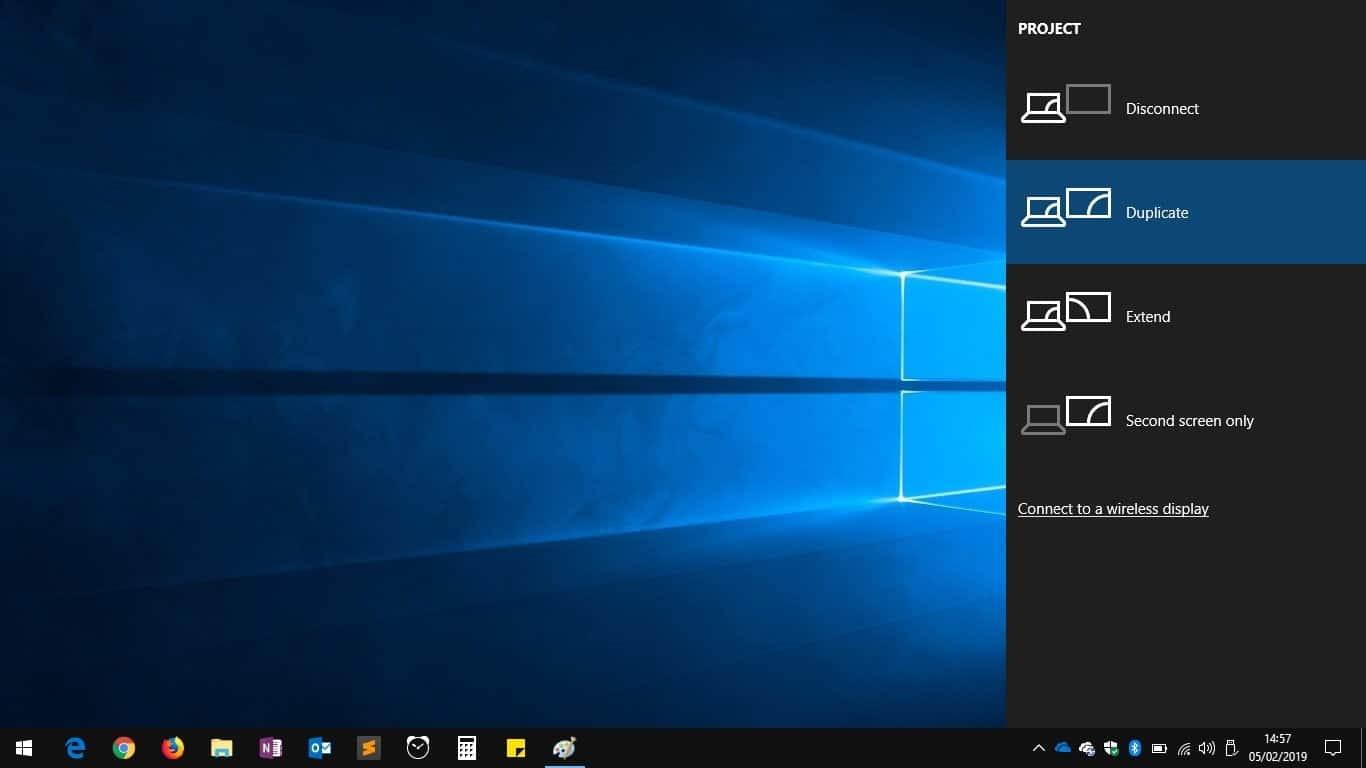Trådlös bildskärmsteknik har utvecklats avsevärt under de senaste åren i Windows 10 och den får nu mer utbredd användning. Oavsett om du castar din skärm eller ansluter till en styrelserumsprojektor, gör Windows inbyggda trådlösa skärmstöd det mycket enklare att tillfälligt lägga till en andra bildskärm. Dagarna av fumlande med kablar och adaptrar bleknar bort.
Anslut till en trådlös skärm
Att ansluta är inte knepigt men kanske inte den mest intuitiva proceduren. Stegen är desamma oavsett vad du ansluter till, oavsett om det är en projektor, en annan Windows-dator eller en trådlös bildskärmsadapter.
Det snabbaste sättet att ansluta är att använda ett kortkommando. Tryck på Win+K för att öppna Windows 10s Connect-panel, som kommer att visas som ett utslag till höger på skärmen. Alternativt kan du klicka på snabbinställningsrutan ”Anslut” i Action Center (bilden ovan) för att starta denna utfällning.
Panelen Connect låter dig ansluta till en mängd olika trådlösa enheter, inklusive ljudmottagare, tillbehör och Bluetooth-produkter. Viktigast för oss är att den kommer att upptäcka trådlösa bildskärmsmottagare, såsom Miracast-skärmadaptrar. För att se till att alla möjliga enheter dyker upp kan du behöva aktivera Wi-Fi och Bluetooth – du kan använda Action Centers brickor för att göra detta.
Se till att enheten du vill ansluta till är påslagen och leta sedan efter den i rutan Anslut. Efter några sekunder bör den dyka upp i listan och du kommer att kunna trycka på den för att ansluta. I det här skedet kan du behöva följa alla instruktioner som visas på enheten du ansluter till.
I allmänhet tar det en stund för Windows att initiera anslutningen innan enheten aktiveras som en extra skärm. Du kommer då att se det visas som ”Ansluten” i rutan Anslut.
Länken ”Ändra projektionsläge” låter dig välja hur den trådlösa skärmen ska användas.Som standard kommer den att vara i ”Duplicera”-läge, vilket speglar din skärm på den trådlösa skärmen. Detta är idealiskt för de flesta scenarier för projektion och casting.
Du kan välja att använda skärmen som en andra bildskärm med alternativet ”Utöka”. Alternativt kan du bara använda din primära eller trådlösa skärm, med den andra visad.
När du är redo att koppla från den trådlösa skärmen kan du återgå till rutan Anslut med Win+K. När du trycker på din anslutna enhets namn ser du knappen ”Koppla från”. Tryck på den för att avsluta sessionen och återställa skrivbordet till dess tidigare skärminställningar.
Om du stöter på några problem när du försöker ansluta en trådlös skärm i Windows 10, Microsoft har felsökningshjälp tillgänglig.