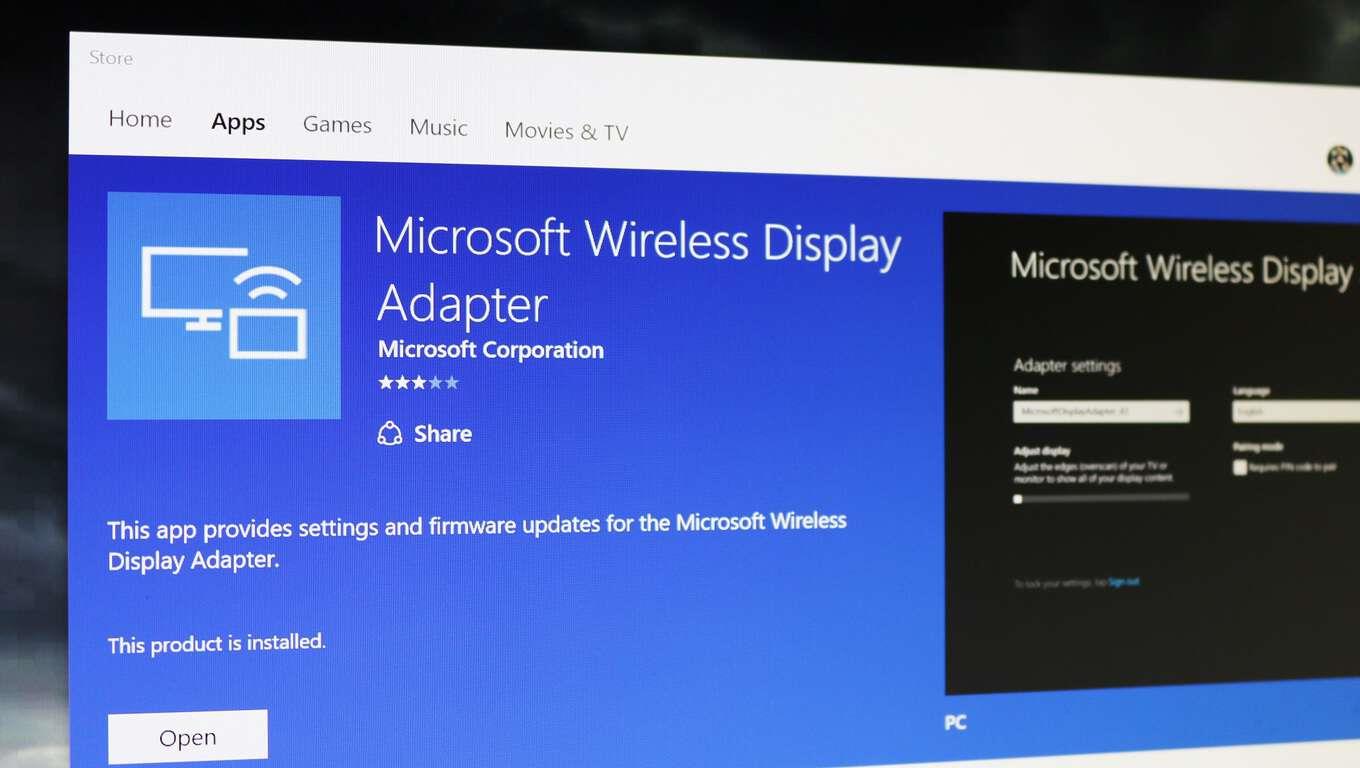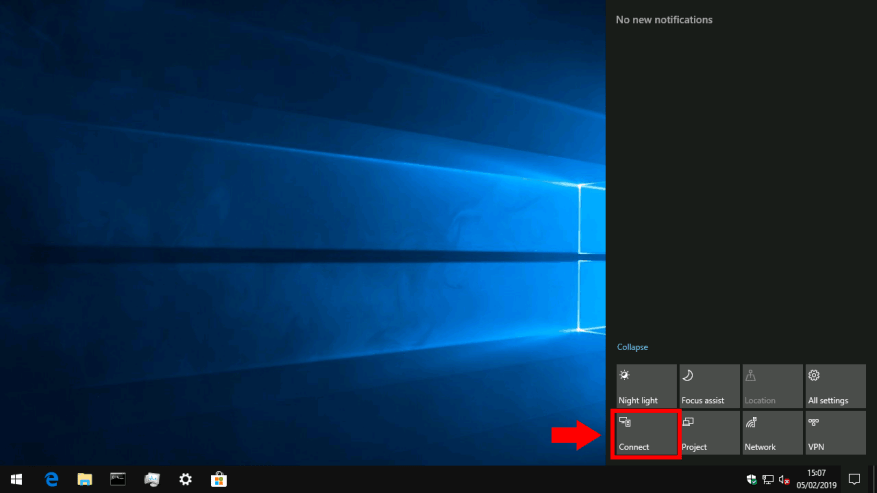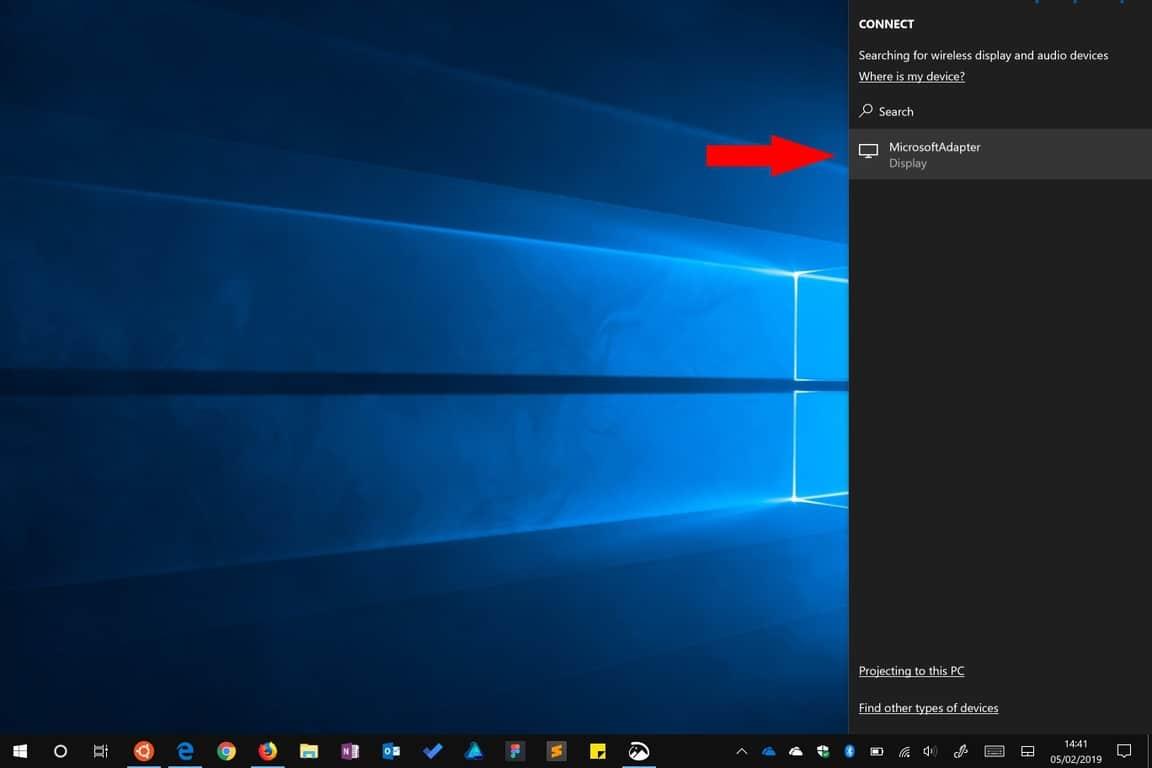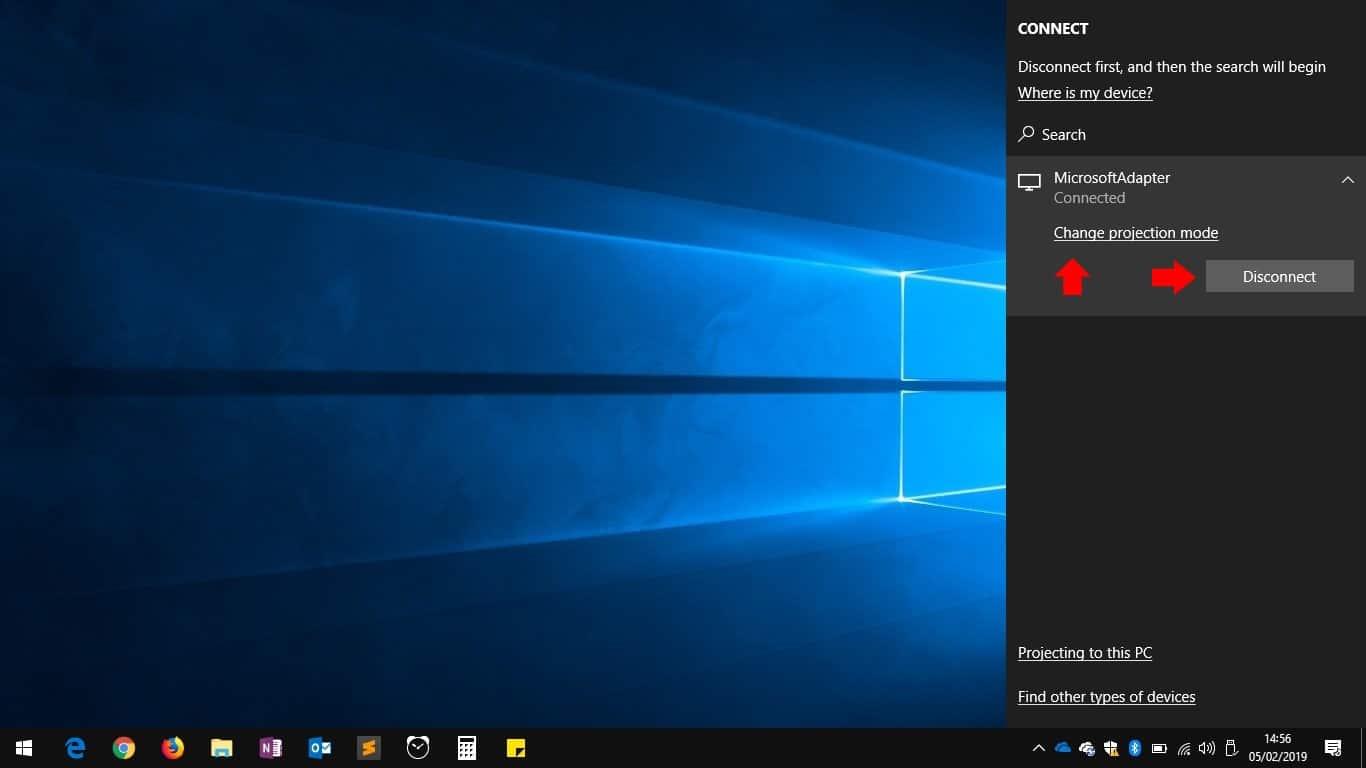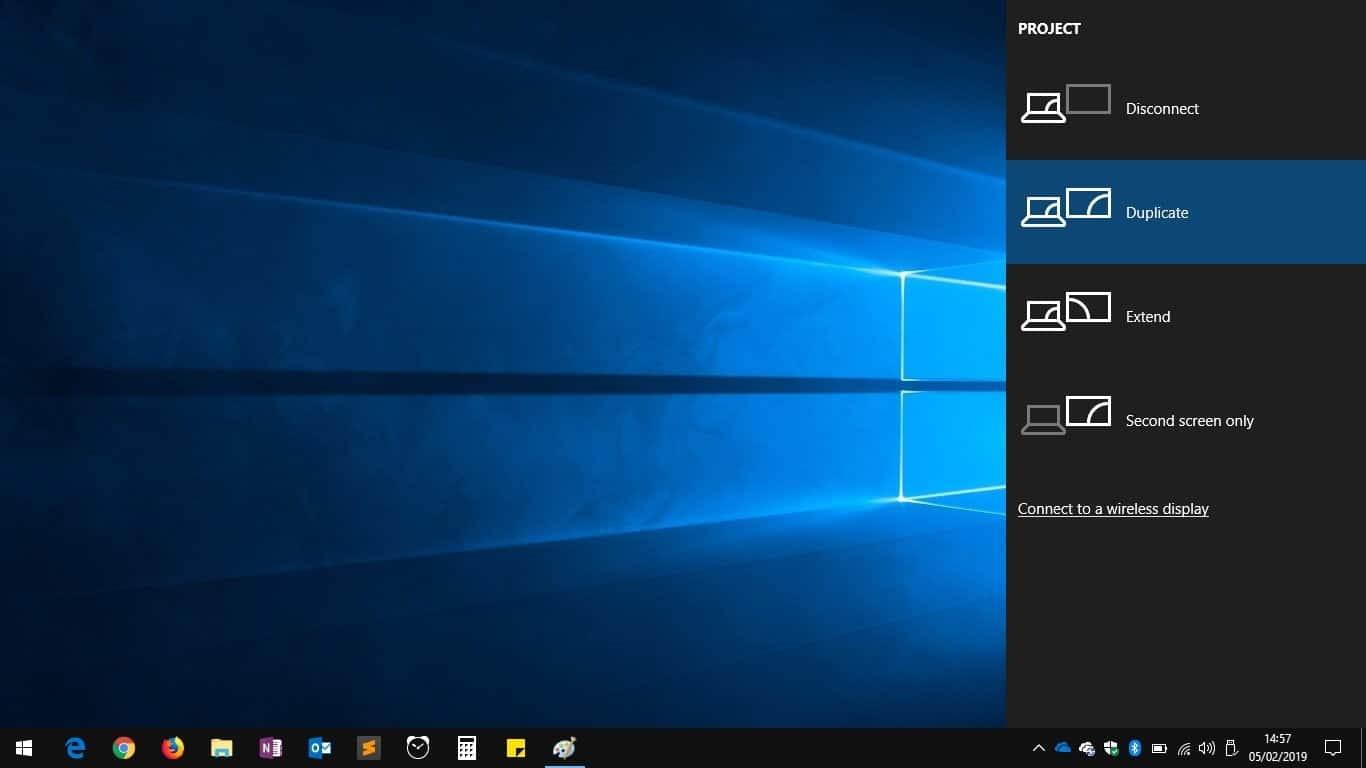La technologie d’affichage sans fil a considérablement évolué au cours des dernières années dans Windows 10 et elle est maintenant de plus en plus utilisée. Que vous diffusiez votre écran ou que vous vous connectiez à un projecteur de salle de conférence, la prise en charge de l’affichage sans fil intégré de Windows simplifie considérablement l’ajout temporaire d’un deuxième moniteur. Les jours où l’on tâtonnait avec des câbles et des adaptateurs s’estompent.
Connectez-vous à un écran sans fil
Se connecter n’est pas compliqué mais n’est peut-être pas la procédure la plus intuitive. Les étapes sont les mêmes quel que soit l’objet auquel vous vous connectez, qu’il s’agisse d’un projecteur, d’un autre PC Windows ou d’un adaptateur d’affichage sans fil.
Le moyen le plus rapide de se connecter consiste à utiliser un raccourci clavier. Appuyez sur Win + K pour ouvrir le panneau de connexion de Windows 10, qui apparaîtra sous forme de flyout à droite de votre écran. Vous pouvez également cliquer sur la vignette des paramètres rapides « Se connecter » dans le Centre d’action (illustré ci-dessus) pour lancer ce menu volant.
Le volet Connexion vous permet de vous connecter à une variété d’appareils sans fil, y compris des récepteurs audio, des accessoires et des produits Bluetooth. Plus important encore pour nous, il détectera les récepteurs d’affichage sans fil, tels que les adaptateurs d’affichage Miracast. Pour vous assurer que tous les appareils possibles s’affichent, vous devrez peut-être activer le Wi-Fi et le Bluetooth. Vous pouvez utiliser les vignettes du Centre d’action pour ce faire.
Assurez-vous que l’appareil auquel vous souhaitez vous connecter est allumé, puis recherchez-le dans le volet Connexion. Après quelques secondes, il devrait apparaître dans la liste et vous pourrez appuyer dessus pour vous connecter. À ce stade, vous devrez peut-être suivre les instructions qui s’affichent sur l’appareil auquel vous vous connectez.
Généralement, Windows prendra un moment pour initier la connexion, avant que l’appareil ne soit activé en tant qu’écran supplémentaire. Vous le verrez alors apparaître comme « Connecté » dans le volet Connecter.
Le lien « Changer le mode de projection » vous permet de choisir comment l’affichage sans fil est utilisé.Par défaut, il sera en mode « Dupliquer », qui reflète votre affichage sur l’écran sans fil. Ceci est idéal pour la plupart des scénarios de projection et de casting.
Vous pouvez choisir d’utiliser l’écran comme deuxième moniteur avec l’option « Étendre ». Alternativement, vous pouvez utiliser uniquement votre écran principal ou sans fil, avec l’autre affiché.
Lorsque vous êtes prêt à vous déconnecter de l’affichage sans fil, vous pouvez revenir au volet Connexion avec Win+K. Lorsque vous appuyez sur le nom de votre appareil connecté, vous verrez un bouton « Déconnecter ». Appuyez dessus pour mettre fin à la session et rétablir les paramètres d’affichage précédents de votre bureau.
Si vous rencontrez des problèmes en essayant de connecter un écran sans fil dans Windows 10, Microsoft propose une aide au dépannage.