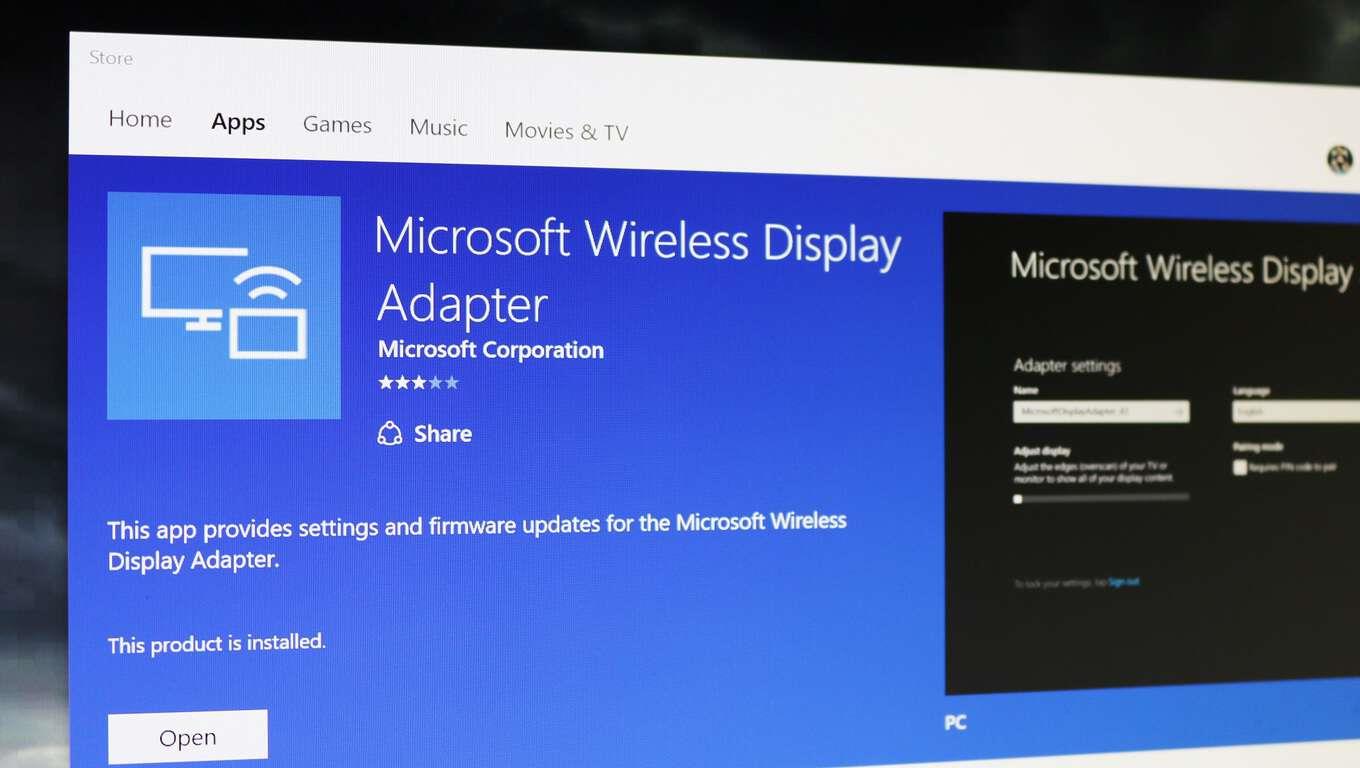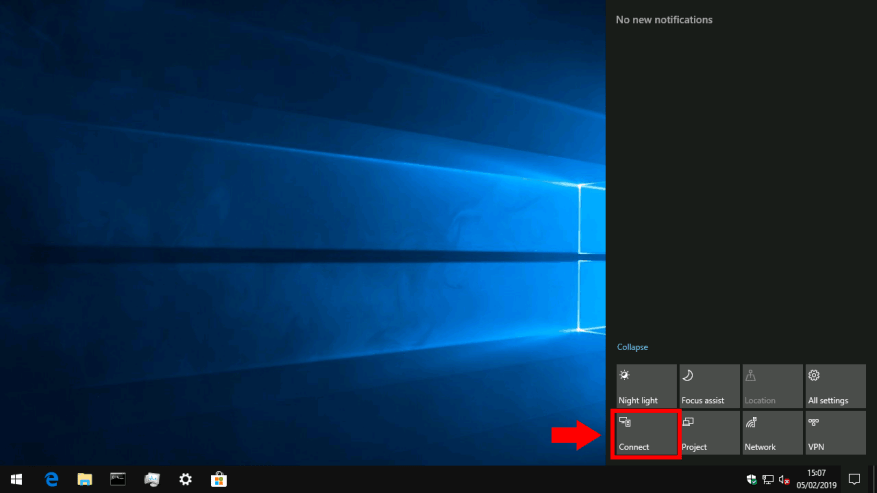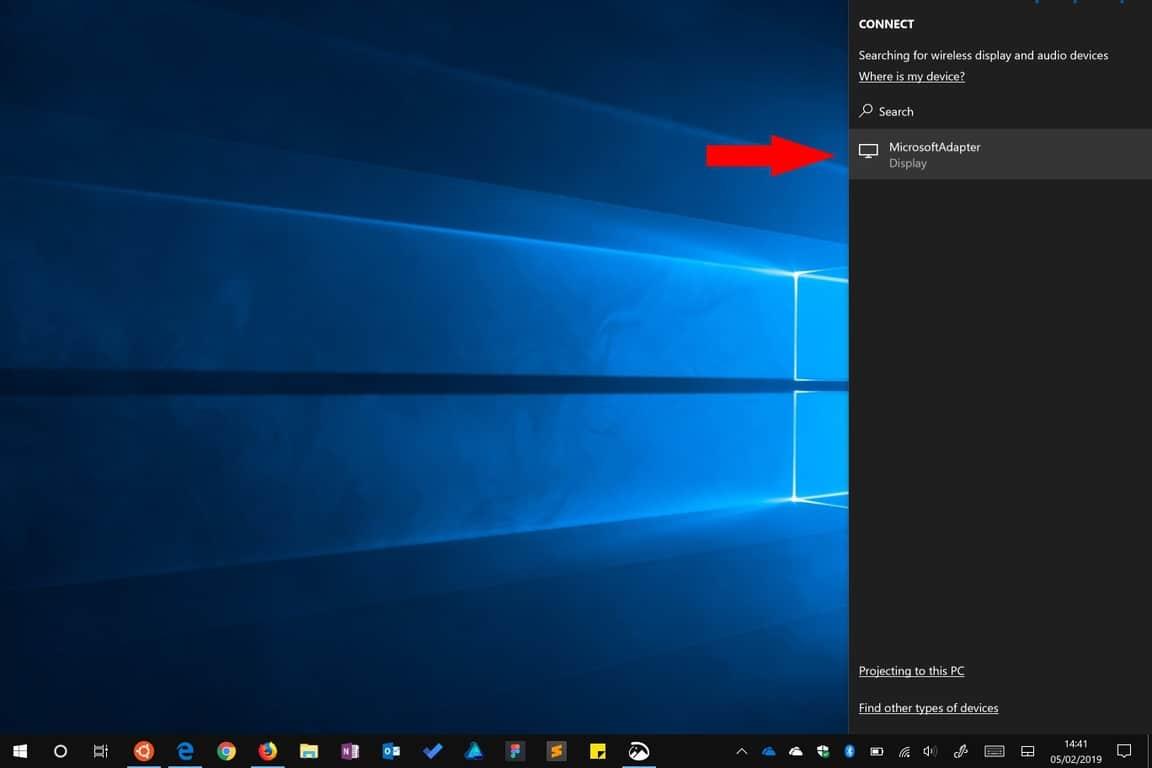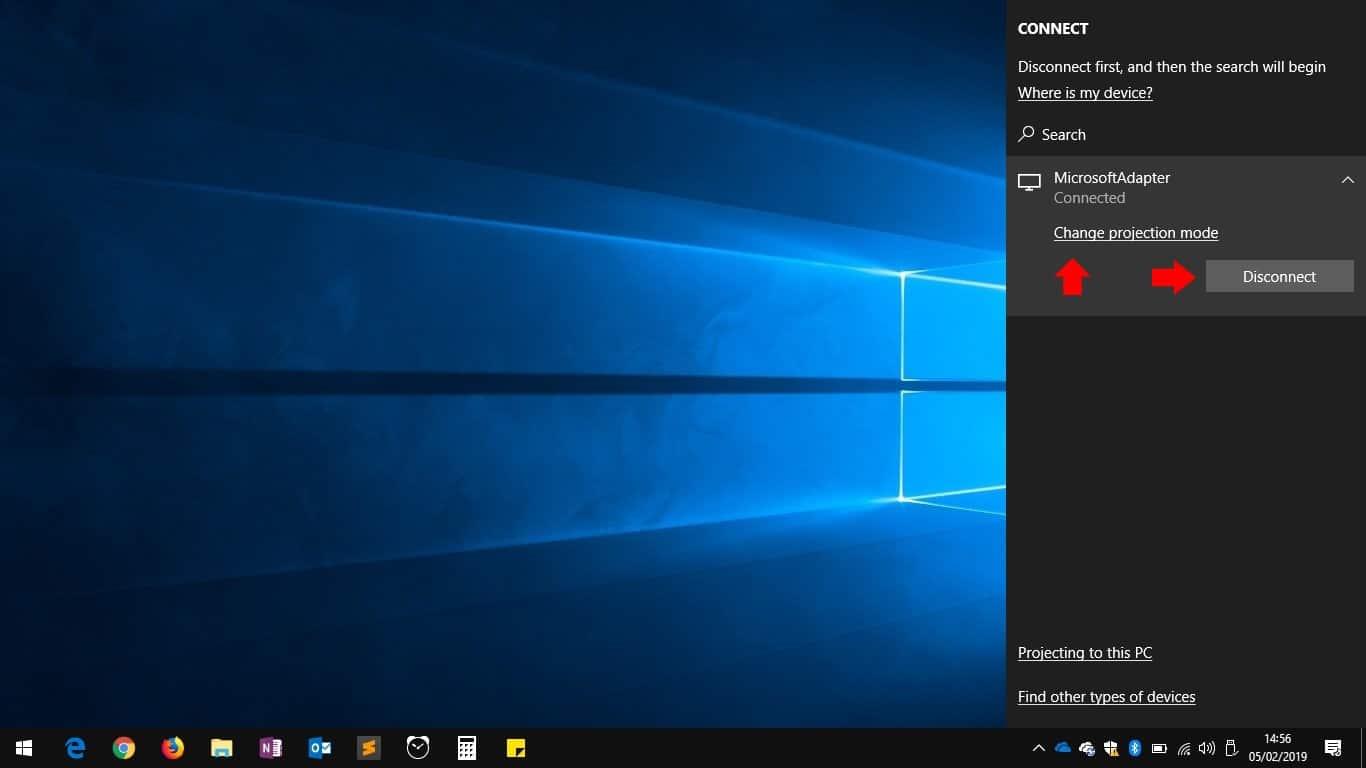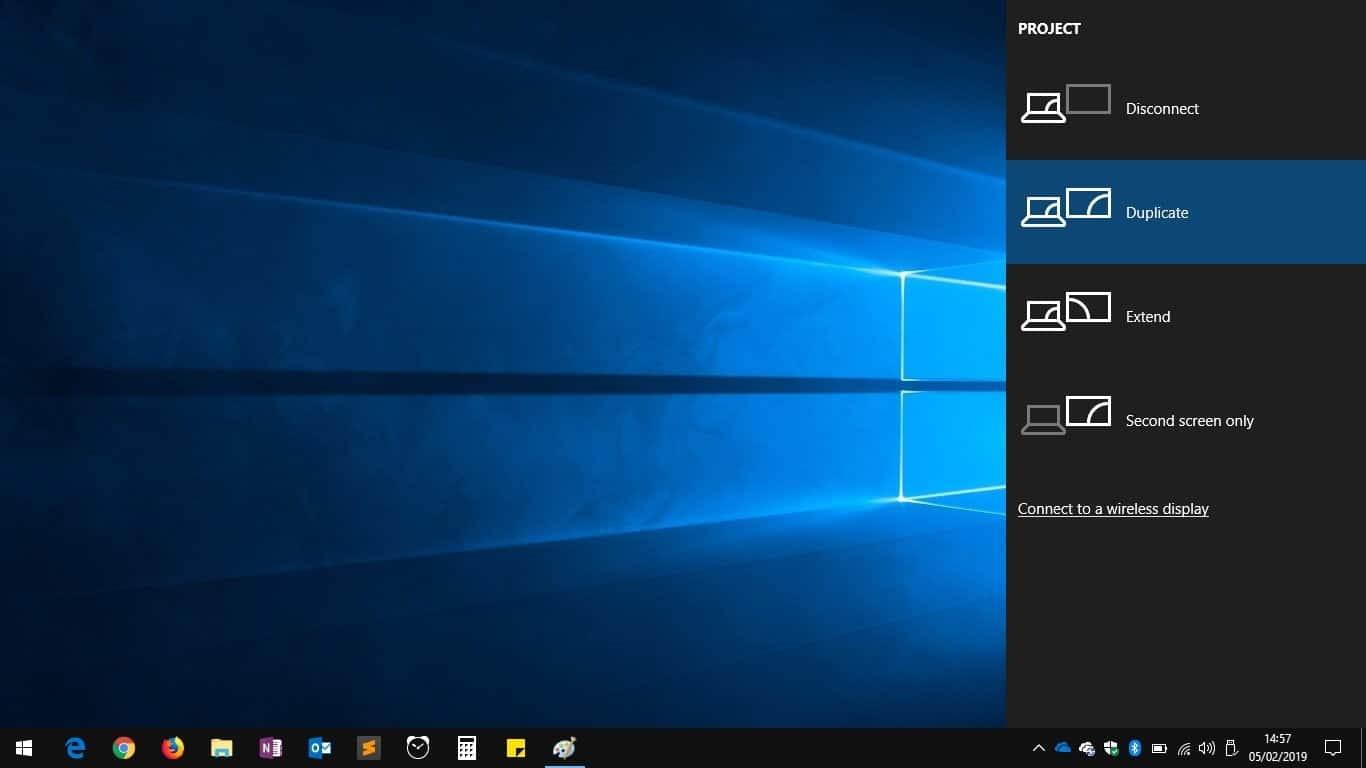Η τεχνολογία ασύρματης οθόνης έχει εξελιχθεί σημαντικά τα τελευταία χρόνια στα Windows 10 και τώρα γίνεται πιο διαδεδομένη. Είτε μεταδίδετε την οθόνη σας είτε συνδέεστε σε έναν προβολέα επιτραπέζιας αίθουσας, η ενσωματωμένη υποστήριξη ασύρματης οθόνης των Windows καθιστά πολύ πιο εύκολη την προσωρινή προσθήκη μιας δεύτερης οθόνης. Οι μέρες που ταλαιπωρούνται με καλώδια και αντάπτορες σβήνουν.
Συνδεθείτε σε ασύρματη οθόνη
Η σύνδεση δεν είναι δύσκολη, αλλά μπορεί να μην είναι η πιο διαισθητική διαδικασία. Τα βήματα είναι τα ίδια ανεξάρτητα από το με το οποίο συνδέεστε, είτε πρόκειται για προβολέα, άλλον υπολογιστή με Windows ή προσαρμογέα ασύρματης οθόνης.
Ο πιο γρήγορος τρόπος σύνδεσης είναι η χρήση συντόμευσης πληκτρολογίου. Πατήστε Win+K για να ανοίξετε τον πίνακα Σύνδεση των Windows 10, ο οποίος θα εμφανιστεί ως διαγράμμιση στα δεξιά της οθόνης σας. Εναλλακτικά, μπορείτε να κάνετε κλικ στο πλακίδιο γρήγορων ρυθμίσεων “Σύνδεση” στο Κέντρο ενεργειών (εικόνα παραπάνω) για να ξεκινήσετε αυτό το πρόγραμμα.
Το παράθυρο Σύνδεση σάς επιτρέπει να συνδέεστε σε μια ποικιλία ασύρματων συσκευών, συμπεριλαμβανομένων δεκτών ήχου, αξεσουάρ και προϊόντων Bluetooth. Το πιο σημαντικό για εμάς, θα ανιχνεύσει ασύρματους δέκτες οθόνης, όπως προσαρμογείς οθόνης Miracast. Για να βεβαιωθείτε ότι εμφανίζεται κάθε δυνατή συσκευή, ίσως χρειαστεί να ενεργοποιήσετε το Wi-Fi και το Bluetooth – μπορείτε να χρησιμοποιήσετε τα πλακίδια του Κέντρου Δράσης για να το κάνετε αυτό.
Βεβαιωθείτε ότι η συσκευή στην οποία θέλετε να συνδεθείτε είναι ενεργοποιημένη και, στη συνέχεια, αναζητήστε τη στο παράθυρο Σύνδεση. Μετά από μερικά δευτερόλεπτα, θα πρέπει να εμφανιστεί στη λίστα και θα μπορείτε να το πατήσετε για να συνδεθείτε. Σε αυτό το στάδιο, ίσως χρειαστεί να ακολουθήσετε τυχόν οδηγίες που εμφανίζονται στη συσκευή στην οποία συνδέεστε.
Γενικά, τα Windows θα χρειαστούν λίγο χρόνο για να ξεκινήσουν τη σύνδεση, προτού η συσκευή ενεργοποιηθεί ως πρόσθετη οθόνη. Στη συνέχεια, θα το δείτε να εμφανίζεται ως “Συνδεδεμένο” στο παράθυρο “Σύνδεση”.
Ο σύνδεσμος “Αλλαγή λειτουργίας προβολής” σάς επιτρέπει να επιλέξετε τον τρόπο χρήσης της ασύρματης οθόνης.Από προεπιλογή, θα βρίσκεται σε λειτουργία “Διπλότυπο”, η οποία αντικατοπτρίζει την οθόνη σας στην ασύρματη οθόνη. Αυτό είναι ιδανικό για τα περισσότερα σενάρια προβολής και casting.
Μπορείτε να επιλέξετε να χρησιμοποιήσετε την οθόνη ως δεύτερη οθόνη με την επιλογή “Επέκταση”. Εναλλακτικά, μπορείτε να χρησιμοποιήσετε μόνο την κύρια ή την ασύρματη οθόνη σας, με την άλλη να εμφανίζεται.
Όταν είστε έτοιμοι να αποσυνδεθείτε από την ασύρματη οθόνη, μπορείτε να επιστρέψετε στο παράθυρο Σύνδεση με Win+K. Όταν πατήσετε το όνομα της συνδεδεμένης συσκευής σας, θα δείτε το κουμπί “Αποσύνδεση”. Πατήστε το για να τερματίσετε τη συνεδρία και να επαναφέρετε την επιφάνεια εργασίας σας στις προηγούμενες ρυθμίσεις εμφάνισης.
Εάν αντιμετωπίσετε προβλήματα κατά την προσπάθεια σύνδεσης μιας ασύρματης οθόνης στα Windows 10, Η Microsoft έχει διαθέσιμη βοήθεια για την αντιμετώπιση προβλημάτων.