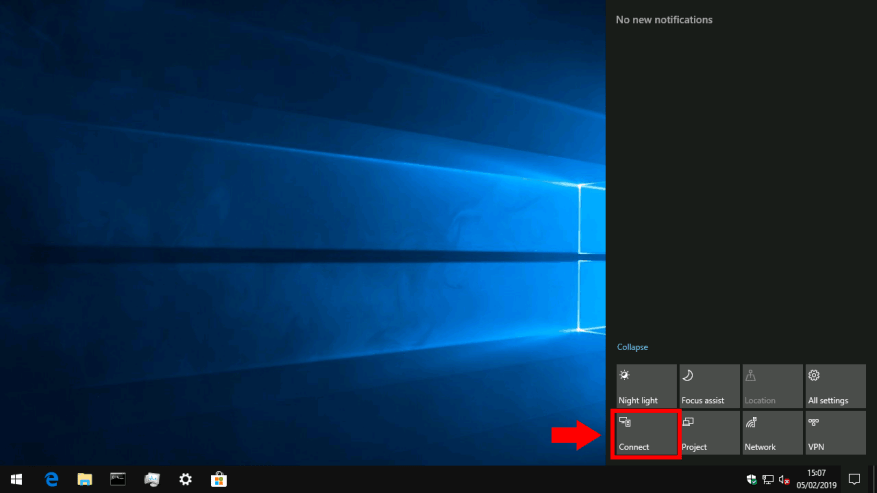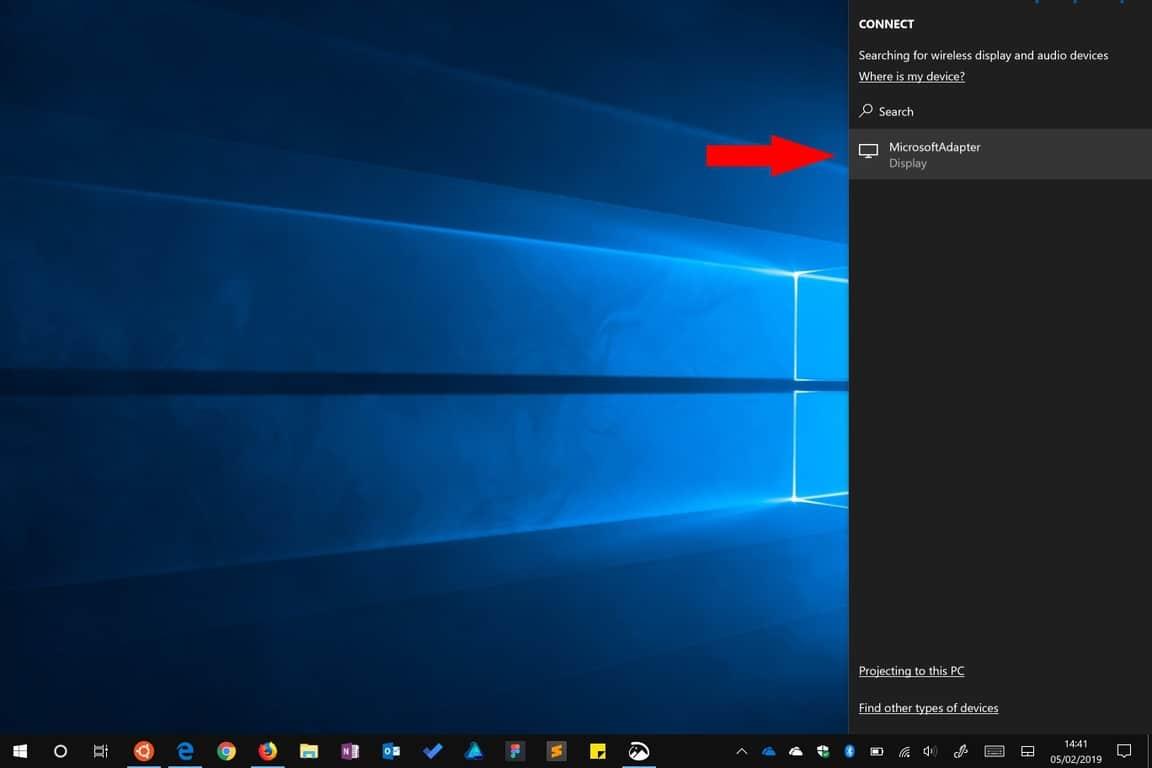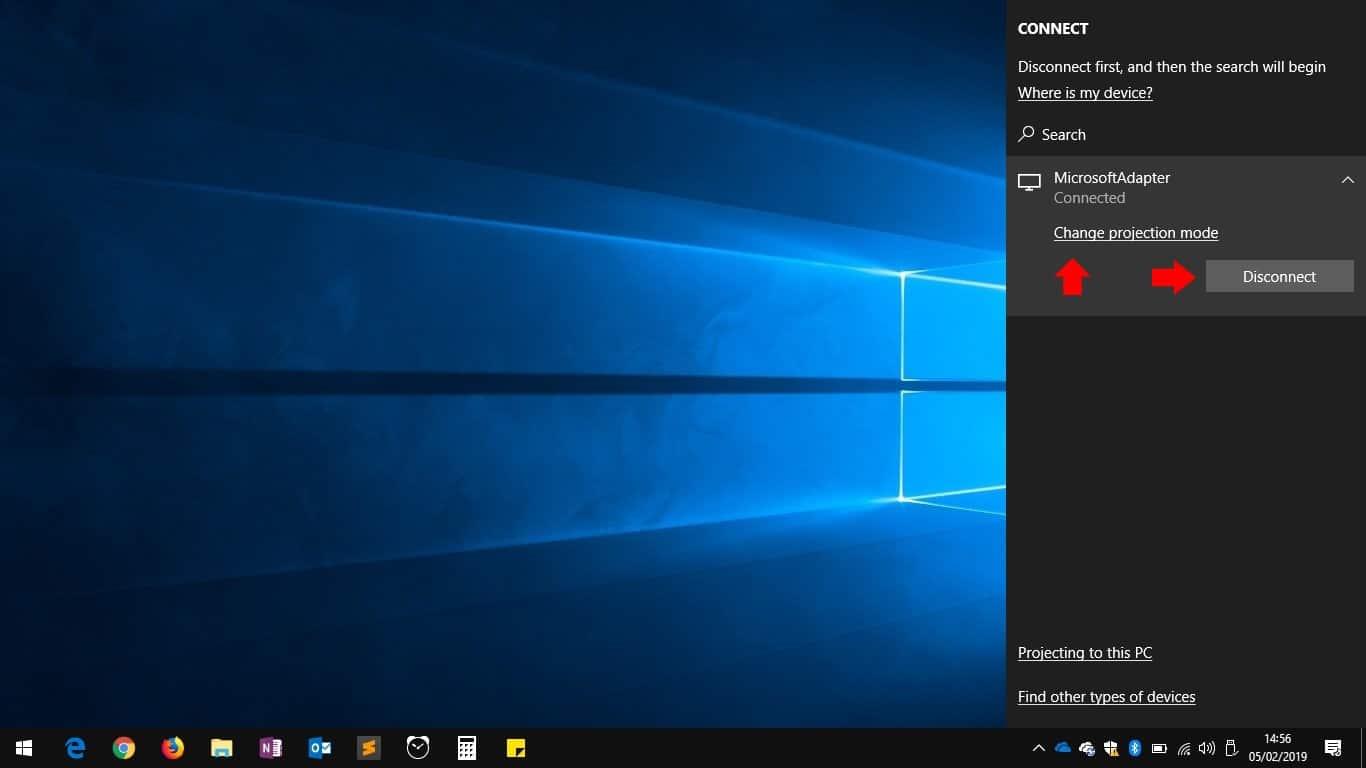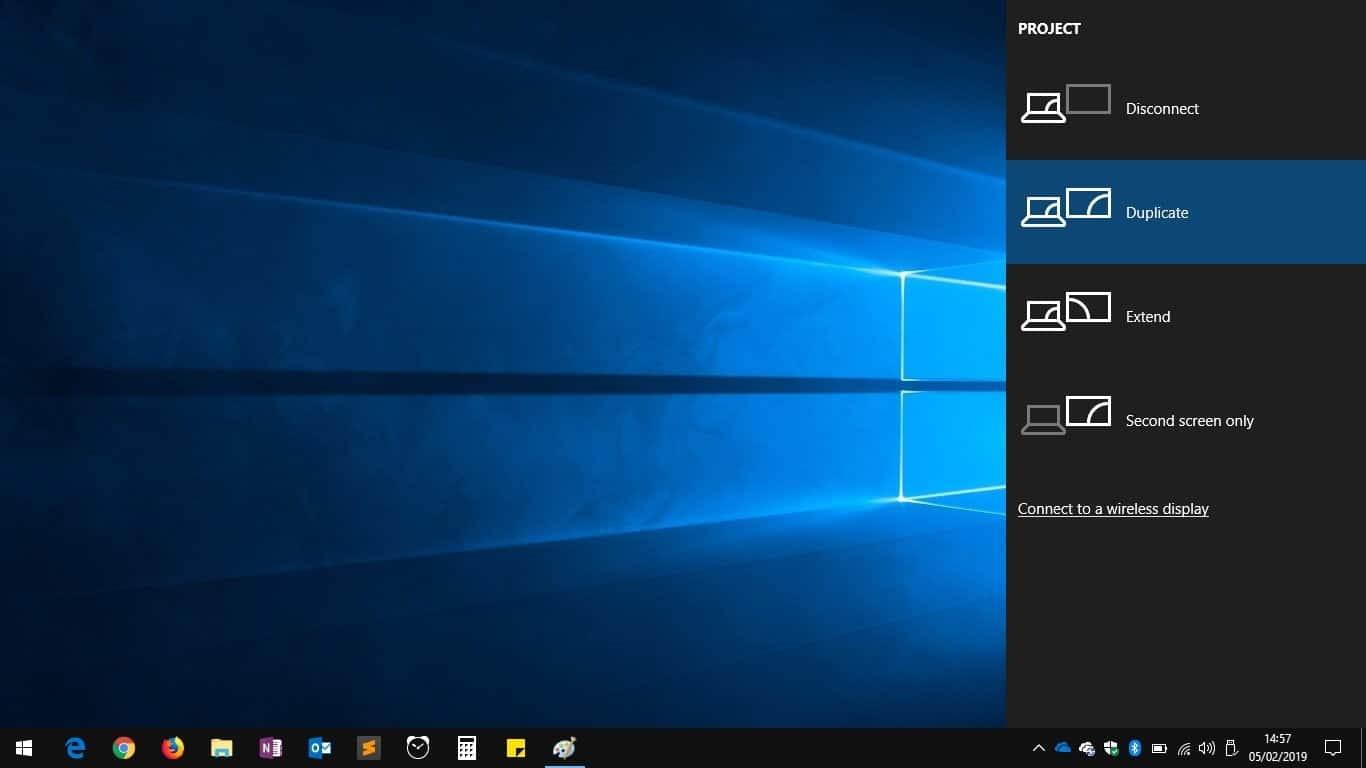La tecnología de visualización inalámbrica ha evolucionado considerablemente en los últimos años en Windows 10 y ahora se usa más ampliamente. Ya sea que esté transmitiendo su pantalla o conectándose a un proyector de sala de juntas, el soporte de pantalla inalámbrica integrado de Windows hace que sea mucho más simple agregar temporalmente un segundo monitor. Los días de andar a tientas con cables y adaptadores se están desvaneciendo.
Conectarse a una pantalla inalámbrica
Conectarse no es complicado, pero puede que no sea el procedimiento más intuitivo. Los pasos son los mismos independientemente de a qué se conecte, ya sea un proyector, otra PC con Windows o un adaptador de pantalla inalámbrico.
La forma más rápida de conectarse es usando un atajo de teclado. Presione Win+K para abrir el panel Conectar de Windows 10, que aparecerá como un menú flotante a la derecha de su pantalla. Alternativamente, puede hacer clic en el mosaico de configuración rápida «Conectar» en el Centro de actividades (en la imagen de arriba) para iniciar este menú flotante.
El panel Conectar le permite conectarse a una variedad de dispositivos inalámbricos, incluidos receptores de audio, accesorios y productos Bluetooth. Lo más importante para nosotros es que detectará los receptores de pantalla inalámbricos, como los adaptadores de pantalla Miracast. Para asegurarse de que aparezcan todos los dispositivos posibles, es posible que deba habilitar Wi-Fi y Bluetooth; puede usar los mosaicos del Centro de actividades para hacer esto.
Asegúrese de que el dispositivo al que desea conectarse esté encendido y luego búsquelo en el panel Conectar. Después de unos segundos, debería aparecer en la lista y podrá tocarlo para conectarse. En esta etapa, es posible que deba seguir las instrucciones que aparecen en el dispositivo al que se está conectando.
Por lo general, Windows tardará un momento en iniciar la conexión antes de que el dispositivo se active como una pantalla adicional. Luego verá que aparece como «Conectado» en el panel Conectar.
El enlace «Cambiar modo de proyección» le permite elegir cómo se usa la pantalla inalámbrica.De forma predeterminada, estará en el modo «Duplicar», que refleja su pantalla en la pantalla inalámbrica. Esto es ideal para la mayoría de los escenarios de proyección y casting.
Puede elegir usar la pantalla como un segundo monitor con la opción «Extender». Alternativamente, puede usar solo su pantalla principal o inalámbrica, con la otra mostrada.
Cuando esté listo para desconectarse de la pantalla inalámbrica, puede volver al panel Conectar con Win+K. Cuando toca el nombre de su dispositivo conectado, verá un botón «Desconectar». Presiónelo para finalizar la sesión y revertir su escritorio a su configuración de pantalla anterior.
Si tiene algún problema al intentar conectar una pantalla inalámbrica en Windows 10, Microsoft tiene disponible ayuda para solucionar problemas.