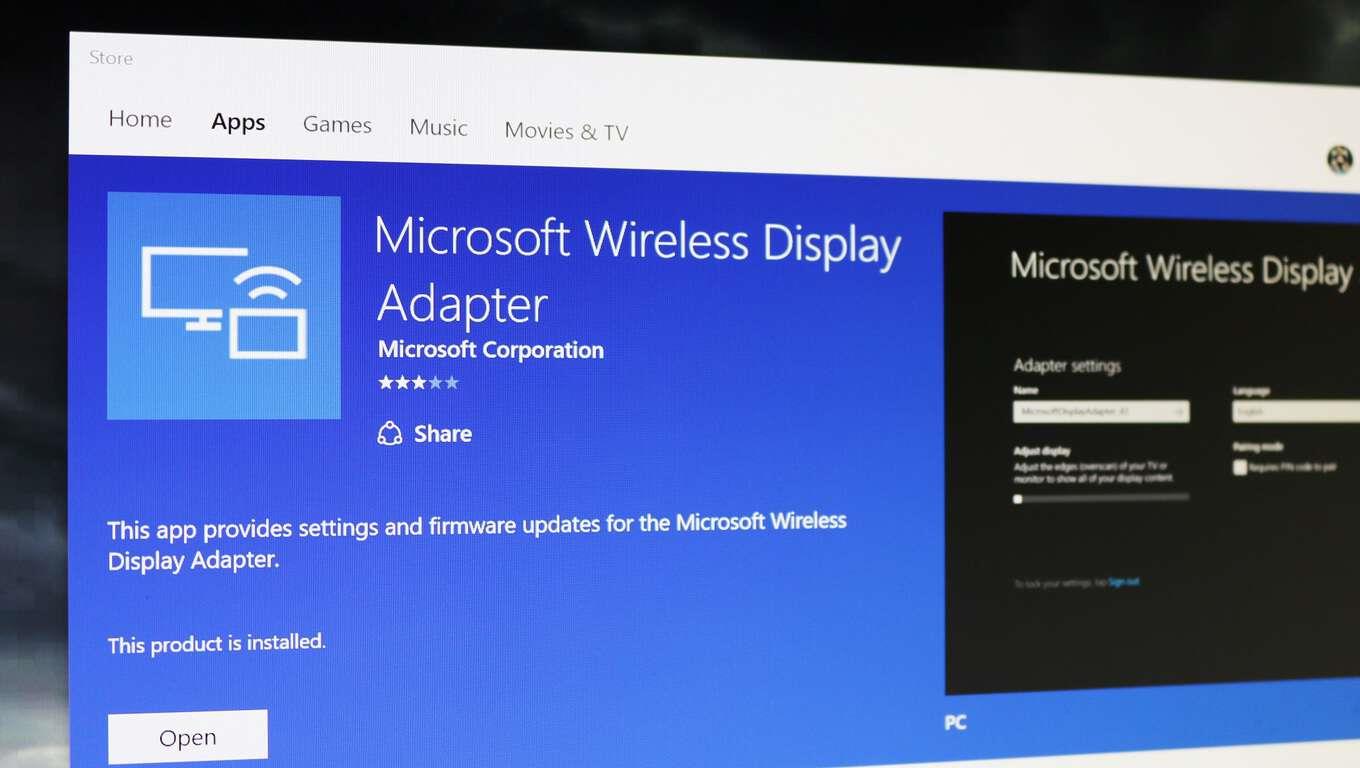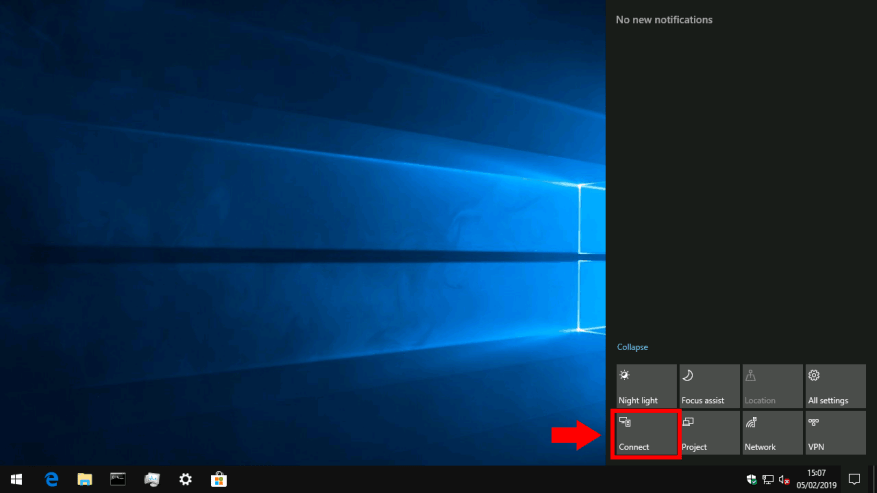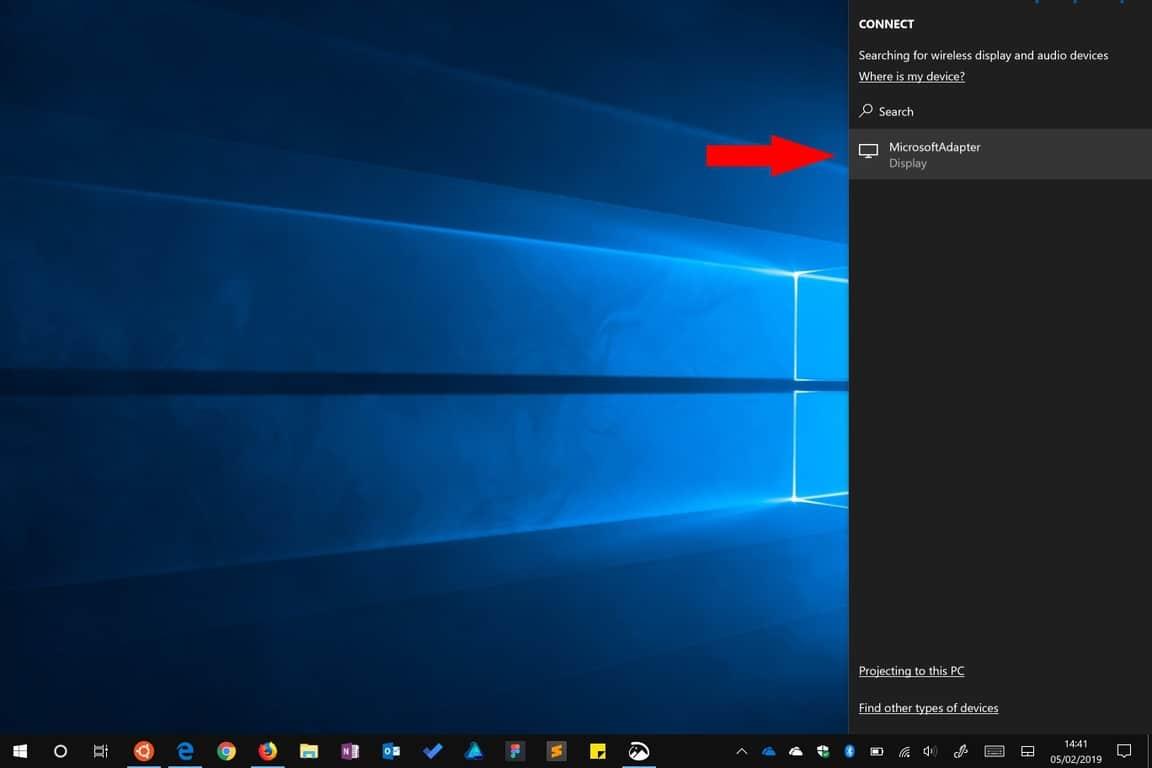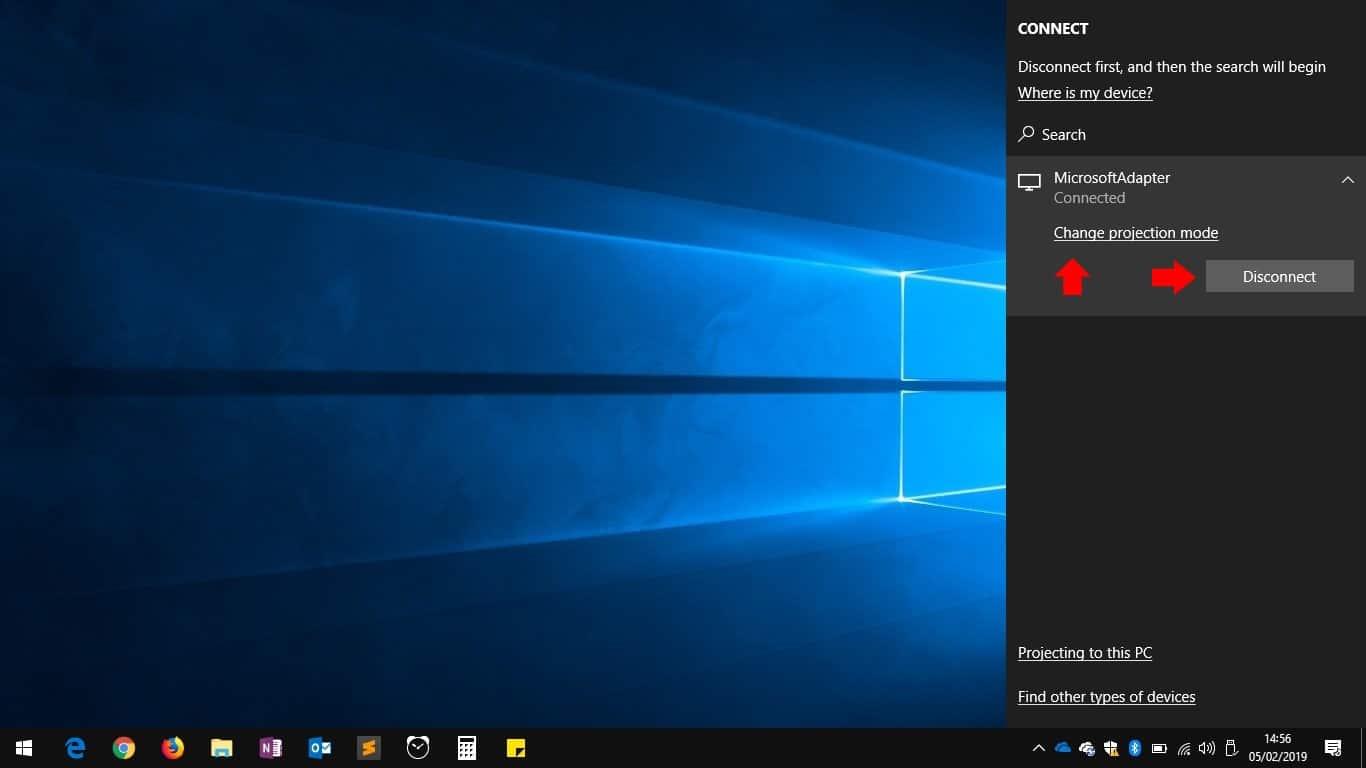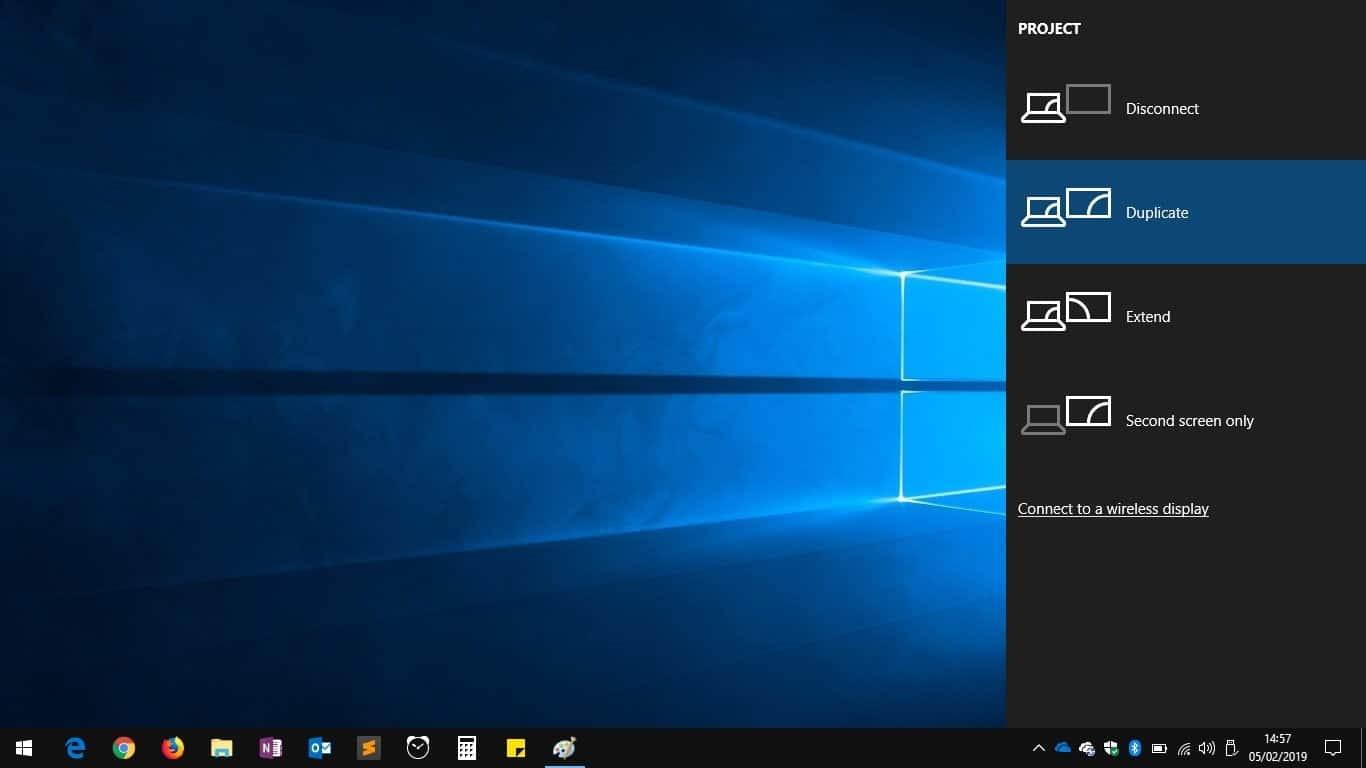Langaton näyttötekniikka on kehittynyt huomattavasti viime vuosien aikana Windows 10:ssä, ja sitä käytetään nyt laajemmin. Olitpa suoratoistamassa näyttöä tai muodostamassa yhteyttä kokoushuoneen projektoriin, Windowsin sisäänrakennettu langaton näyttötuki tekee toisen näytön lisäämisestä väliaikaisesti paljon helpompaa. Kaapeleiden ja sovittimien kanssa puuhastelun päivät ovat hiipumassa.
Yhdistä langattomaan näyttöön
Yhteyden muodostaminen ei ole hankalaa, mutta se ei ehkä ole intuitiivisin toimenpide. Vaiheet ovat samat riippumatta siitä, mihin olet yhteydessä, olipa kyseessä projektori, toinen Windows-tietokone tai langaton näyttösovitin.
Nopein tapa muodostaa yhteys on käyttää pikanäppäintä. Paina Win+K avataksesi Windows 10:n Connect-paneelin, joka näkyy ikkunana näytön oikealla puolella. Vaihtoehtoisesti voit napsauttaa ”Yhdistä”-pikaasetusruutua Action Centerissä (kuvassa yllä) käynnistääksesi tämän lenssin.
Yhdistä-ruudun avulla voit muodostaa yhteyden useisiin langattomiin laitteisiin, kuten äänivastaanottimiin, lisävarusteisiin ja Bluetooth-tuotteisiin. Meille tärkeintä on se, että se havaitsee langattomat näyttövastaanottimet, kuten Miracast-näyttösovittimet. Varmistaaksesi, että kaikki mahdolliset laitteet tulevat näkyviin, sinun on ehkä otettava käyttöön Wi-Fi ja Bluetooth – voit käyttää Action Centerin laattoja tehdäksesi tämän.
Varmista, että laite, johon haluat muodostaa yhteyden, on päällä ja etsi se sitten Yhdistä-ruudusta. Muutaman sekunnin kuluttua sen pitäisi näkyä luettelossa ja voit muodostaa yhteyden napauttamalla sitä. Tässä vaiheessa saatat joutua noudattamaan ohjeita, jotka näkyvät laitteessa, johon muodostat yhteyden.
Yleensä Windowsilla kestää hetken muodostaa yhteys, ennen kuin laite aktivoituu lisänäytöksi. Sen jälkeen näet sen olevan ”Yhdistetty” Yhdistä-ruudussa.
”Vaihda projisointitilaa” -linkin avulla voit valita langattoman näytön käyttötavan.Oletuksena se on ”Duplicate”-tilassa, joka peilaa näyttösi langattomaan näyttöön. Tämä on ihanteellinen useimpiin projisointi- ja casting-skenaarioihin.
Voit käyttää näyttöä toisena näyttönä ”Extend”-vaihtoehdolla. Vaihtoehtoisesti voit käyttää vain ensisijaista tai langatonta näyttöäsi toisen näytön ollessa näytössä.
Kun olet valmis katkaisemaan yhteyden langattomaan näyttöön, voit palata Yhdistä-ruutuun painamalla Win+K. Kun napautat yhdistetyn laitteen nimeä, näet ”Katkaise yhteys” -painikkeen. Paina sitä lopettaaksesi istunnon ja palauttaaksesi työpöydän aikaisemmat näyttöasetukset.
Jos sinulla on ongelmia langattoman näytön yhdistämisessä Windows 10:ssä, Microsoftilla on vianmääritysapua.