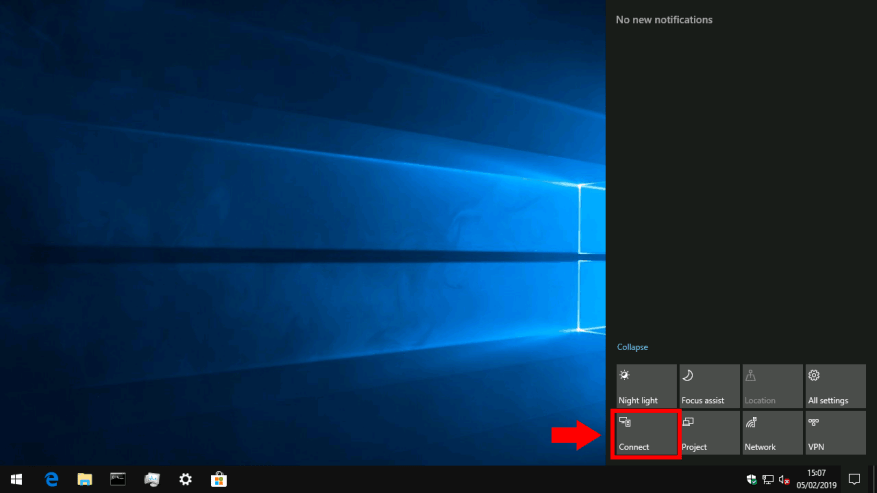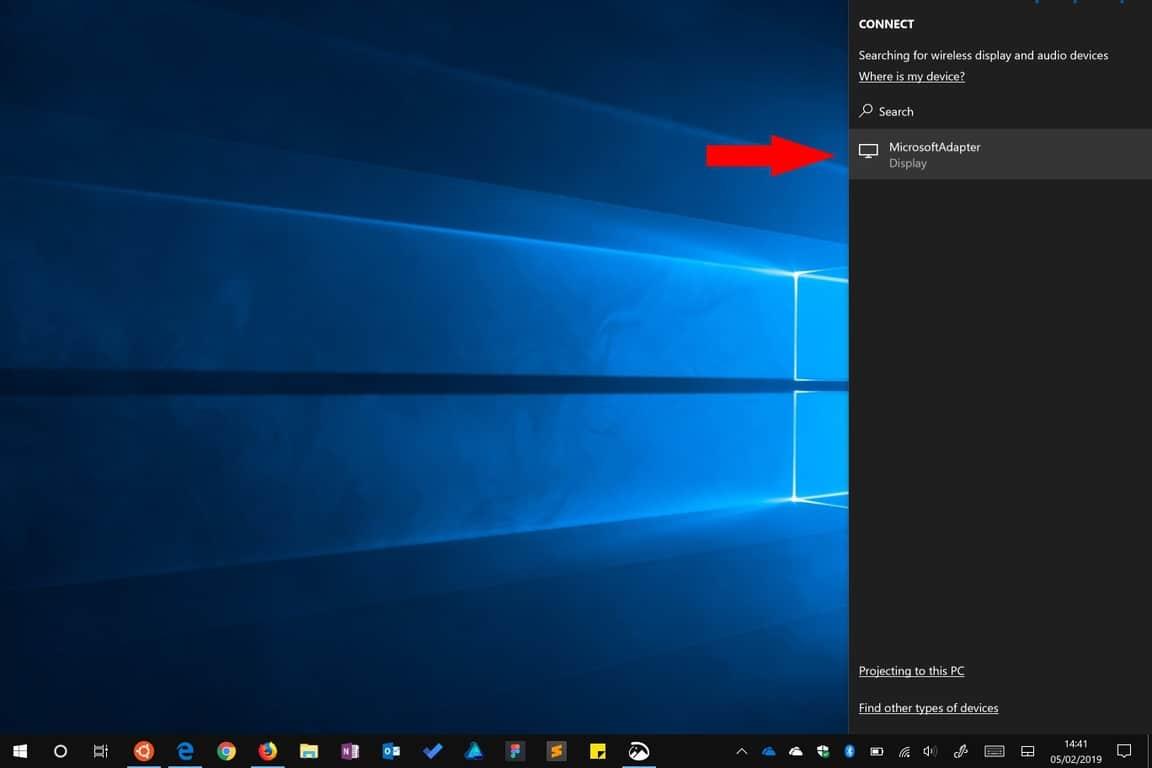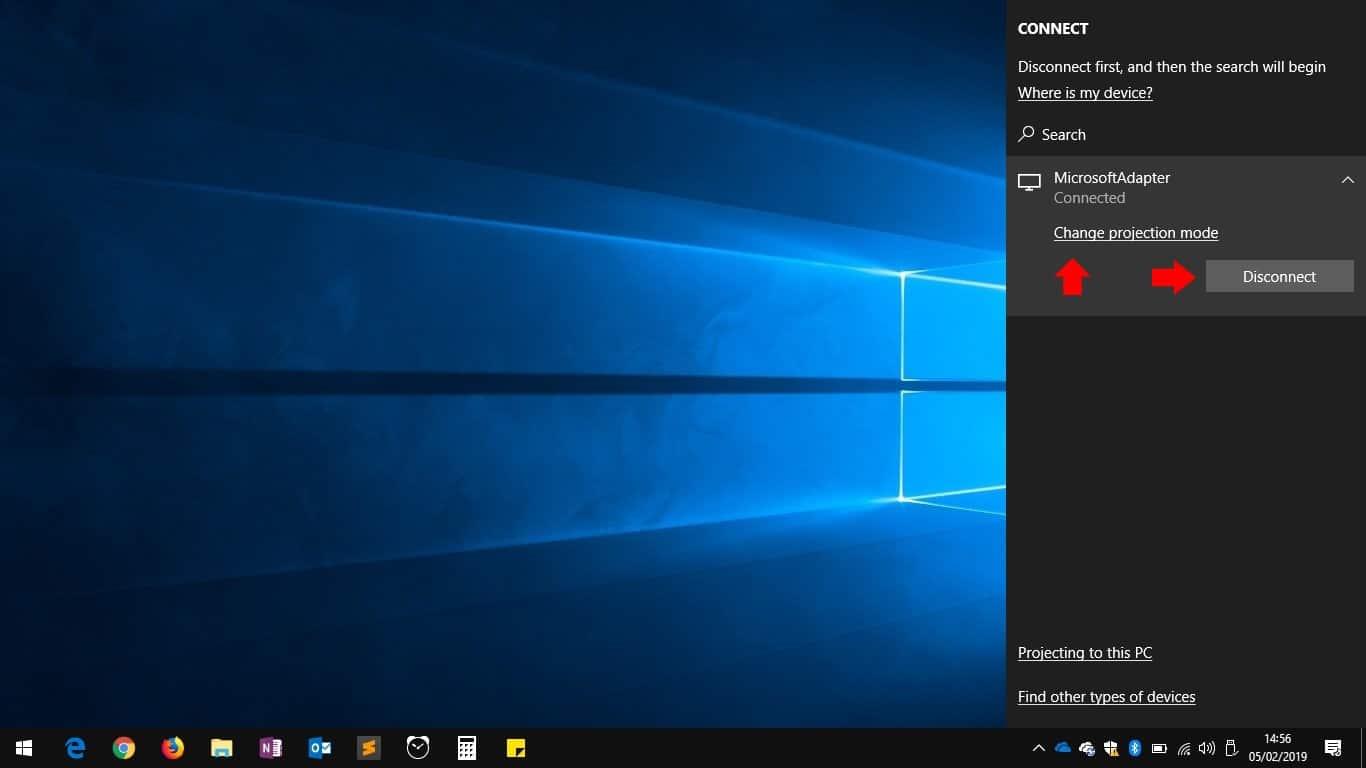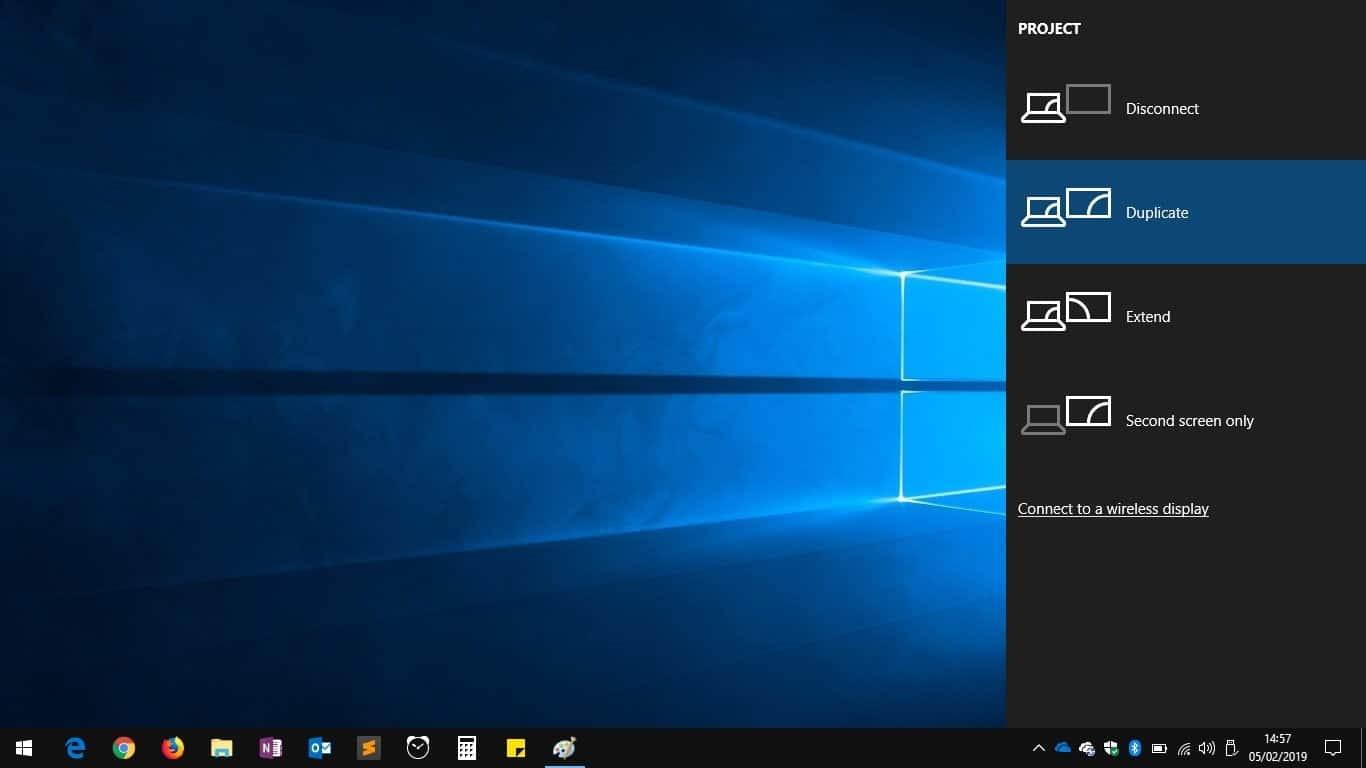Draadloze weergavetechnologie is de afgelopen jaren aanzienlijk geëvolueerd in Windows 10 en wordt nu op grotere schaal gebruikt. Of u nu uw scherm cast of verbinding maakt met een projector in de vergaderruimte, de ingebouwde ondersteuning voor draadloze weergave van Windows maakt het veel eenvoudiger om tijdelijk een tweede monitor toe te voegen. De dagen van geklungel met kabels en adapters vervagen.
Verbinding maken met een draadloos beeldscherm
Verbinding maken is niet lastig, maar is misschien niet de meest intuïtieve procedure. De stappen zijn hetzelfde, ongeacht waarmee u verbinding maakt, of het nu een projector, een andere Windows-pc of een draadloze beeldschermadapter is.
De snelste manier om verbinding te maken is met behulp van een sneltoets. Druk op Win + K om het Connect-paneel van Windows 10 te openen, dat als een vervolgmenu rechts van uw scherm verschijnt. U kunt ook op de tegel “Verbinden” met snelle instellingen in Action Center (hierboven afgebeeld) klikken om deze flyout te starten.
In het Connect-paneel kunt u verbinding maken met verschillende draadloze apparaten, waaronder audio-ontvangers, accessoires en Bluetooth-producten. Het belangrijkste voor ons is dat het draadloze beeldschermontvangers detecteert, zoals Miracast-beeldschermadapters. Om ervoor te zorgen dat elk mogelijk apparaat wordt weergegeven, moet u mogelijk wifi en Bluetooth inschakelen – u kunt hiervoor de tegels van Action Center gebruiken.
Zorg ervoor dat het apparaat waarmee u verbinding wilt maken is ingeschakeld en zoek het vervolgens op in het deelvenster Verbinden. Na een paar seconden zou het in de lijst moeten verschijnen en kun je erop tikken om verbinding te maken. In dit stadium moet u mogelijk alle instructies volgen die worden weergegeven op het apparaat waarmee u verbinding maakt.
Over het algemeen duurt het even voordat Windows de verbinding tot stand brengt, voordat het apparaat wordt geactiveerd als een extra display. Je ziet het dan verschijnen als “Verbonden” in het deelvenster Verbinden.
Met de link “Projectiemodus wijzigen” kunt u kiezen hoe de draadloze weergave wordt gebruikt.Standaard bevindt het zich in de modus “Dupliceren”, die uw weergave op het draadloze scherm weerspiegelt. Dit is ideaal voor de meeste projectie- en castingscenario’s.
U kunt ervoor kiezen om het beeldscherm als tweede monitor te gebruiken met de optie “Verlengen”. Als alternatief kunt u alleen uw primaire of draadloze beeldscherm gebruiken, terwijl het andere wordt weergegeven.
Wanneer u klaar bent om de verbinding met het draadloze beeldscherm te verbreken, kunt u met Win+K terugkeren naar het paneel Verbinden. Wanneer u op de naam van uw verbonden apparaat tikt, ziet u de knop ‘Verbinding verbreken’. Druk erop om de sessie te beëindigen en uw bureaublad terug te zetten naar de vorige weergave-instellingen.
Als u problemen ondervindt bij het verbinden van een draadloos beeldscherm in Windows 10, Microsoft heeft hulp bij het oplossen van problemen beschikbaar.