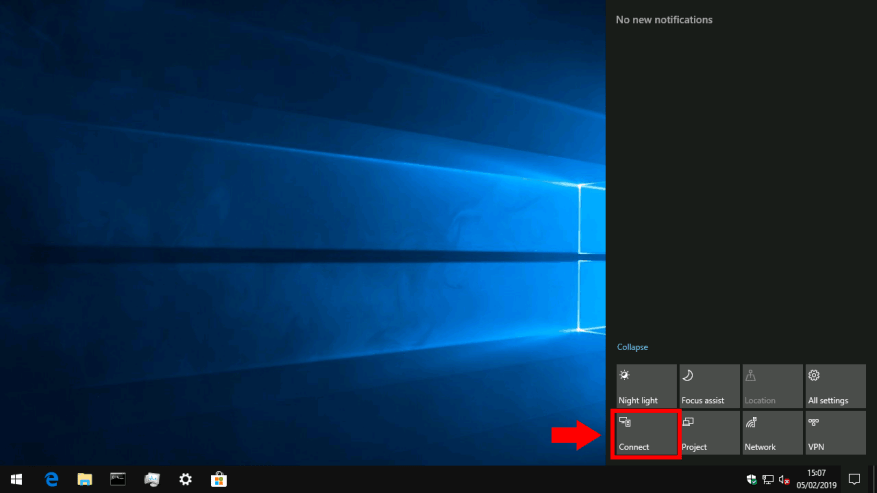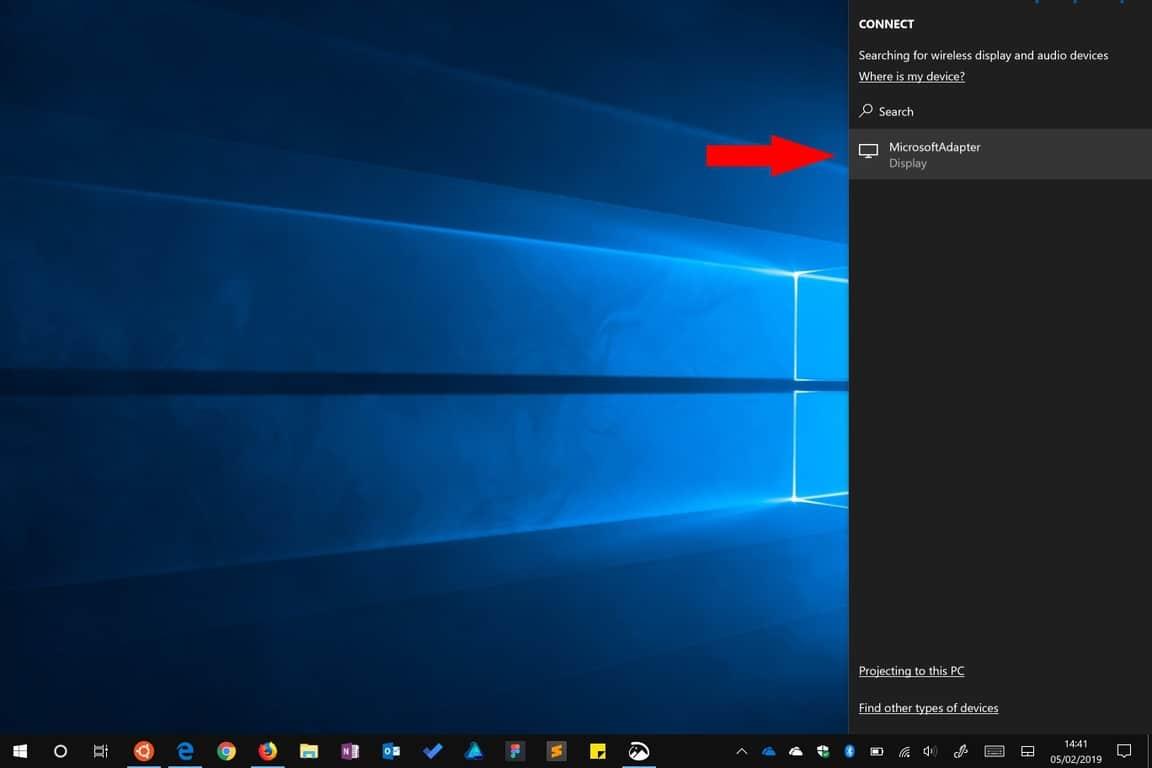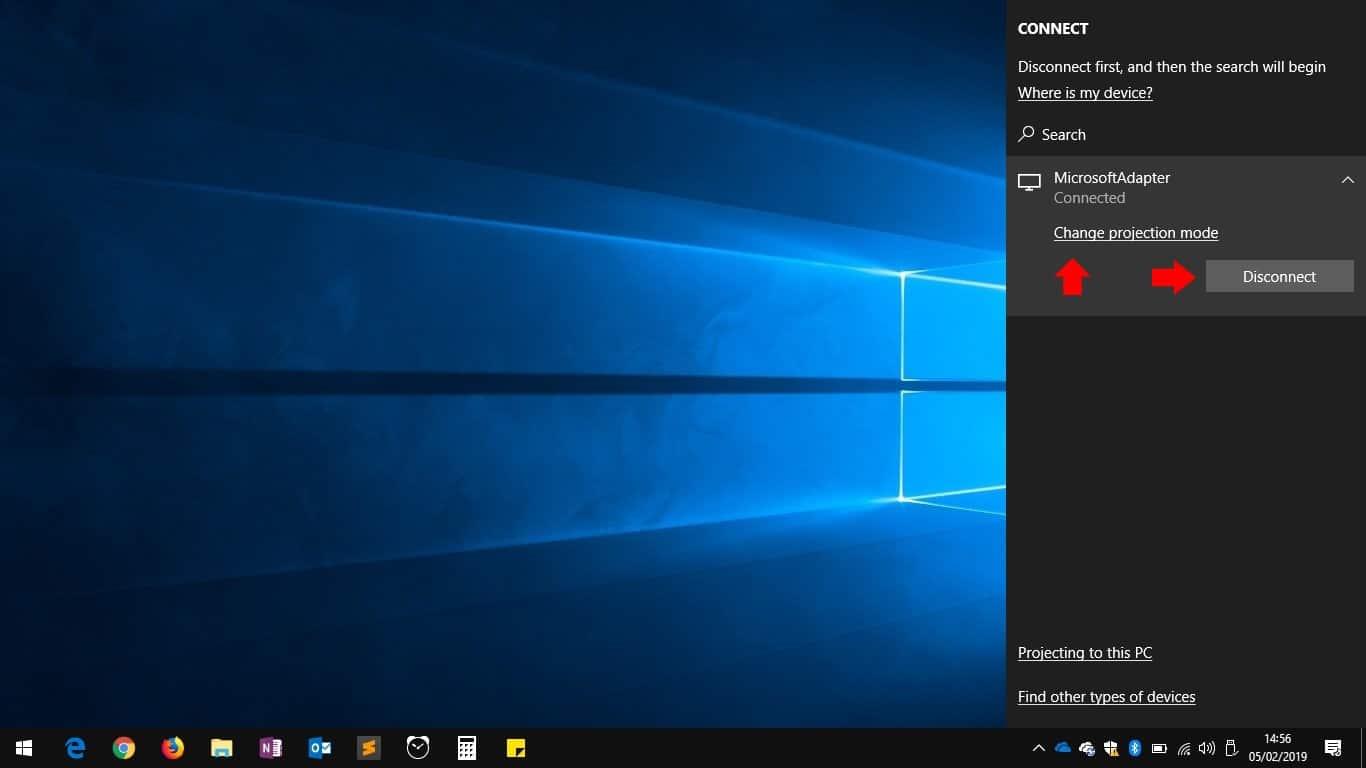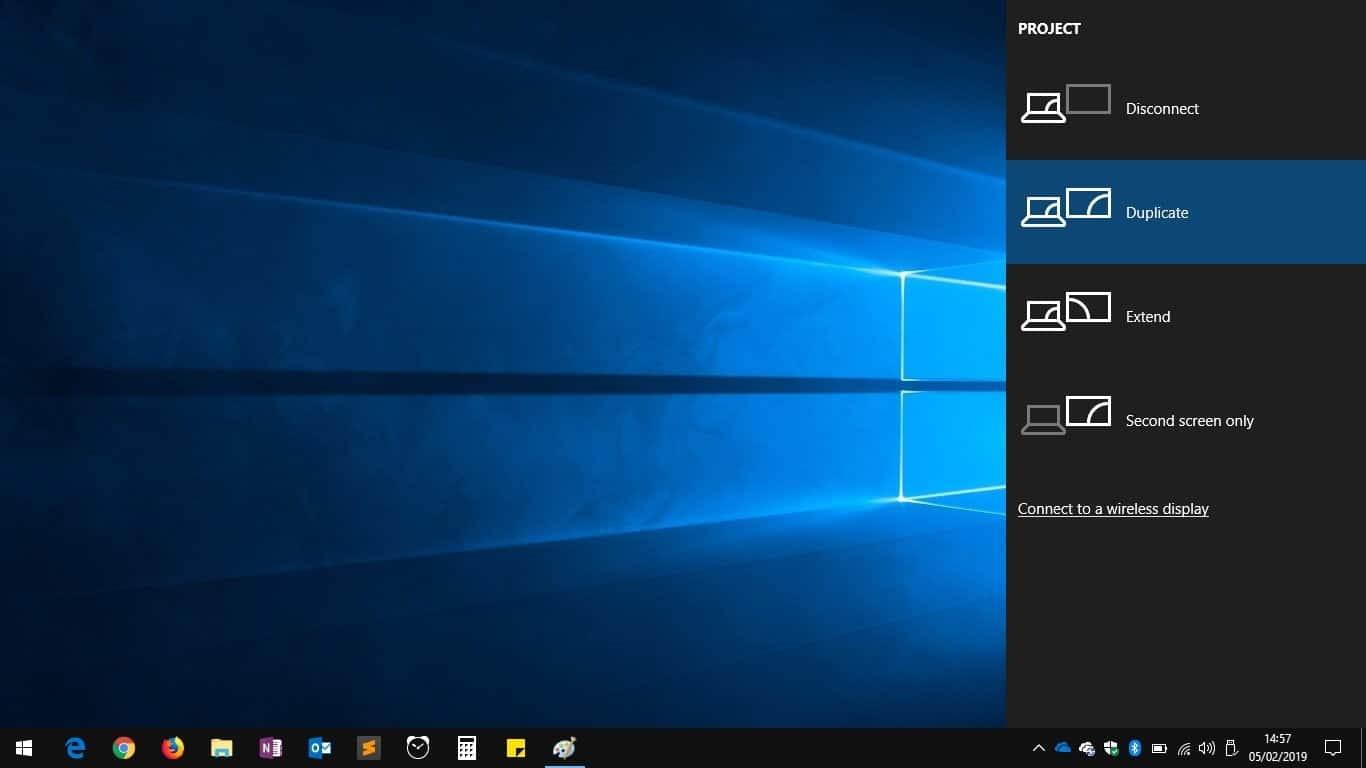A tecnologia de exibição sem fio evoluiu consideravelmente nos últimos anos no Windows 10 e agora está tendo um uso mais difundido. Esteja você transmitindo sua tela ou conectando-se a um projetor de sala de reuniões, o suporte de exibição sem fio integrado do Windows torna muito mais simples adicionar temporariamente um segundo monitor. Os dias de se atrapalhar com cabos e adaptadores estão desaparecendo.
Conecte-se a um monitor sem fio
Conectar-se não é complicado, mas pode não ser o procedimento mais intuitivo. As etapas são as mesmas, independentemente do que você está conectando, seja um projetor, outro PC com Windows ou um adaptador de vídeo sem fio.
A maneira mais rápida de se conectar é usando um atalho de teclado. Pressione Win + K para abrir o painel Conectar do Windows 10, que aparecerá como um submenu à direita da tela. Como alternativa, você pode clicar no bloco de configurações rápidas “Conectar” na Central de Ações (foto acima) para iniciar este submenu.
O painel Conectar permite que você se conecte a uma variedade de dispositivos sem fio, incluindo receptores de áudio, acessórios e produtos Bluetooth. Mais importante para nós, ele detectará receptores de exibição sem fio, como adaptadores de exibição Miracast. Para garantir que todos os dispositivos possíveis apareçam, talvez seja necessário habilitar o Wi-Fi e o Bluetooth – você pode usar os blocos do Action Center para fazer isso.
Verifique se o dispositivo ao qual você deseja se conectar está ligado e procure-o no painel Conectar. Após alguns segundos, ele deve aparecer na lista e você poderá tocar nele para se conectar. Nesse estágio, talvez seja necessário seguir as instruções que aparecem no dispositivo ao qual você está se conectando.
Geralmente, o Windows demora um pouco para iniciar a conexão, antes que o dispositivo seja ativado como uma tela adicional. Você o verá como “Conectado” no painel Conectar.
O link “Alterar modo de projeção” permite que você escolha como o monitor sem fio é usado.Por padrão, ele estará no modo “Duplicado”, que espelha sua exibição na tela sem fio. Isso é ideal para a maioria dos cenários de projeção e fundição.
Você pode optar por usar a tela como um segundo monitor com a opção “Extend”. Alternativamente, você pode usar apenas seu monitor principal ou sem fio, com o outro exibido.
Quando estiver pronto para se desconectar do monitor sem fio, você poderá retornar ao painel Conectar com Win+K. Ao tocar no nome do dispositivo conectado, você verá um botão “Desconectar”. Pressione-o para encerrar a sessão e reverter a área de trabalho para as configurações de exibição anteriores.
Se você tiver problemas ao tentar conectar um monitor sem fio no Windows 10, A Microsoft tem ajuda para solução de problemas disponível.