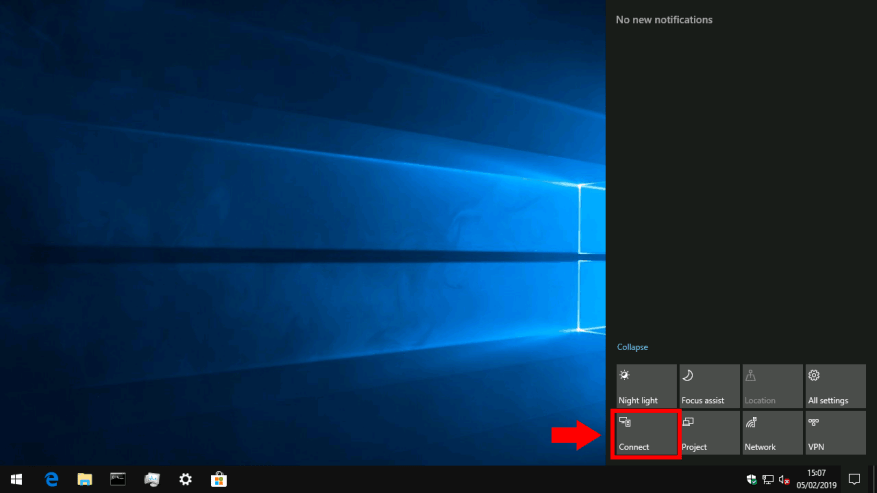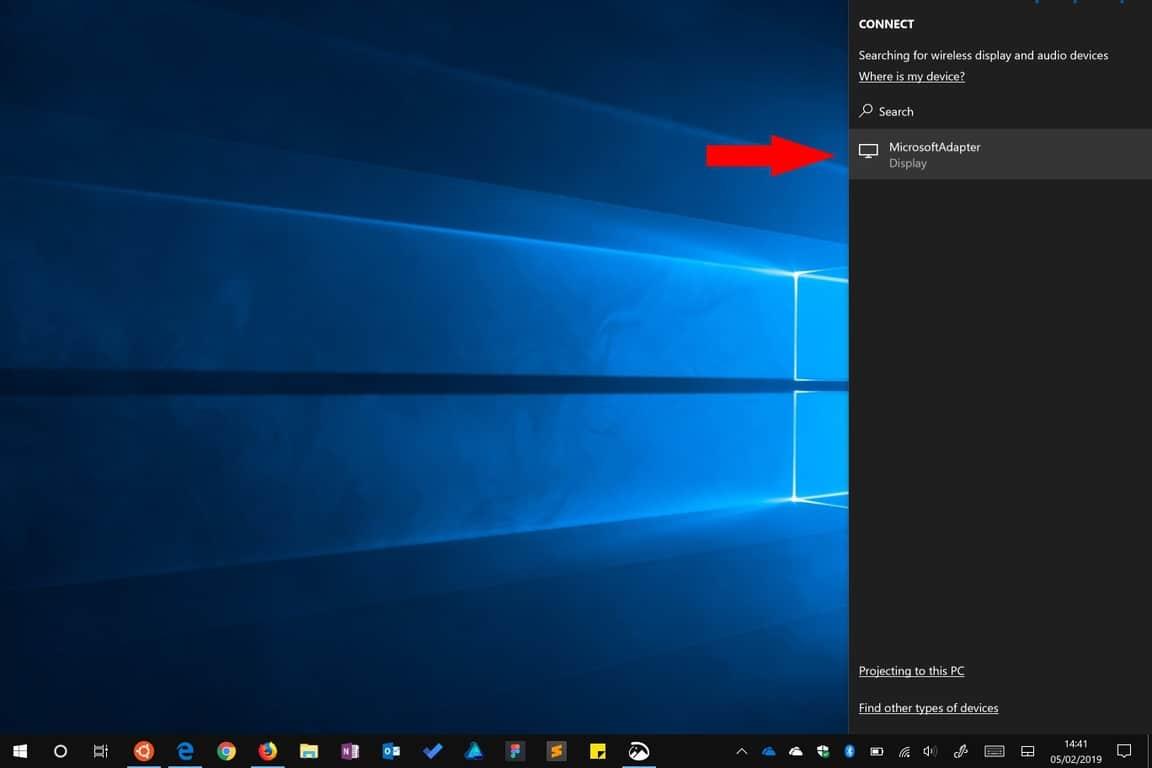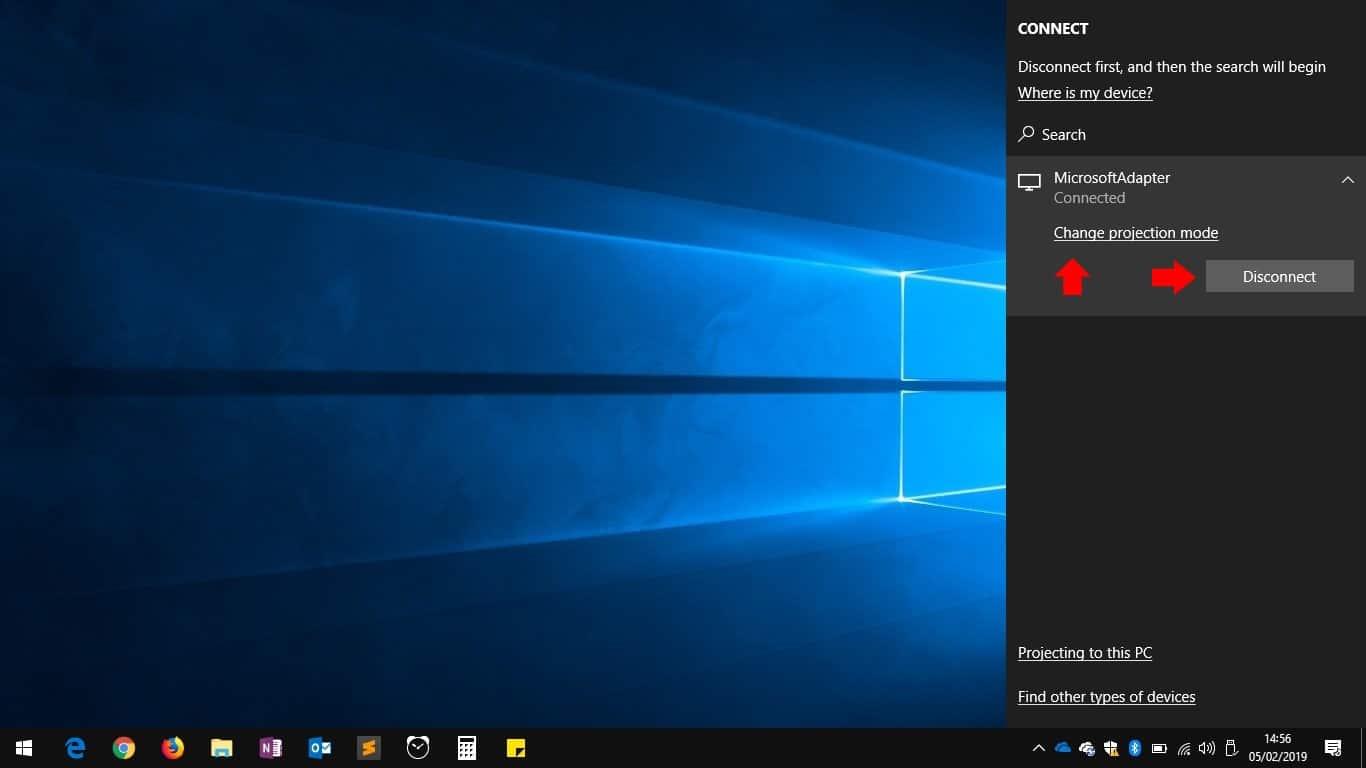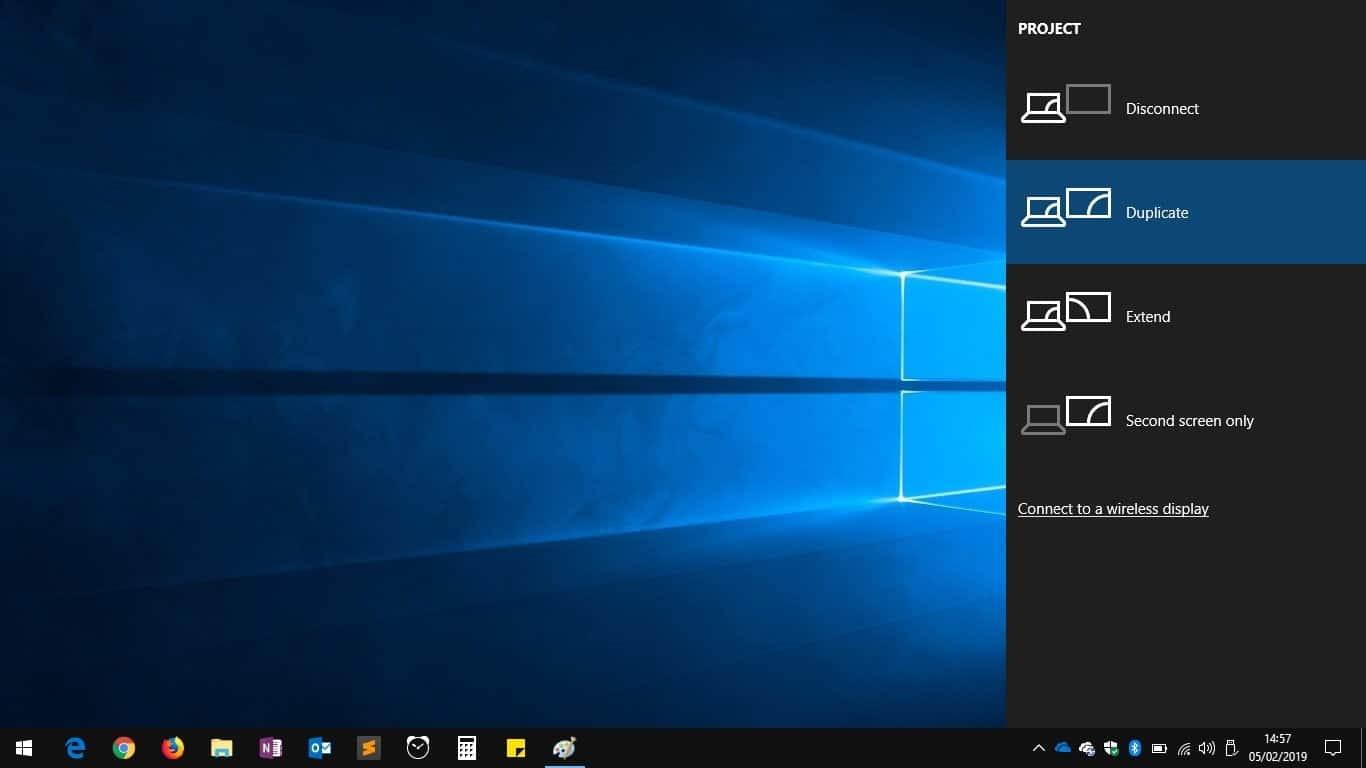Die drahtlose Anzeigetechnologie hat sich in den letzten Jahren in Windows 10 erheblich weiterentwickelt und wird jetzt weiter verbreitet. Egal, ob Sie Ihren Bildschirm streamen oder eine Verbindung zu einem Konferenzraumprojektor herstellen, die integrierte Unterstützung für drahtlose Anzeigen von Windows macht es viel einfacher, vorübergehend einen zweiten Monitor hinzuzufügen. Die Zeiten des Herumfummelns mit Kabeln und Adaptern sind vorbei.
Stellen Sie eine Verbindung zu einem drahtlosen Display her
Das Herstellen einer Verbindung ist nicht schwierig, aber möglicherweise nicht das intuitivste Verfahren. Die Schritte sind unabhängig davon, womit Sie eine Verbindung herstellen, gleich, ob es sich um einen Projektor, einen anderen Windows-PC oder einen drahtlosen Anzeigeadapter handelt.
Der schnellste Weg, um eine Verbindung herzustellen, ist die Verwendung einer Tastenkombination. Drücken Sie Win+K, um das Connect-Bedienfeld von Windows 10 zu öffnen, das als Flyout rechts auf Ihrem Bildschirm angezeigt wird. Alternativ können Sie im Action Center auf die Schnelleinstellungskachel „Verbinden“ (siehe Abbildung oben) klicken, um dieses Flyout zu starten.
Im Bereich „Verbinden“ können Sie eine Verbindung zu einer Vielzahl von drahtlosen Geräten herstellen, darunter Audioempfänger, Zubehör und Bluetooth-Produkte. Am wichtigsten für uns ist, dass es drahtlose Anzeigeempfänger wie Miracast-Anzeigeadapter erkennt. Um sicherzustellen, dass alle möglichen Geräte angezeigt werden, müssen Sie möglicherweise Wi-Fi und Bluetooth aktivieren – Sie können dazu die Kacheln des Aktionszentrums verwenden.
Stellen Sie sicher, dass das Gerät, zu dem Sie eine Verbindung herstellen möchten, eingeschaltet ist, und suchen Sie dann im Bereich „Verbinden“ danach. Nach ein paar Sekunden sollte es in der Liste erscheinen und Sie können darauf tippen, um eine Verbindung herzustellen. In diesem Stadium müssen Sie möglicherweise alle Anweisungen befolgen, die auf dem Gerät erscheinen, mit dem Sie sich verbinden.
Im Allgemeinen benötigt Windows einen Moment, um die Verbindung herzustellen, bevor das Gerät als zusätzliches Display aktiviert wird. Sie sehen dann, dass es im Bereich „Verbinden“ als „Verbunden“ angezeigt wird.
Über den Link „Projektionsmodus ändern“ können Sie auswählen, wie die drahtlose Anzeige verwendet wird.Standardmäßig befindet es sich im „Duplizieren“-Modus, der Ihre Anzeige auf dem drahtlosen Bildschirm spiegelt. Dies ist ideal für die meisten Projektions- und Casting-Szenarien.
Mit der Option „Erweitern“ können Sie das Display als zweiten Monitor verwenden. Alternativ können Sie nur Ihr primäres oder drahtloses Display verwenden, während das andere angezeigt wird.
Wenn Sie bereit sind, die Verbindung zum drahtlosen Display zu trennen, können Sie mit Win+K zum Bereich „Verbinden“ zurückkehren. Wenn du auf den Namen deines verbundenen Geräts tippst, siehst du einen „Trennen“-Button. Drücken Sie darauf, um die Sitzung zu beenden und Ihren Desktop auf die vorherigen Anzeigeeinstellungen zurückzusetzen.
Wenn Sie beim Versuch, eine drahtlose Anzeige in Windows 10 zu verbinden, auf Probleme stoßen, Microsoft stellt Hilfe zur Problembehandlung zur Verfügung.