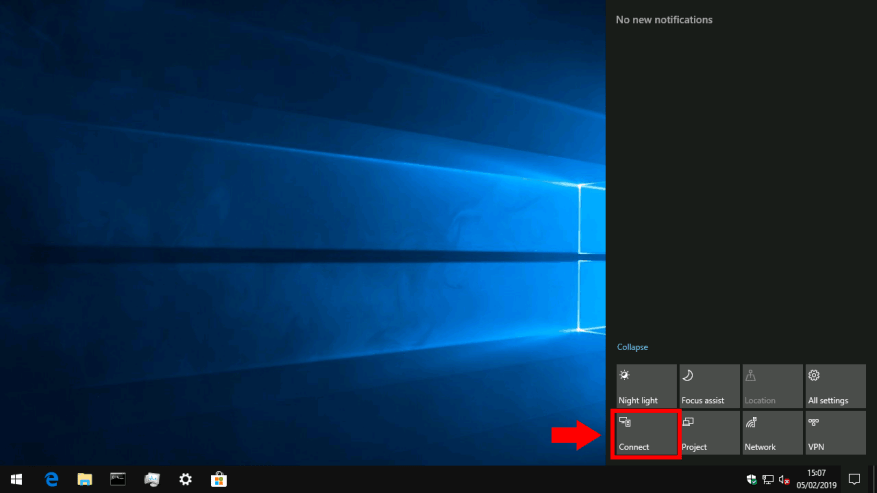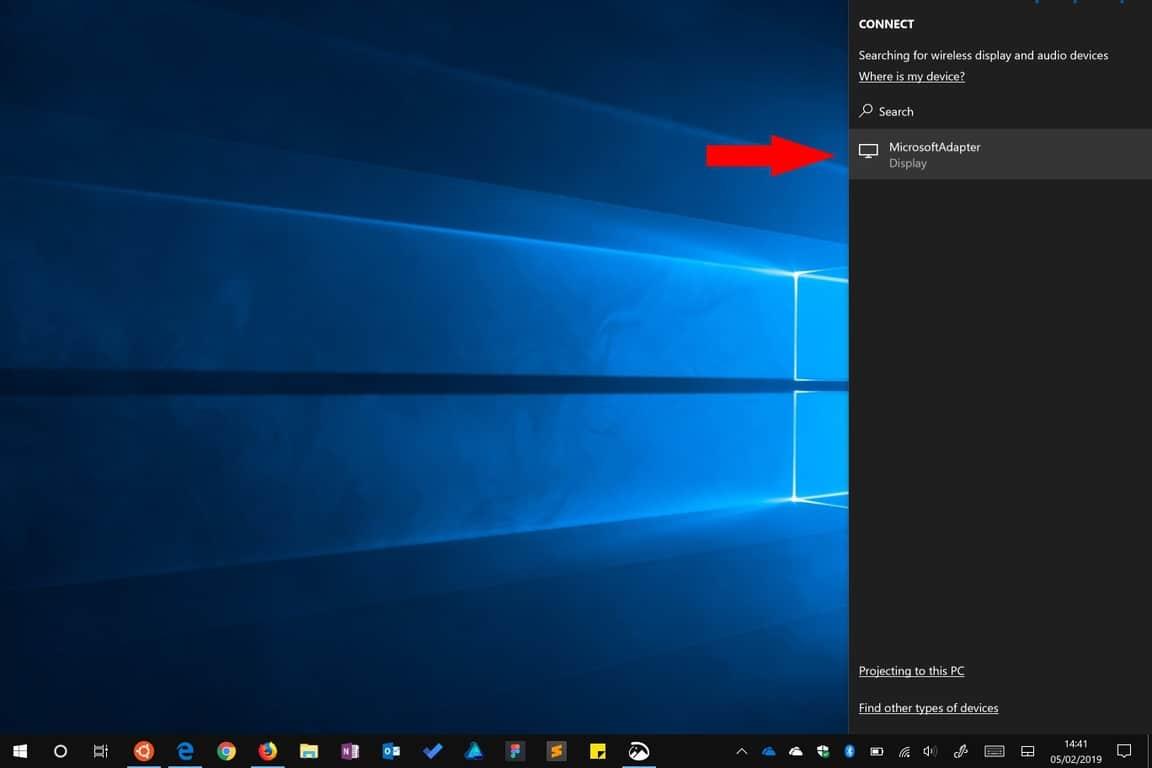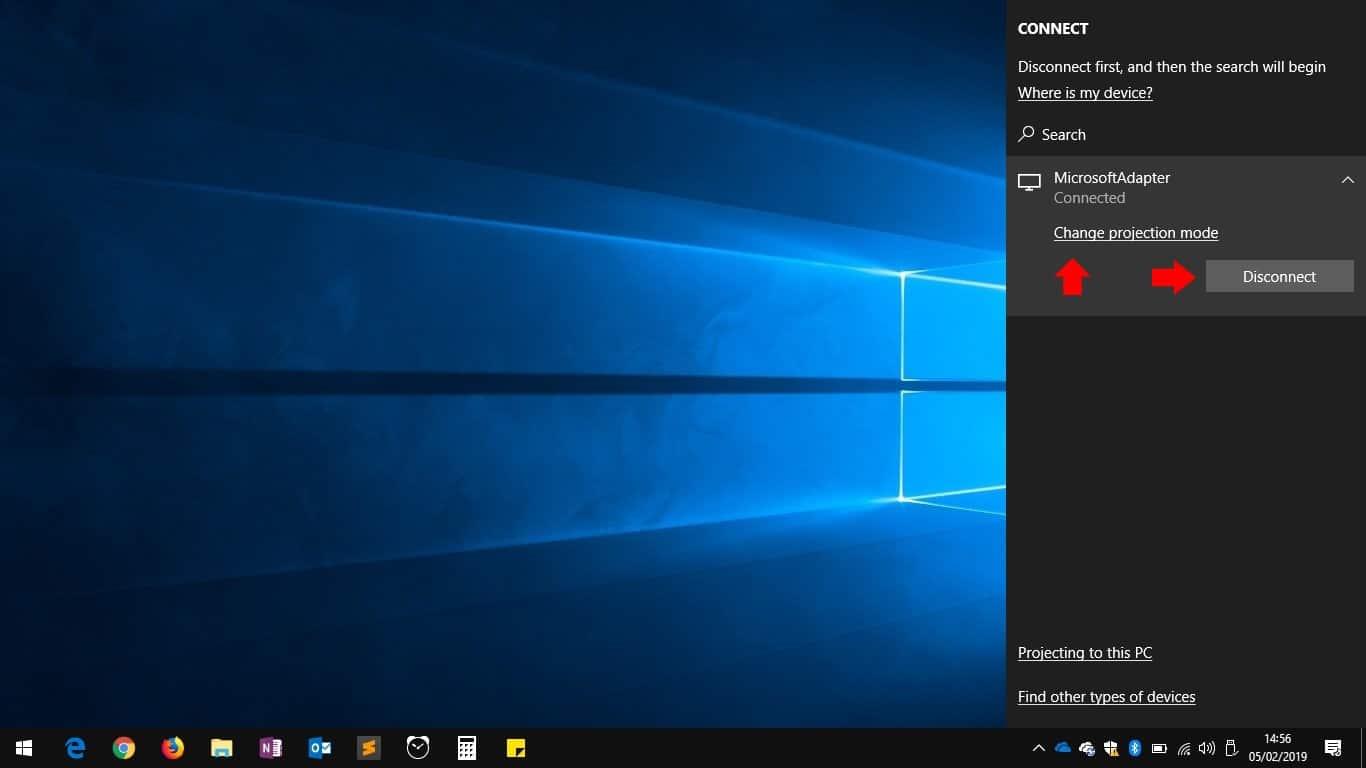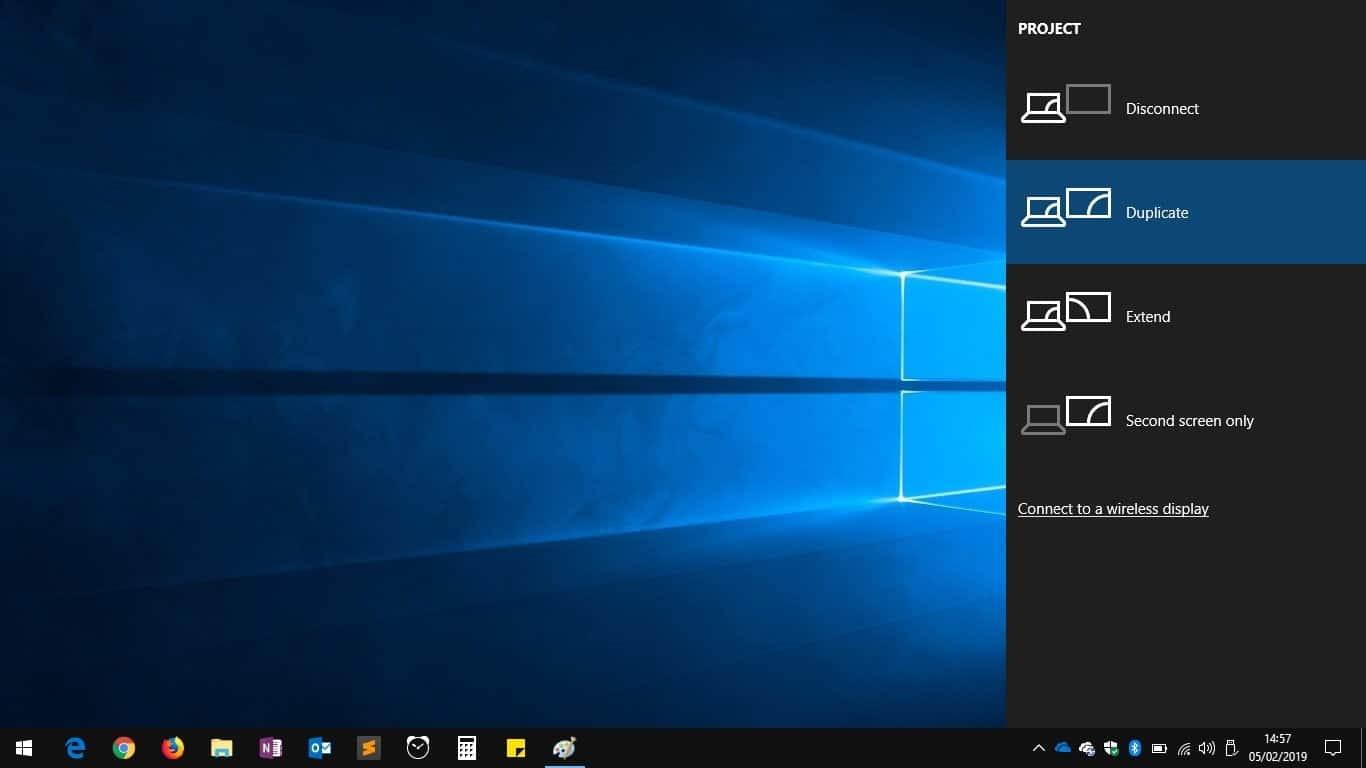Technologia wyświetlania bezprzewodowego znacznie się rozwinęła w ciągu ostatnich kilku lat w systemie Windows 10 i obecnie znajduje coraz szersze zastosowanie. Niezależnie od tego, czy przesyłasz ekran, czy łączysz się z projektorem sali konferencyjnej, wbudowana obsługa bezprzewodowego wyświetlania w systemie Windows znacznie ułatwia tymczasowe dodanie drugiego monitora. Dni grzebania w kablach i przejściówkach mijają.
Połącz się z wyświetlaczem bezprzewodowym
Połączenie nie jest trudne, ale może nie być najbardziej intuicyjną procedurą. Czynności są takie same, niezależnie od tego, z czym się łączysz, czy jest to projektor, inny komputer z systemem Windows czy bezprzewodowy adapter wyświetlania.
Najszybszym sposobem na połączenie jest użycie skrótu klawiaturowego. Naciśnij Win + K, aby otworzyć panel Połącz systemu Windows 10, który pojawi się jako wysuwany pasek po prawej stronie ekranu. Możesz też kliknąć kafelek szybkich ustawień „Połącz” w Centrum akcji (na zdjęciu powyżej), aby uruchomić to menu wysuwane.
Panel Connect umożliwia połączenie z różnymi urządzeniami bezprzewodowymi, w tym z odbiornikami audio, akcesoriami i produktami Bluetooth. Co najważniejsze dla nas, wykryje bezprzewodowe odbiorniki wyświetlacza, takie jak karty graficzne Miracast. Aby upewnić się, że pojawi się każde możliwe urządzenie, może być konieczne włączenie Wi-Fi i Bluetooth – możesz to zrobić za pomocą kafelków Centrum akcji.
Upewnij się, że urządzenie, z którym chcesz się połączyć, jest włączone, a następnie poszukaj go w okienku Połącz. Po kilku sekundach powinien pojawić się na liście i będziesz mógł go dotknąć, aby się połączyć. Na tym etapie może być konieczne wykonanie wszelkich instrukcji wyświetlanych na urządzeniu, z którym się łączysz.
Ogólnie rzecz biorąc, system Windows zajmie chwilę, aby zainicjować połączenie, zanim urządzenie zostanie aktywowane jako dodatkowy wyświetlacz. Zobaczysz, że jest on wyświetlany jako „Połączony” w okienku Połącz.
Łącze „Zmień tryb projekcji” pozwala wybrać sposób korzystania z wyświetlacza bezprzewodowego.Domyślnie będzie w trybie „Duplikat”, który odzwierciedla Twój wyświetlacz na ekranie bezprzewodowym. Jest to idealne rozwiązanie dla większości scenariuszy projekcji i odlewania.
Możesz użyć wyświetlacza jako drugiego monitora z opcją „Rozszerz”. Alternatywnie możesz użyć tylko wyświetlacza głównego lub bezprzewodowego, z wyświetlanym drugim.
Gdy będziesz gotowy do odłączenia się od wyświetlacza bezprzewodowego, możesz wrócić do okienka Połącz za pomocą Win+K. Po dotknięciu nazwy połączonego urządzenia zobaczysz przycisk „Rozłącz”. Naciśnij go, aby zakończyć sesję i przywrócić pulpit do poprzednich ustawień wyświetlania.
Jeśli napotkasz jakiekolwiek problemy podczas próby podłączenia wyświetlacza bezprzewodowego w systemie Windows 10, Firma Microsoft udostępnia pomoc w rozwiązywaniu problemów.