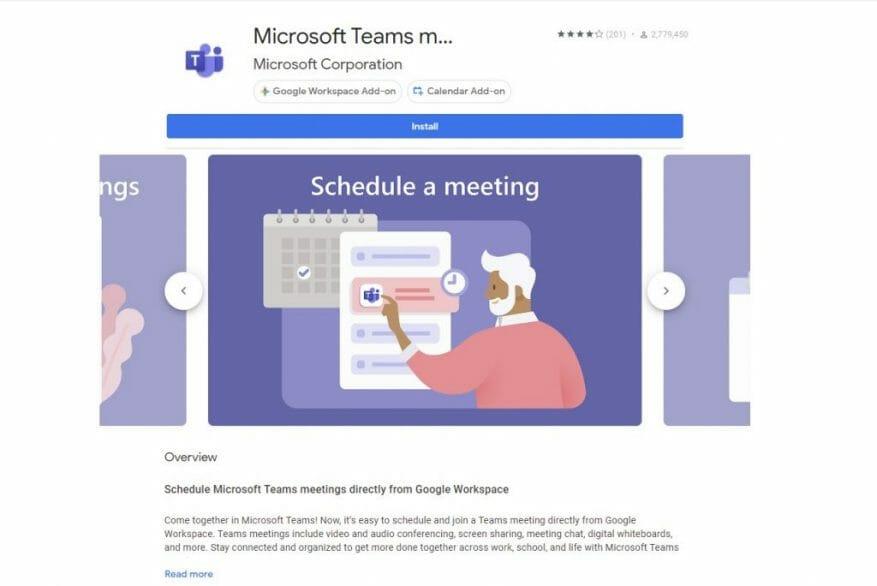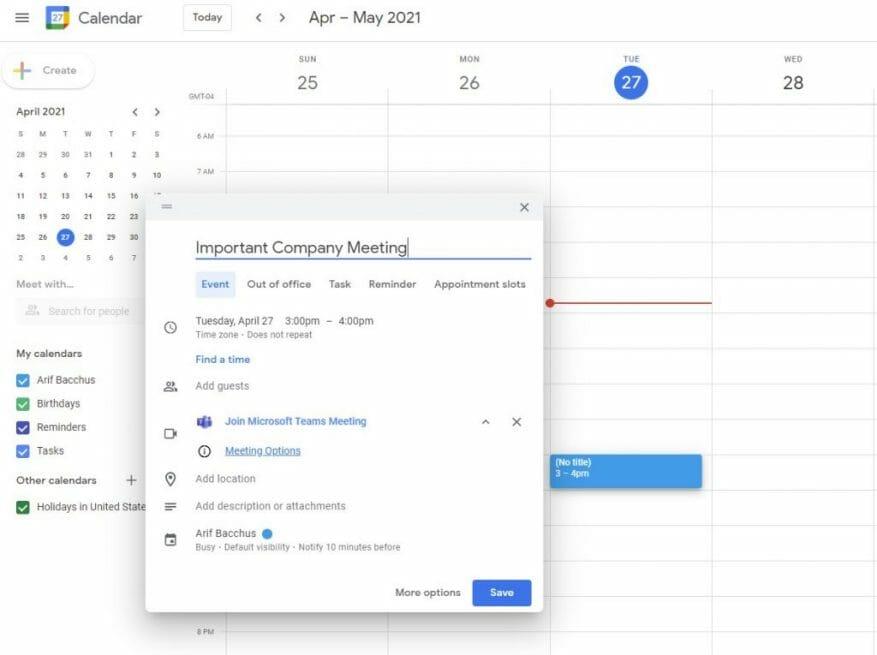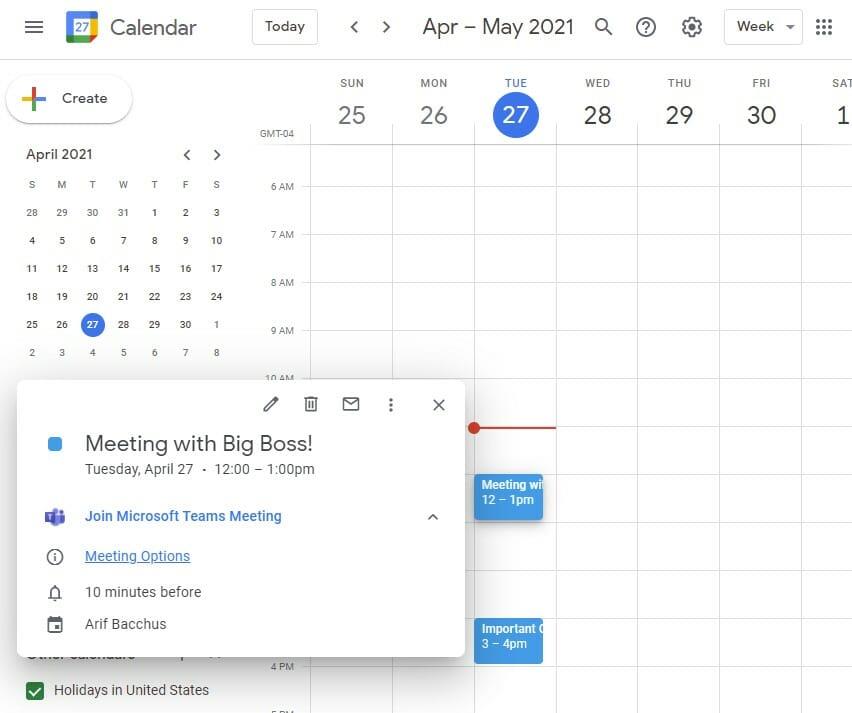Med mere end 115 millioner daglige aktive brugere har Microsoft Teams vist sig at være helt løsningen til videokonferencer. Samtidig er Googles egne e-mail- og kalenderløsninger (som følger med G Suite til virksomheder og erhvervsbrugere) også populære med over 2 milliarder månedlige aktive brugere.
Alt det sagt, vidste du, at du faktisk kan oprette et Teams-møde fra Google Kalender? Dette kan være nyttigt, hvis din virksomhed eller lille virksomhed bruger en kombination af både Teams og G Suite. Her er et kig på, hvordan du kan planlægge et Microsoft Teams-møde fra Google Kalender.
Installer Teams-mødetilføjelsen til Google Workspace
For dette første trin skal du muligvis tjekke med din it-administrator først. Normalt er det op til IT-administratoren at aktivere de funktioner, vi er ved at diskutere. Men bemærk, at dette også fungerer med både personlige Gmail- og arbejds-Gmail-konti i vores test. Så det betyder, at du også kan føje Teams til en personlig Gmail eller en ikke-G-Suite gratis e-mail.
Det er alt sammen, fordi du blot tilføjer Microsoft Teams-mødetilføjelsen til din Google-konto. Dette er nøglen til at planlægge Teams-møder direkte fra din Google-kalender. Det er også, hvordan du vil se, redigere og deltage i møder.
Uanset hvad, for at komme i gang skal du gå til din Google-kalender og åbne panelet i højre side og derefter vælge plustegnet. Hvis dette er skjult, kan du udvide det med pilen nederst på skærmen. Dette åbner Google Workspace Store-siden. Herfra skal du søge efter Teams i søgefeltet, og vælg derefter Installer, og giv det derefter den nødvendige tilladelse.
Hvis du har problemer, skal du blot klikke på dette link for at åbne Workspace Store og tilføje Teams derigennem. Dette er normalt den hurtigste måde.
Når den er tilføjet, kan du starte Teams fra din sidebjælke i Google Kalender ved at klikke på Teams-ikonet. Vælg, Log på, og vælg derefter Tillad adgang. Du bliver derefter logget ind via Teams og har fuld adgang til dine Teams-oplysninger i din Google-kalender.
Planlægning af et møde i Google Kalender
Nu hvor Teams-tilføjelsen er installeret, kan du faktisk planlægge et møde via Google Kalender. Bare klik hvor som helst i din kalender for at starte et møde. Giv det et navn, såvel som et tidspunkt. Så hvor står der Tilføj Google Meet-videokonferencer, eller Tilføj konference, skal du klikke på rullemenuknappen og vælge Microsoft Teams-møde. Herfra kan du tilføje gæster til at indtaste de personer, du inviterer til mødet, og du kan udfylde resten af oplysningerne via Flere muligheder.
Når du er færdig, vises mødet i din Google-kalender. Bemærk, at du også kan oprette et møde ved at klikke på skab knappen i Google Kalender også. Det er en rigtig simpel proces, ikke?
Sidste tanker: Se, redigere og deltage i møder
Ligesom i Outlook er det muligt at administrere alle dine Teams-møder direkte i Google Kalender. Du kan administrere møder oprettet i Outlook eller møder oprettet via Google Kalender — det fungerer begge veje. Alt du skal gøre er at klikke på Teams-ikonet i panelet til højre i Google Kalender (du skal muligvis udvide det) og derefter vælge Tilslutte at deltage i mødet. Du bør også se en liste over andre møder her, også for dagen, såvel som ugen.
Hvis du vil redigere eller se et møde, skal du blot trykke på linket til det i din Google-kalender og derefter trykke eller klikke på blyantikonet for at redigere mødedetaljerne. Der skal også være en Mødemuligheder knap også. Hvis du klikker på dette, kommer du til Teams for at ændre dine mødemuligheder, hvad enten det er, hvem der kan omgå lobbyen, hvem der kan præsentere og også andre mødekontroller.
Vi håber, du fandt vores guide nyttig. Tjek vores Teams-hub for mere indhold som dette, og du er velkommen til at fortælle os, hvordan du bruger Teams, ved at skrive en kommentar til os i afsnittet nedenfor.
FAQ
Hvordan holder du dig til en arbejdsplan?
Det er nemmere at holde sig til en dagsorden, når alle dine opgaver er lagt i et veldesignet format. En planlæggerskabelon, som Minimalist Pink General Daily Planner eller Blue Doodle Work Schedule Planner, kan hjælpe med at holde dine opgaver organiseret – og gøre det langt mere sandsynligt, at du holder din tidsplan.
Hvordan laver du et skema for en dag?
Hvis du aldrig har lavet en tidsplan før, kan det tage lidt tid at finde ud af alle knæk. Forvent ikke, at du selv finder ud af dette den første dag, eller endda den første uge. Lav en grov tidsplan for den næste dag, hvor du angiver alle de aktiviteter, du vil gennemføre, og hvor lang tid, du vil bruge på hver.
Hvordan tilføjer jeg et skift til min tidsplan?
Når du tilføjer et skift, skal du kun redigere start- og sluttidspunkter, og skiftkolonnen opdateres automatisk. Tilføj ekstra vagter efter den første post og før den sidste post. Vend tilbage til fanen “Tidsplan”. Begynd at oprette din tidsplan ved at vælge en celle under en valgt dag ud for en medarbejders navn.
Hvordan skaber du effektiv planlægning for din virksomhed?
Effektiv planlægning kræver mere end blot at vælge den rigtige planlægningsmetode. Når du opretter en tidsplan, skal du forstå og overveje både din virksomheds personalebehov og dit personales individuelle behov og finde en balance mellem de to. 1.
Hvorfor er det vigtigt at lave en tidsplan?
At lave en tidsplan er mere end blot at skrive en liste over opgaver, som du skal udføre hver dag. Det handler også om at fordele din tid på en måde, der giver dig den bedste mulighed for at leve et liv uden fortrydelse. Du skal allokere din tid på en måde, der øger din produktivitet og samtidig giver dig tid til dig selv og dem, du holder af.
Hvordan opretter jeg en ugeplan i Excel til skolen?
Letteste: Download en færdiglavet skabelon fra Microsoft Excel. Opret skabelon: Vælg A1:E2 > Flet og centrer > skriv UGESKEMA > vælg Midtjustering. Tilføj rammer og overskrifter. Skriv TID i A3.I A4 og A5 skal du indtaste tid > udfyld celler > tilføje dage > gem skabelon.
Hvad er et eksempel på en daglig opgaveplan?
I stedet for at angive de opgaver, du vil udføre hver dag, og arbejde på hver enkelt, indtil den er fuldført, vil du indstille en vis tid hver dag til at fuldføre opgaverne. For eksempel kan du tjekke og svare på e-mails fra kl. 8.00 til 8.30 hver dag.
Hvordan laver du en daglig tidsplan for arbejdet?
Lav en tidsplan Få en kalender eller planlægger. Organiser dine opgaver. Prioriter dine opgaver. Marker dine prioriterede opgaver. Planlæg en tid for hver opgave. Tilføj tidspuder til din tidsplan. Efterlad plads i din tidsplan.
Hvorfor er det vigtigt at holde sig til sin daglige tidsplan?
Konsekvent at holde sig til din daglige tidsplan er et nøgleelement for succes. For at sikre, at du fortsætter med at bruge din daglige tidsplan på lang sigt for at høste fordelene, skal du huske på disse overvejelser: Det tager tid at opbygge en vane. Forsøg målrettet at følge din tidsplan i flere uger.
Hvordan holder jeg min tidsplan, når jeg arbejder hjemmefra?
I modsætning til at arbejde på et kontor, hvor du har fastsat timer, er der ofte et ekstra pres på at arbejde hjemmefra, når du prøver at holde en tidsplan og fuldføre alle dine daglige opgaver. Hos CGD ved vi, hvor svært det er at prøve at få arbejdet udført derhjemme, når du er omgivet af distraktioner. Her er vores tre bedste måder at holde sig til din tidsplan på: 1. Skriv det ned:
Hvordan får du din daglige tid til at fungere for dig?
Din daglige tidsplan er beregnet til at være til gavn for dig og kun dig, så fortsæt og finjuster væk. Endelig vil det være et effektivt værktøj at forblive organiseret med en god planlægger, der hjælper dig med at styre din tid. Uanset om det er en fysisk dagbog, en online-app eller en vægkalender, skal du finde det, der fungerer bedst for dig.
Hvordan holder du en tidsplan?
6 måder at holde sig til en tidsplan. #1. Start fra begyndelsen. #2. Gem alt på din dagsorden ét sted. #3. Bloker tider for dine forpligtelser, som ikke kan ændres. #4. Fokuser på én ting ad gangen.
Hvordan ser og planlægger jeg skift på arbejdspladsen?
Vælg en dag, og skriv derefter en besked. Vælg Uge for at se alles timer på et øjeblik. Vælg Måned for at se eller planlægge skift hver anden eller månedlig. For at se din tidsplan baseret på skifttype skal du vælge Vis > Skift.