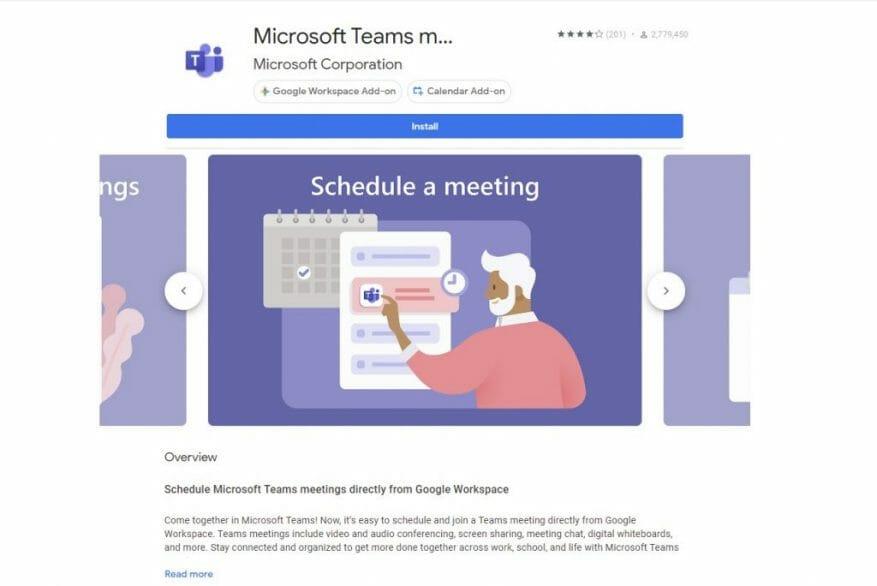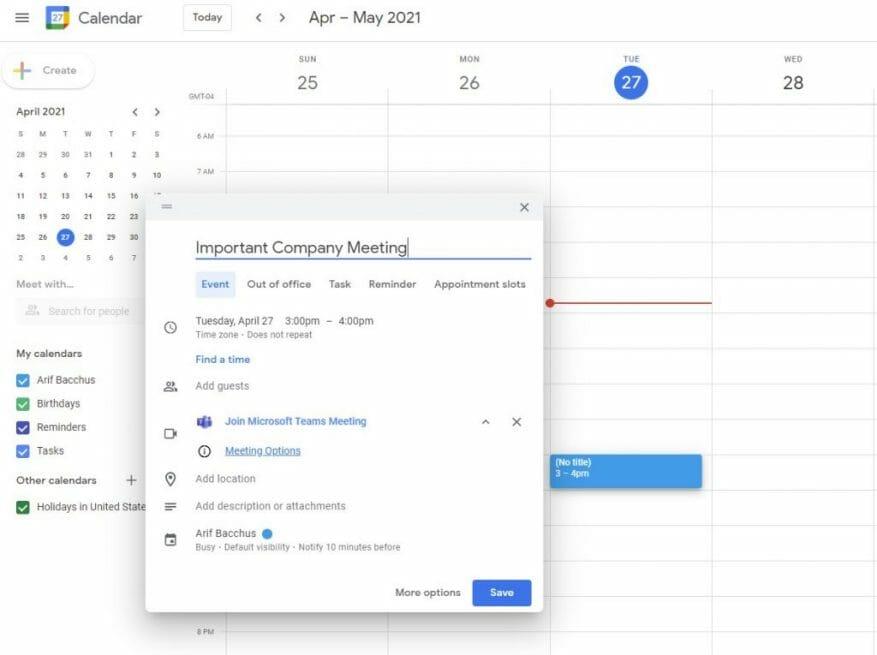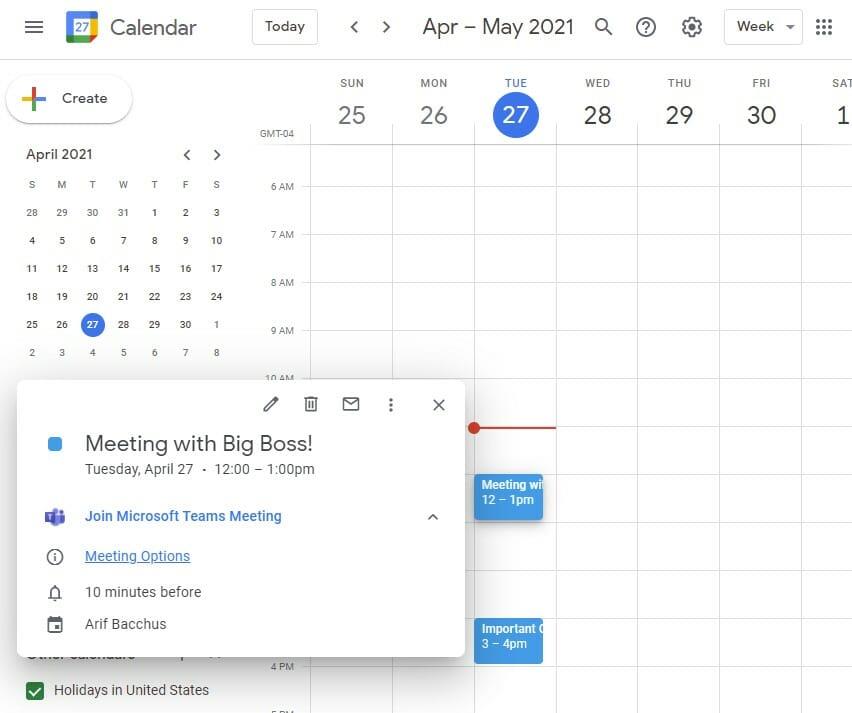Mit mehr als 115 Millionen täglich aktiven Benutzern erweist sich Microsoft Teams als die richtige Lösung für Videokonferenzen. Gleichzeitig sind Googles eigene E-Mail- und Kalenderlösungen (die mit G Suite für Unternehmens- und Geschäftsanwender geliefert werden) mit über 2 Milliarden monatlich aktiven Nutzern ebenfalls beliebt.
Alles in allem, wussten Sie, dass Sie Teams-Meetings tatsächlich in Google Kalender einrichten können? Dies kann nützlich sein, wenn Ihr Unternehmen oder Ihr kleines Unternehmen eine Kombination aus Teams und G Suite verwendet. Hier sehen Sie, wie Sie ein Microsoft Teams-Meeting über Google Kalender planen können.
Installieren Sie das Team-Meeting-Add-on für Google Workspace
Für diesen ersten Schritt müssen Sie sich möglicherweise zuerst mit Ihrem IT-Administrator in Verbindung setzen. Normalerweise ist es Sache des IT-Administrators, die Funktionen zu aktivieren, die wir gleich besprechen werden. Beachten Sie jedoch, dass dies in unseren Tests auch mit privaten Gmail- und geschäftlichen Gmail-Konten funktioniert. Das bedeutet also, dass Sie Teams auch zu einem persönlichen Gmail-Konto oder einer E-Mail-Adresse ohne G-Suite hinzufügen können.
Das alles liegt daran, dass Sie gerade das Add-on für Microsoft Teams-Meetings zu Ihrem Google-Konto hinzufügen. Dies ist der Schlüssel zum Planen von Teams-Meetings direkt aus Ihrem Google-Kalender. Auf diese Weise können Sie auch Meetings anzeigen, bearbeiten und ihnen beitreten.
Wie auch immer, um loszulegen, gehen Sie zu Ihrem Google Kalender und öffnen Sie das rechte Seitenfenster und wählen Sie dann das Pluszeichen aus. Wenn dies ausgeblendet ist, können Sie es mit dem Pfeil am unteren Bildschirmrand erweitern. Dadurch wird die Google Workspace Store-Seite geöffnet. Suchen Sie von hier aus im Suchfeld nach Teams, und wählen Sie dann Installieren aus, und erteilen Sie ihm dann die erforderliche Berechtigung.
Wenn Sie Probleme haben, klicken Sie einfach auf diesen Link, um den Workspace Store zu starten und dort Teams hinzuzufügen. Dies ist normalerweise der schnellste Weg.
Nach dem Hinzufügen können Sie Teams über Ihre Seitenleiste in Google Kalender starten, indem Sie auf das Teams-Symbol klicken. Auswählen, Anmeldung, und wählen Sie dann aus Zugriff autorisieren. Sie werden dann über Teams angemeldet und haben vollen Zugriff auf Ihre Team-Informationen in Ihrem Google-Kalender.
Planen eines Meetings in Google Kalender
Nachdem das Teams-Add-on installiert ist, können Sie ein Meeting tatsächlich über Google Kalender planen. Klicken Sie einfach irgendwo in Ihren Kalender, um ein Meeting zu starten. Geben Sie ihm einen Namen sowie eine Zeit. Dann, wo es heißt Fügen Sie Google Meet-Videokonferenzen hinzu, oder Konferenz hinzufügen, klicken Sie auf die Dropdown-Menüschaltfläche und wählen Sie aus Microsoft Teams-Meeting. Von hier aus können Sie Gäste hinzufügen, um die Personen einzugeben, die Sie zum Meeting einladen, und Sie können die restlichen Informationen über ausfüllen Mehr Optionen.
Wenn Sie fertig sind, wird das Meeting in Ihrem Google Kalender angezeigt. Beachten Sie, dass Sie ein Meeting auch erstellen können, indem Sie auf klicken Schaffen Schaltfläche auch in Google Kalender. Es ist ein wirklich einfacher Prozess, nicht wahr?
Abschließende Gedanken: Anzeigen, Bearbeiten und Beitreten zu Meetings
Genau wie in Outlook ist es möglich, alle Ihre Team-Meetings direkt in Google Kalender zu verwalten. Sie können Meetings verwalten, die in Outlook erstellt wurden, oder Meetings, die über Google Kalender erstellt wurden – es funktioniert in beide Richtungen. Alles, was Sie tun müssen, ist auf das Teams-Symbol im rechten Bereich von Google Kalender zu klicken (möglicherweise müssen Sie es erweitern) und dann auswählen Verbinden dem Treffen beizutreten. Sie sollten hier auch eine Liste anderer Treffen für den Tag sowie für die Woche sehen.
Wenn Sie ein Meeting bearbeiten oder anzeigen möchten, tippen Sie einfach auf den Link dazu in Ihrem Google-Kalender und tippen oder klicken Sie dann auf das Stiftsymbol, um die Meeting-Details zu bearbeiten. Es sollte auch eine geben Besprechungsoptionen Knopf auch. Wenn Sie darauf klicken, gelangen Sie zu Teams, um Ihre Meeting-Optionen zu ändern, sei es, wer die Lobby umgehen kann, wer präsentieren kann und auch andere Meeting-Steuerelemente.
Wir hoffen, Sie fanden unseren Leitfaden hilfreich. Sehen Sie sich unseren Teams-Hub an, um weitere Inhalte wie diesen zu erhalten, und teilen Sie uns gerne mit, wie Sie Teams verwenden, indem Sie uns im folgenden Abschnitt einen Kommentar hinterlassen.
FAQ
Wie halten Sie sich an einen Arbeitsplan?
Es ist einfacher, sich an eine Agenda zu halten, wenn alle Ihre Aufgaben in einem gut gestalteten Format angeordnet sind. Eine Planervorlage, wie der Minimalist Pink General Daily Planner oder der Blue Doodle Work Schedule Planner, kann Ihnen helfen, Ihre Aufgaben zu organisieren – und es viel wahrscheinlicher machen, dass Sie sich an Ihren Zeitplan halten.
Wie erstellt man einen Tagesplan?
Wenn Sie noch nie einen Zeitplan erstellt haben, kann es einige Zeit dauern, bis Sie alle Probleme gelöst haben. Erwarten Sie nicht, dass Sie dies am ersten Tag oder sogar in der ersten Woche herausfinden. Machen Sie einen groben Zeitplan für den nächsten Tag, in dem Sie alle Aktivitäten auflisten, die Sie erledigen möchten, und die Zeit, die Sie dafür aufwenden möchten.
Wie füge ich meinem Zeitplan eine Schicht hinzu?
Bearbeiten Sie beim Hinzufügen einer Schicht nur die Start- und Endzeiten, und die Schichtspalte wird automatisch aktualisiert. Fügen Sie zusätzliche Schichten nach dem ersten Eintrag und vor dem letzten Eintrag hinzu. Kehren Sie zur Registerkarte „Zeitplan“ zurück. Beginnen Sie mit der Erstellung Ihres Zeitplans, indem Sie eine Zelle unter einem ausgewählten Tag neben einem Mitarbeiternamen auswählen.
Wie erstellen Sie eine effektive Terminplanung für Ihr Unternehmen?
Eine effektive Planung erfordert mehr als nur die Auswahl der richtigen Planungsmethode. Bei der Erstellung eines Zeitplans müssen Sie sowohl den Personalbedarf Ihres Unternehmens als auch die individuellen Bedürfnisse Ihrer Mitarbeiter verstehen und berücksichtigen und ein Gleichgewicht zwischen beiden finden. 1.
Warum ist es wichtig, einen Zeitplan zu erstellen?
Das Erstellen eines Zeitplans ist mehr als nur das Schreiben einer Liste von Aufgaben, die Sie jeden Tag erledigen werden. Es geht auch darum, Ihre Zeit so einzuteilen, dass Sie die beste Gelegenheit haben, ein Leben ohne Reue zu führen. Sie müssen Ihre Zeit so einteilen, dass Sie Ihre Produktivität steigern und gleichzeitig Zeit für sich selbst und die Menschen, die Ihnen wichtig sind, haben.
Wie erstelle ich einen Wochenplan in Excel für die Schule?
Am einfachsten: Laden Sie eine vorgefertigte Vorlage von Microsoft Excel herunter. Vorlage erstellen: Wählen Sie A1:E2 > Merge & Center > geben Sie WOCHENPLAN ein > wählen Sie Middle Align. Rahmen und Überschriften hinzufügen. Geben Sie in A3 ZEIT ein.Geben Sie in A4 und A5 die Zeit ein > füllen Sie die Zellen aus > fügen Sie Tage hinzu > speichern Sie die Vorlage.
Was ist ein Beispiel für einen täglichen Aufgabenplan?
Anstatt die Aufgaben aufzulisten, die Sie jeden Tag erledigen möchten, und an jeder einzelnen zu arbeiten, bis sie erledigt ist, legen Sie jeden Tag eine bestimmte Zeit fest, um die Aufgaben zu erledigen. Beispielsweise können Sie E-Mails täglich von 8:00 bis 8:30 Uhr abrufen und beantworten.
Wie erstellen Sie einen Tagesplan für die Arbeit?
Erstellen eines Zeitplans Besorgen Sie sich einen Kalender oder Planer. Organisieren Sie Ihre Aufgaben. Priorisieren Sie Ihre Aufgaben. Markieren Sie Ihre priorisierten Aufgaben. Planen Sie für jede Aufgabe eine Zeit ein. Fügen Sie Ihrem Zeitplan Zeitpolster hinzu. Lassen Sie Platz in Ihrem Zeitplan.
Warum ist es wichtig, sich an seinen Tagesablauf zu halten?
Die konsequente Einhaltung Ihres Tagesablaufs ist ein wesentlicher Erfolgsfaktor. Um sicherzustellen, dass Sie Ihren Tagesablauf langfristig nutzen, um die Vorteile zu nutzen, sollten Sie diese Überlegungen im Hinterkopf behalten: Es braucht Zeit, um eine Gewohnheit aufzubauen. Bemühen Sie sich, Ihrem Zeitplan mehrere Wochen lang zielstrebig zu folgen.
Wie halte ich meinen Zeitplan ein, wenn ich von zu Hause aus arbeite?
Im Gegensatz zur Arbeit in einem Büro, in dem Sie feste Arbeitszeiten haben, gibt es oft zusätzlichen Druck, wenn Sie von zu Hause aus versuchen, sich an einen Zeitplan zu halten und alle Ihre täglichen Aufgaben zu erledigen. Bei CGD wissen wir, wie schwierig es ist, zu versuchen, die Arbeit zu Hause zu erledigen, wenn Sie von Ablenkungen umgeben sind. Hier sind unsere drei besten Möglichkeiten, Ihren Zeitplan einzuhalten: 1. Schreiben Sie ihn auf:
Wie können Sie Ihren Tagesablauf für sich arbeiten lassen?
Ihr Tagesablauf soll Ihnen und nur Ihnen zugute kommen, also machen Sie weiter und optimieren Sie. Schließlich ist es ein starkes Werkzeug, mit einem guten Planer, der Ihnen hilft, Ihre Zeit zu verwalten, organisiert zu bleiben. Ob es sich um ein physisches Tagebuch, eine Online-App oder einen Wandkalender handelt, Sie müssen herausfinden, was für Sie am besten funktioniert.
Wie halten Sie sich an einen Zeitplan?
6 Möglichkeiten, sich an einen Zeitplan zu halten. #1. Von Anfang an starten. #2. Halten Sie alles auf Ihrer Agenda an einem Ort. #3. Blockieren Sie Zeiten für Ihre Verpflichtungen, die nicht geändert werden können. #4. Konzentrieren Sie sich auf eine Sache nach der anderen.
Wie kann ich Schichten am Arbeitsplatz anzeigen und planen?
Wählen Sie einen Tag aus und geben Sie dann eine Nachricht ein. Wählen Sie Woche aus, um alle Stunden auf einen Blick zu sehen. Wählen Sie Monat, um Schichten zweimonatlich oder monatlich anzuzeigen oder zu planen. Um Ihren Zeitplan basierend auf dem Schichttyp anzuzeigen, wählen Sie Ansicht > Schicht.