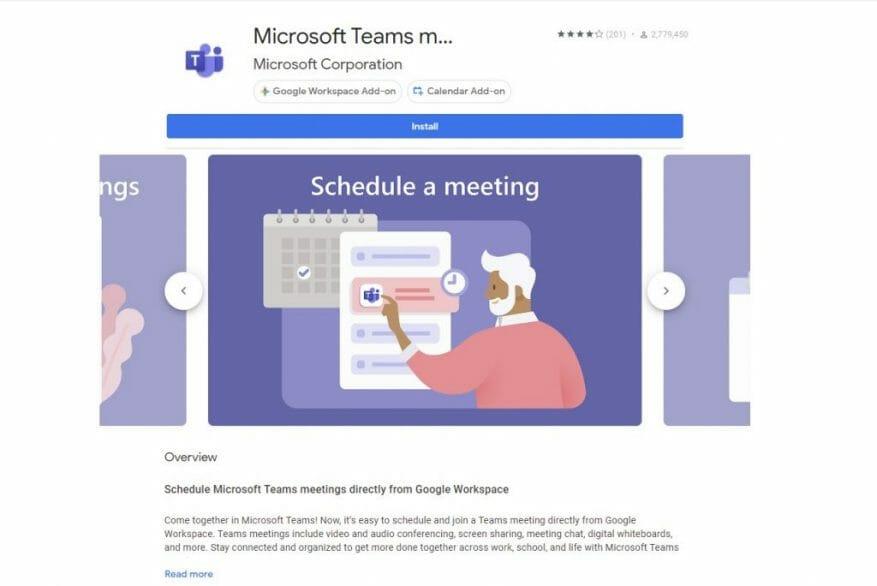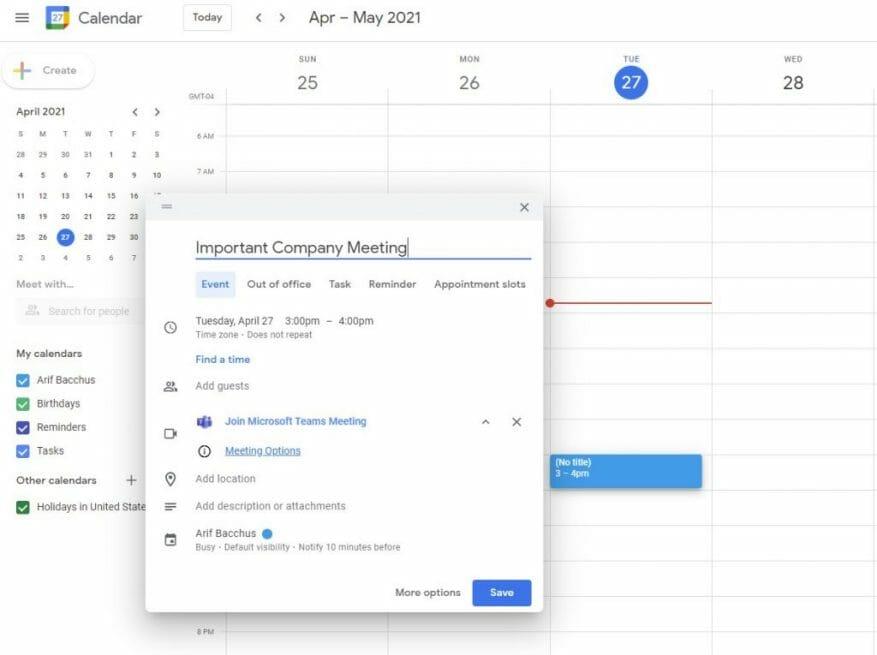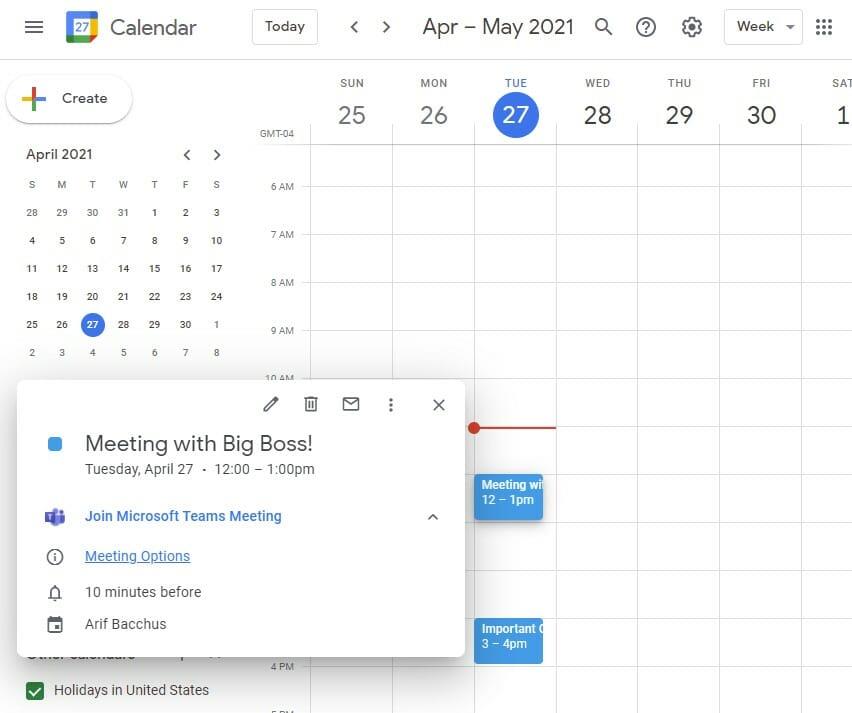Napi több mint 115 millió aktív felhasználójával a Microsoft Teams jó megoldásnak bizonyul a videokonferenciák számára. Ugyanakkor népszerűek a Google saját levelező- és naptármegoldásai (amelyek a G Suite vállalati és üzleti felhasználók számára készültek) is, havi több mint 2 milliárd aktív felhasználóval.
Mindazonáltal tudta, hogy a Google Naptárból is beállíthat Teams-megbeszéléseket? Ez akkor lehet hasznos, ha cége vagy kisvállalkozása a Teams és a G Suite kombinációját használja. Itt megtudhatja, hogyan ütemezhet be egy Microsoft Teams-találkozót a Google Naptárból.
Telepítse a Teams értekezlet-bővítményét a Google Workspace-hez
Előfordulhat, hogy ehhez az első lépéshez először konzultáljon a rendszergazdával. Általában az informatikai rendszergazdán múlik, hogy engedélyezi-e azokat a szolgáltatásokat, amelyekről most beszélünk. De vegye figyelembe, hogy ez a tesztünk során a személyes Gmail-fiókokkal és a munkahelyi Gmail-fiókokkal is működik. Tehát ez azt jelenti, hogy hozzáadhatja a Teamst egy személyes Gmailhez vagy egy nem G-Suite ingyenes e-mailhez is.
Mindez azért van, mert éppen hozzáadja a Microsoft Teams értekezlet-bővítményt Google-fiókjához. Ez a kulcs a Teams-értekezlet ütemezéséhez közvetlenül a Google Naptárból. Ezzel is megtekintheti, szerkesztheti és csatlakozhat az értekezletekhez.
Mindenesetre a kezdéshez lépjen a Google Naptárba, nyissa meg a jobb oldali panelt, majd válassza ki a pluszjelet. Ha ez el van rejtve, a képernyő alján lévő nyíllal kibonthatja. Ezzel megnyílik a Google Workspace Store oldal. Innentől keresse meg a Teams kifejezést a keresőmezőben, majd válassza a Telepítés lehetőséget, majd adja meg a szükséges engedélyt.
Ha problémába ütközik, kattintson erre a hivatkozásra a Workspace Store megnyitásához, és ott adjon hozzá csapatokat. Általában ez a leggyorsabb módja.
A hozzáadást követően a Teams ikonra kattintva elindíthatja a Teams alkalmazást a Google Naptár oldalsávjáról. Válasszon, Belépés, majd válassza ki Hozzáférés engedélyezése. Ezután bejelentkezik a Teams szolgáltatáson keresztül, és teljes hozzáféréssel rendelkezik a Google Naptárban található Teams-információkhoz.
Találkozó ütemezése a Google Naptárban
Most, hogy a Teams-bővítmény telepítve van, ténylegesen ütemezhet egy találkozót a Google Naptáron keresztül. Csak kattintson bárhová a naptárában, hogy megbeszélést indítson. Adj neki nevet és időt. Aztán ott, ahol ki van írva Adjon hozzá Google Meet-videokonferenciát, vagy Konferencia hozzáadása, kattintson a legördülő menü gombra, és válassza ki Microsoft Teams találkozó. Innen hozzáadhat vendégeket a megbeszélésre meghívott személyek megadásához, a fennmaradó információkat pedig kitöltheti Több lehetőség.
Ha elkészült, az értekezlet megjelenik a Google Naptárban. Vegye figyelembe, hogy a gombra kattintva is létrehozhat értekezletet Teremt gombot a Google Naptárban is. Ez egy nagyon egyszerű folyamat, nem?
Utolsó gondolatok: Megtekintés, szerkesztés és csatlakozás az értekezletekhez
Az Outlookhoz hasonlóan itt is kezelheti az összes Teams-megbeszélést közvetlenül a Google Naptárban. Kezelheti az Outlookban vagy a Google Naptárban létrehozott értekezleteket — ez mindkét irányban működik. Csak annyit kell tennie, hogy kattintson a Teams ikonra a Google Naptár jobb oldali paneljén (lehet, hogy ki kell bontania), majd válassza a Csatlakozik hogy csatlakozzon a találkozóhoz. Itt látnia kell a többi találkozó listáját is, a napra és a hétre vonatkozóan.
Ha szerkeszteni vagy megtekinteni szeretne egy értekezletet, egyszerűen érintse meg a hivatkozást a Google Naptárban, majd érintse meg vagy kattintson a ceruza ikonra az értekezlet részleteinek szerkesztéséhez. Ott is kell lennie a Találkozó opciók gombot is. Ha rákattint, a Teamsbe jut, ahol módosíthatja az értekezlet beállításait, legyen szó arról, hogy ki tudja megkerülni a lobbyt, ki tud prezentálni, és az értekezlet egyéb vezérlői is.
Reméljük, hogy útmutatónkat hasznosnak találta. Tekintse meg Teams központunkat további ehhez hasonló tartalomért, és nyugodtan ossza meg velünk, hogyan használja a Teams szolgáltatást úgy, hogy megjegyzést fűz hozzánk az alábbi részben.
GYIK
Hogyan tartod be a munkarendet?
Könnyebb ragaszkodni a napirendhez, ha minden feladatát jól megtervezett formátumban készíti el. Egy tervezősablon, mint például a Minimalist Pink General Daily Planner vagy a Blue Doodle Munkaütemezés-tervező, segíthet a feladatok rendszerezésében – és sokkal valószínűbb, hogy betartja az ütemtervet.
Hogyan készíts egy napirendet?
Ha még soha nem készített ütemtervet, akkor eltarthat egy ideig, amíg kidolgozza az összes csavart. Ne várd el magadtól, hogy rájössz erre az első napon, vagy akár az első héten. Készítsen egy hozzávetőleges ütemtervet a következő napra, amelyben felsorolja az összes elvégezni kívánt tevékenységet, és mennyi időt szeretne mindegyikre fordítani.
Hogyan adhatok hozzá műszakot az órarendemhez?
Műszak hozzáadásakor csak a kezdési és befejezési időpontokat módosítsa, és a műszakoszlop automatikusan frissül. További műszakok hozzáadása az első bejegyzés után és az utolsó bejegyzés előtt. Térjen vissza az „Ütemezés” fülre. Kezdje el az ütemezés létrehozását úgy, hogy kiválaszt egy cellát a kiválasztott nap alatt, az alkalmazott neve mellett.
Hogyan készítsünk hatékony ütemezést vállalkozása számára?
A hatékony ütemezéshez többre van szükség, mint a megfelelő ütemezési módszer kiválasztására. Az ütemterv elkészítésekor meg kell értenie és figyelembe kell vennie vállalkozása személyzeti igényeit és munkatársai egyéni szükségleteit, és egyensúlyt kell találnia a kettő között. 1.
Miért fontos az ütemezés?
Az ütemterv készítése több, mint pusztán a mindennap elvégzendő feladatok listájának összeírása. Arról is szól, hogy úgy osszuk be az idejüket, hogy a lehető legjobb lehetőséget nyújtsuk arra, hogy megbánás nélkül élhessünk. Úgy kell beosztania az idejét, hogy növelje termelékenységét, miközben időt hagy magának és azoknak, akikre fontos.
Hogyan készíthetek heti ütemtervet iskolai Excel programban?
A legegyszerűbb: Töltse le az előre elkészített sablont a Microsoft Excelből. Sablon létrehozása: Válassza az A1:E2 > Egyesítés és középre lehetőséget > írja be a HETI ÜTEMEZTETÉST > válassza a Középre igazítás lehetőséget. Szegélyek és címsorok hozzáadása. Az A3-as mezőbe írja be a TIME-t.Az A4-es és A5-ös mezőben írja be az időt, majd írja be a cellák kitöltését, majd adja meg a napokat, majd mentse a sablont.
Mi a példa a napi feladatok ütemezésére?
Ahelyett, hogy felsorolná azokat a feladatokat, amelyeket minden nap el szeretne végezni, és mindegyiken addig dolgozna, amíg el nem készül, minden nap beállít egy bizonyos időt a feladatok elvégzésére. Például minden nap 8:00 és 8:30 között megtekintheti és válaszolhat az e-mailekre.
Hogyan készíti el a napi munkarendet?
Ütemezés készítése Szerezzen be naptárat vagy tervezőt. Szervezze meg feladatait. Rögzítse a feladatait fontossági sorrendben. Jelölje meg a prioritást élvező feladatait. Minden feladathoz ütemezzen időpontot. Adjon időpárnákat az ütemezéshez. Hagyjon helyet az ütemtervben.
Miért fontos betartani a napirendet?
A napi ütemterv következetes betartása a siker kulcsfontosságú eleme. Annak érdekében, hogy hosszú távon is használhassa napi ütemtervét, hogy kihasználja az előnyöket, tartsa szem előtt a következő szempontokat: A szokás kialakítása időbe telik. Törekedjen arra, hogy több héten keresztül célirányosan kövesse az ütemtervét.
Hogyan tartsam be az időbeosztásomat, amikor otthon dolgozom?
Ellentétben az irodában végzett munkavégzéssel, ahol meghatározott órákat tart, az otthoni munkavégzés gyakran nagyobb nyomást gyakorol az ütemterv betartására és az összes napi feladat elvégzésére. A CGD-nél tudjuk, milyen nehéz megpróbálni otthon végezni a munkát, amikor zavaró tényezők vesznek körül. Íme a három legjobb módszerünk az ütemterv betartására: 1. Írja le:
Hogyan alakítsd ki a napi beosztásodat?
A napi ütemterv célja, hogy az Ön és csak Ön hasznára váljon, ezért folytassa a finomítást. Végül, egy jó tervező segítségével, amely segít az időgazdálkodásban, hatékony eszköz lesz a rendszerezés. Legyen szó fizikai naplóról, online alkalmazásról vagy falinaptárról, meg kell találnia az Ön számára legmegfelelőbbet.
Hogyan tartod be a menetrendet?
6 módszer az ütemterv betartására. #1. Kezdje elölről. #2. Mindent tartson napirendjén egy helyen. #3. Zárja le az olyan kötelezettségeit, amelyeken nem lehet változtatni. #4. Egyszerre egy dologra koncentrálj.
Hogyan nézhetem meg és ütemezhetem a műszakokat a munkahelyen?
Válasszon egy napot, majd írjon be egy üzenetet. Válassza a Hét lehetőséget, ha egy pillantással meg szeretné tekinteni mindenki nyitvatartási idejét. Válassza a Hónap lehetőséget a műszakok kéthavonta vagy havonta történő megtekintéséhez vagy ütemezéséhez. Az ütemezés műszaktípus alapján történő megtekintéséhez válassza a Nézet > Műszak lehetőséget.