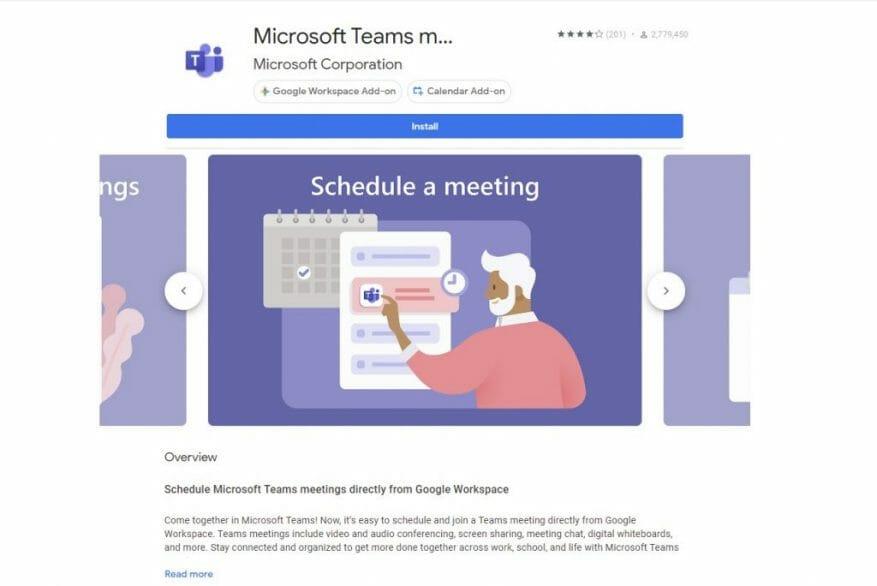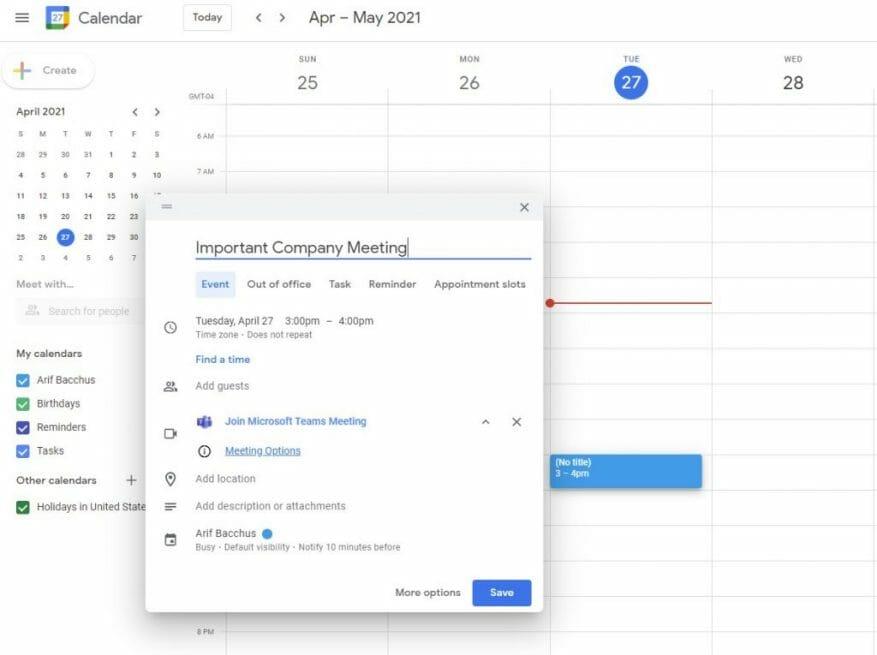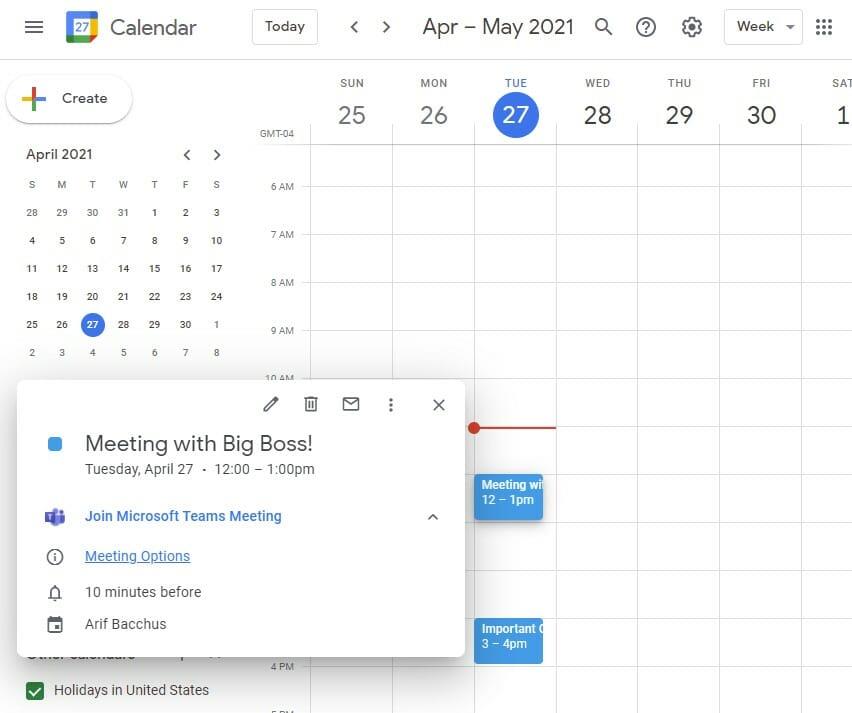Met meer dan 115 miljoen dagelijkse actieve gebruikers blijkt Microsoft Teams een goede oplossing te zijn voor videoconferenties. Tegelijkertijd zijn de eigen e-mail- en agenda-oplossingen van Google (die bij G Suite worden geleverd voor zakelijke en zakelijke gebruikers) ook populair, met meer dan 2 miljard maandelijkse actieve gebruikers.
Dat gezegd hebbende, wist u dat u vanuit Google Agenda een Teams-vergadering kunt opzetten? Dit kan handig zijn als uw bedrijf of kleine onderneming een combinatie van zowel Teams als G Suite gebruikt. Hier leest u hoe u een Microsoft Teams-vergadering kunt plannen vanuit Google Agenda.
Installeer de Teams-vergadering-add-on voor Google Workspace
Voor deze eerste stap moet u mogelijk eerst contact opnemen met uw IT-beheerder. Meestal is het aan de IT-beheerder om de functies in te schakelen die we gaan bespreken. Maar let op, dit werkt ook met zowel persoonlijke Gmail- als zakelijke Gmail-accounts, in onze tests. Dit betekent dus dat u Teams ook kunt toevoegen aan een persoonlijke Gmail of een niet-G-Suite gratis e-mail.
Dit komt allemaal omdat u gewoon de Microsoft Teams-add-on voor vergaderingen toevoegt aan uw Google-account. Dit is de sleutel om Teams-vergaderingen rechtstreeks vanuit uw Google-agenda te plannen. Het is ook de manier waarop u vergaderingen bekijkt, bewerkt en eraan deelneemt.
Hoe dan ook, om aan de slag te gaan, ga je naar je Google-agenda en open je het rechterdeelvenster en selecteer je het plusteken. Als dit verborgen is, kun je het uitvouwen met de pijl onderaan het scherm. Hierdoor wordt de Google Workspace Store-pagina geopend. Zoek vanaf hier naar Teams in het zoekveld en selecteer vervolgens Installeren en geef het vervolgens de benodigde toestemming.
Als u problemen ondervindt, klikt u op deze link om naar de Workspace Store te gaan en daar Teams toe te voegen. Dit is meestal de snelste manier.
Eenmaal toegevoegd, kunt u Teams starten vanuit uw zijbalk in Google Agenda door op het Teams-pictogram te klikken. Selecteer, Log inen kies vervolgens Toegang autoriseren. Je bent dan ingelogd via Teams en hebt volledige toegang tot je Teams-info in je Google Agenda.
Een vergadering plannen in Google Agenda
Nu de Teams-add-on is geïnstalleerd, kunt u daadwerkelijk een vergadering plannen via Google Agenda. Klik gewoon ergens in uw agenda om een vergadering te starten. Geef het een naam, evenals een tijd. Dan, waar het zegt Google Meet-videoconferenties toevoegen, of Conferentie toevoegen, klik dan op de vervolgkeuzemenuknop en kies Microsoft Teams-vergadering. Vanaf hier kunt u gasten toevoegen om de mensen die u uitnodigt voor de vergadering in te voeren, en u kunt de rest van de informatie invullen via Meer opties.
Als u klaar bent, wordt de vergadering weergegeven in uw Google-agenda. Merk op dat u ook een vergadering kunt maken door te klikken op de Creëren knop ook in Google Agenda. Het is een heel eenvoudig proces, nietwaar?
Laatste gedachten: vergaderingen bekijken, bewerken en eraan deelnemen
Net als in Outlook is het mogelijk om al je Teams-vergaderingen rechtstreeks in Google Agenda te beheren. U kunt vergaderingen beheren die zijn gemaakt in Outlook of vergaderingen die zijn gemaakt via Google Agenda — het werkt in beide richtingen. Het enige dat u hoeft te doen, is op het Teams-pictogram in het rechterdeelvenster van Google Agenda klikken (mogelijk moet u het uitvouwen) en vervolgens selecteren Meedoen om deel te nemen aan de vergadering. U zou hier ook een lijst met andere vergaderingen moeten zien, zowel voor de dag als de week.
Als u een vergadering wilt bewerken of bekijken, tikt u gewoon op de link ernaar in uw Google Agenda en tik of klik vervolgens op het potloodpictogram om de vergaderingsdetails te bewerken. Er moet ook een Vergaderopties knop ook. Als u hierop klikt, gaat u naar Teams om uw vergaderopties te wijzigen, of het nu gaat om wie de lobby kan omzeilen, wie kan presenteren en andere besturingselementen voor vergaderingen.
We hopen dat je onze gids nuttig vond. Bekijk onze Teams-hub voor meer van dit soort inhoud, en laat ons gerust weten hoe u Teams gebruikt door ons een opmerking te sturen in het onderstaande gedeelte.
FAQ
Hoe houd je je aan een werkschema?
Vasthouden aan een agenda is gemakkelijker wanneer al uw taken in een goed ontworpen formaat zijn ingedeeld. Een plannersjabloon, zoals de Minimalist Pink General Daily Planner of de Blue Doodle Work Schedule Planner, kan u helpen uw taken georganiseerd te houden en het veel waarschijnlijker maken dat u zich aan uw schema houdt.
Hoe maak je een planning voor een dag?
Als je nog nooit een schema hebt gemaakt, kan het even duren voordat alle knikken zijn opgelost. Verwacht niet van jezelf dat je dit de eerste dag, of zelfs de eerste week, al uitvindt. Maak een globaal schema voor de volgende dag waarin je alle activiteiten opsomt die je wilt voltooien en hoeveel tijd je eraan wilt besteden.
Hoe voeg ik een dienst toe aan mijn schema?
Wanneer u een ploeg toevoegt, bewerk dan alleen de begin- en eindtijden, en de ploegkolom wordt automatisch bijgewerkt. Voeg extra diensten toe na de eerste invoer en voor de laatste invoer. Ga terug naar het tabblad ‘Planning’. Begin met het maken van uw planning door een cel te selecteren, onder een gekozen dag, naast de naam van een werknemer.
Hoe creëer je een effectieve planning voor je bedrijf?
Effectieve planning vereist meer dan alleen het kiezen van de juiste planningsmethode. Wanneer u een planning maakt, moet u zowel de personeelsbehoeften van uw bedrijf als de individuele behoeften van uw personeel begrijpen en overwegen, en een evenwicht tussen beide vinden. 1.
Waarom is het belangrijk om een planning te maken?
Het maken van een planning is meer dan alleen het schrijven van een lijst met taken die je elke dag gaat voltooien. Het gaat er ook om uw tijd zo in te delen dat u de beste kans krijgt om een leven te leiden zonder spijt. U moet uw tijd zo besteden dat uw productiviteit toeneemt, terwijl u tijd overhoudt voor uzelf en de mensen om wie u geeft.
Hoe maak ik een weekrooster in Excel voor school?
Makkelijkst: Download een kant-en-klaar sjabloon uit Microsoft Excel. Sjabloon maken: Selecteer A1:E2 > Samenvoegen en centreren > typ WEKELIJKSSCHEMA > selecteer Midden uitlijnen. Randen en koppen toevoegen. Typ TIJD in A3.Voer in A4 en A5 tijd in> vul cellen> voeg dagen toe> sjabloon opslaan.
Wat is een voorbeeld van een dagelijks takenschema?
In plaats van de taken op te sommen die u elke dag wilt voltooien en aan elke taak te werken totdat deze is voltooid, stelt u elke dag een bepaalde hoeveelheid tijd in om de taken te voltooien. U kunt bijvoorbeeld dagelijks van 8.00 uur tot 8.30 uur e-mails bekijken en beantwoorden.
Hoe maak je een dagindeling voor je werk?
Een schema maken Verkrijg een kalender of planner. Organiseer je taken. Prioriteer uw taken. Markeer uw geprioriteerde taken. Plan voor elke taak een tijd in. Voeg tijdkussens toe aan je schema. Laat ruimte in je agenda.
Waarom is het belangrijk om je aan je dagelijkse schema te houden?
Consequent vasthouden aan uw dagelijkse schema is een belangrijk element van succes. Houd de volgende overwegingen in gedachten om ervoor te zorgen dat u uw dagelijkse schema op de lange termijn blijft gebruiken om de vruchten te plukken: het kost tijd om een gewoonte aan te leren. Probeer gedurende enkele weken doelbewust uw schema te volgen.
Hoe houd ik me aan mijn schema als ik thuis werk?
In tegenstelling tot werken op een kantoor waar je vaste uren hebt, is er vaak extra druk om vanuit huis te werken om je aan een schema te houden en al je dagelijkse taken uit te voeren. Bij CGD weten we hoe moeilijk het is om thuis je werk gedaan te krijgen als je wordt omringd door afleiding. Hier zijn onze drie belangrijkste manieren om je aan je schema te houden: 1. Schrijf het op:
Hoe zorg je ervoor dat je dagelijkse schema voor je werkt?
Je dagelijkse schema is bedoeld om jou en alleen jou ten goede te komen, dus ga je gang en tweak weg. Ten slotte is het een krachtig hulpmiddel om georganiseerd te blijven met een goede planner die u helpt uw tijd te beheren. Of dit nu een fysiek dagboek, een online app of een wandkalender is, u moet vinden wat het beste voor u werkt.
Hoe houd je je aan een schema?
6 manieren om je aan een schema te houden. #1. Begin bij het begin. #2. Bewaar alles op uw agenda op één plek. #3. Blokkeer tijden voor uw verplichtingen die niet kunnen worden gewijzigd. #4. Concentreer je op één ding tegelijk.
Hoe bekijk en plan ik diensten op de werkplek?
Kies een dag en typ een bericht. Selecteer Week om in één oogopslag de uren van iedereen te zien. Selecteer Maand om tweemaandelijkse of maandelijkse diensten te bekijken of te plannen. Selecteer Bekijken > Ploegen om uw rooster te bekijken op basis van het ploegentype.