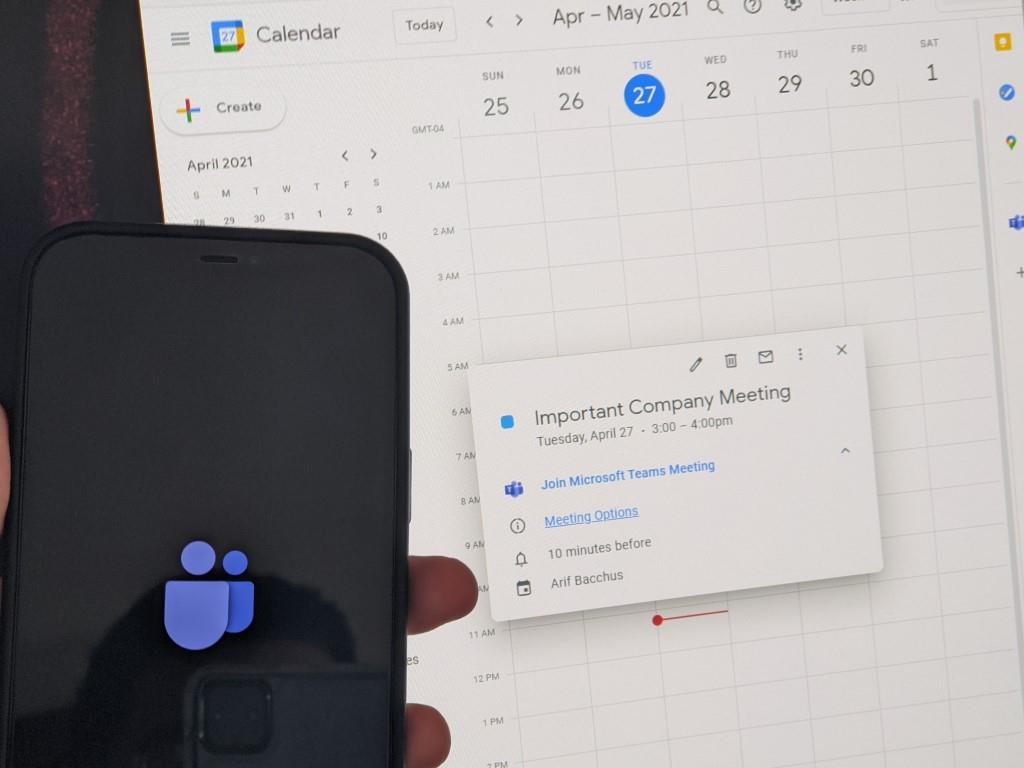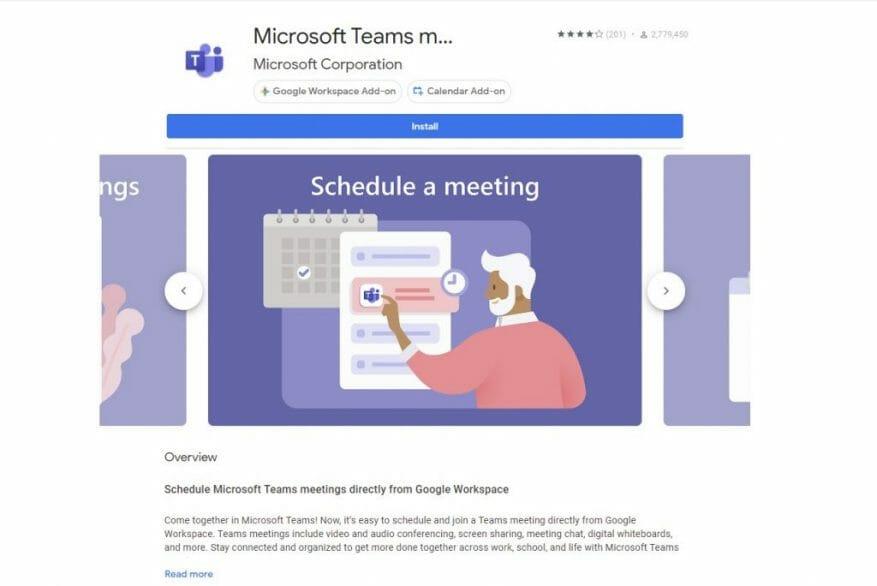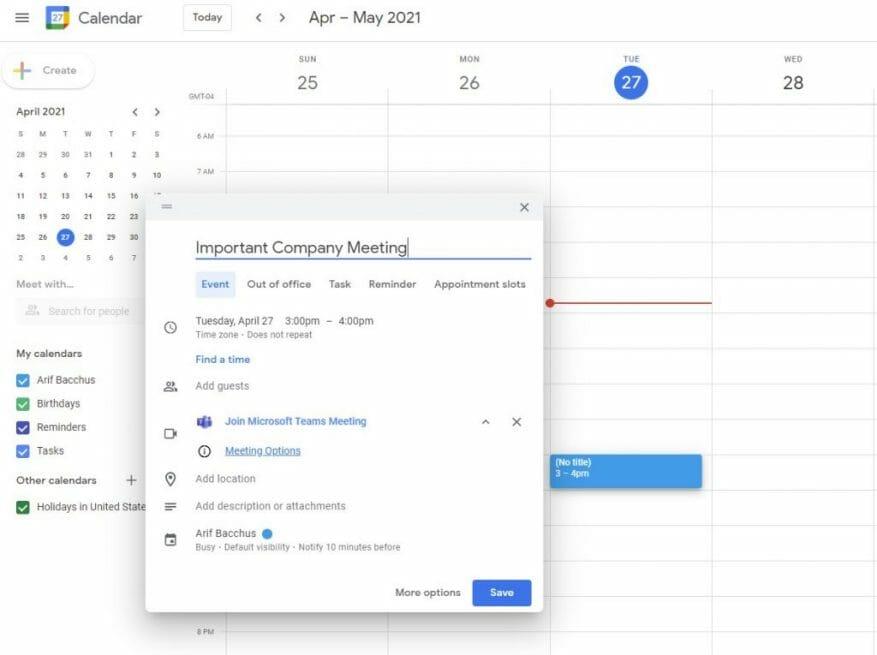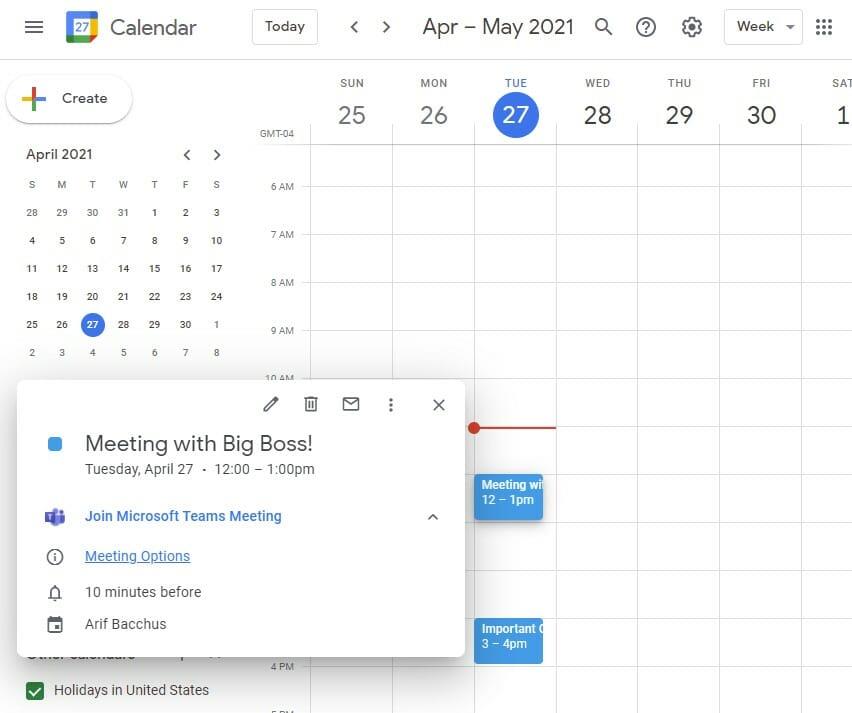Med mer än 115 miljoner dagliga aktiva användare har Microsoft Teams visat sig vara rätt lösning för videokonferenser. Samtidigt är Googles egna e-post- och kalenderlösningar (som kommer med G Suite för företag och företagsanvändare) populära också, med över 2 miljarder aktiva användare varje månad.
Allt som sagt, visste du att du faktiskt kan ställa in ett Teams-möte från Google Kalender? Detta kan vara användbart om ditt företag eller lilla företag använder en kombination av både Teams och G Suite. Här är en titt på hur du kan schemalägga ett Microsoft Teams-möte från Google Kalender.
Installera Teams Meeting-tillägget för Google Workspace
För det här första steget kan du behöva kolla med din IT-administratör först. Vanligtvis är det upp till IT-administratören att aktivera de funktioner vi ska diskutera. Men observera att detta också fungerar med både personliga Gmail- och Gmail-konton på jobbet, i våra tester. Så det betyder att du kan lägga till Teams i ett personligt Gmail, eller ett gratis e-postmeddelande som inte är G-Suite.
Detta beror på att du bara lägger till Microsoft Teams mötestillägget till ditt Google-konto. Det här är nyckeln till att schemalägga Teams-möten direkt från din Google-kalender. Det är också hur du kommer att visa, redigera och gå med i möten.
Hur som helst, för att komma igång, gå till din Google Kalender och öppna panelen till höger och välj sedan plustecknet. Om detta är dolt kan du utöka det med pilen längst ner på skärmen. Detta öppnar sidan Google Workspace Store. Härifrån, sök efter Teams i sökfältet och välj sedan Installera och ge den sedan den behörighet som behövs.
Om du har problem klickar du bara på den här länken för att öppna Workspace Store och lägga till Teams där. Detta är det snabbaste sättet, vanligtvis.
När du har lagt till det kan du starta Teams från sidofältet i Google Kalender genom att klicka på Teams-ikonen. Välj, Logga in, och välj sedan Auktorisera åtkomst. Du loggas då in via Teams och har full tillgång till din Teams-information i din Google-kalender.
Schemalägga ett möte i Google Kalender
Nu när Teams-tillägget är installerat kan du faktiskt schemalägga ett möte via Google Kalender. Klicka bara var som helst i din kalender för att starta ett möte. Ge det ett namn, såväl som en tid. Sedan, där det står Lägg till Google Meet-videokonferenser, eller Lägg till konferenser, vill du klicka på rullgardinsmenyn och välja Microsoft Teams Meeting. Härifrån kan du lägga till gäster för att ange de personer du bjuder in till mötet, och du kan fylla i resten av informationen via Fler alternativ.
När det är klart kommer mötet att dyka upp i din Google Kalender. Observera att du också kan skapa ett möte genom att klicka på Skapa knappen i Google Kalender också. Det är en väldigt enkel process, eller hur?
Sista tankar: Visa, redigera och gå med i möten
Precis som i Outlook är det möjligt att hantera alla dina Teams-möten direkt i Google Kalender. Du kan hantera möten som skapats i Outlook, eller möten skapade via Google Kalender — det fungerar åt båda hållen. Allt du behöver göra är att klicka på Teams-ikonen i panelen till höger i Google Kalender (du kan behöva utöka den) och välj sedan Ansluta sig att gå med i mötet. Du bör också se en lista över andra möten här, även för dagen, såväl som veckan.
Om du vill redigera eller visa ett möte trycker du bara på länken till det i din Google Kalender och trycker eller klickar sedan på pennikonen för att redigera mötesinformationen. Det bör också finnas en Mötesalternativ knappen också. Om du klickar på detta kommer du till Teams för att ändra dina mötesalternativ, oavsett om det är vem som kan kringgå lobbyn, vem som kan presentera och andra möteskontroller också.
Vi hoppas att du tyckte att vår guide var till hjälp. Kolla in vår Teams-hub för mer sådant här innehåll, och berätta gärna hur du använder Teams genom att lämna en kommentar i avsnittet nedan.
FAQ
Hur håller man sig till ett arbetsschema?
Att hålla sig till en agenda är lättare när alla dina uppgifter är upplagda i ett väldesignat format. En planerarmall, som Minimalist Pink General Daily Planner eller Blue Doodle Work Schema Planner, kan hjälpa till att hålla dina uppgifter organiserade – och göra det mycket mer troligt att du kommer att hålla dig till ditt schema.
Hur gör man ett schema för en dag?
Om du aldrig har gjort ett schema tidigare, kan det ta lite tid att lösa alla krökar. Förvänta dig inte att du ska ta reda på detta den första dagen, eller ens den första veckan. Gör ett grovt schema för nästa dag där du listar alla aktiviteter du vill genomföra och hur mycket tid du vill lägga på var och en.
Hur lägger jag till ett skift i mitt schema?
När du lägger till ett skift, redigera endast start- och sluttider, så uppdateras skiftkolumnen automatiskt. Lägg till extra skift efter den första posten och före den sista posten. Återgå till fliken ”Schema”. Börja skapa ditt schema genom att välja en cell, under en vald dag, bredvid en anställds namn.
Hur skapar du effektiv schemaläggning för ditt företag?
Effektiv schemaläggning kräver mer än att bara välja rätt schemaläggningsmetod. När du skapar ett schema måste du förstå och överväga både ditt företags personalbehov och din personals individuella behov och hitta en balans mellan de två. 1.
Varför är det viktigt att göra ett schema?
Att göra ett schema är mer än att bara skriva en lista med uppgifter som du ska slutföra varje dag. Det handlar också om att fördela din tid på ett sätt som ger dig den bästa möjligheten att leva ett liv utan ånger. Du måste fördela din tid på ett sätt som ökar din produktivitet samtidigt som du lämnar tid för dig själv och de du bryr dig om.
Hur skapar jag ett veckoschema i Excel för skolan?
Enklast: Ladda ner en färdig mall från Microsoft Excel. Skapa mall: Välj A1:E2 > Sammanfoga och centrera > skriv VECKOSCHEMA > välj Mittjustera. Lägg till ramar och rubriker. I A3, skriv TID.I A4 och A5 anger du tid > fyll celler > lägg till dagar > spara mall.
Vad är ett exempel på ett dagligt arbetsschema?
Istället för att lista de uppgifter du vill slutföra varje dag och arbeta med var och en tills den är klar, kommer du att ställa in en viss tid varje dag för att slutföra uppgifterna. Du kan till exempel kontrollera och svara på e-postmeddelanden från 8:00 till 8:30 varje dag.
Hur gör man ett dagligt schema för jobbet?
Göra ett schema Skaffa en kalender eller planerare. Organisera dina uppgifter. Prioritera dina uppgifter. Markera dina prioriterade uppgifter. Schemalägg en tid för varje uppgift. Lägg till tidkuddar till ditt schema. Lämna utrymme i ditt schema.
Varför är det viktigt att hålla sig till sitt dagliga schema?
Att konsekvent hålla sig till ditt dagliga schema är en nyckelfaktor för framgång. För att säkerställa att du fortsätter att använda ditt dagliga schema långsiktigt för att skörda fördelarna, tänk på följande: Det tar tid att bygga upp en vana. Försök att målmedvetet följa ditt schema i flera veckor.
Hur håller jag mig till mitt schema när jag jobbar hemifrån?
Till skillnad från att arbeta på ett kontor där du har fastställda tider, är det ofta extra press på att arbeta hemifrån och försöka hålla ett schema och slutföra alla dina dagliga uppgifter. På CGD vet vi hur svårt det är att försöka få jobbet gjort hemma när du är omgiven av distraktioner. Här är våra tre bästa sätt att hålla sig till ditt schema: 1. Skriv ner det:
Hur får du ditt dagliga schema att fungera för dig?
Ditt dagliga schema är tänkt att gynna dig och bara dig, så fortsätt och finjustera. Slutligen, att hålla sig organiserad med en bra planerare som hjälper dig att hantera din tid kommer att vara ett kraftfullt verktyg. Oavsett om detta är en fysisk dagbok, en onlineapp eller en väggkalender måste du hitta det som fungerar bäst för dig.
Hur håller du ett schema?
6 sätt att hålla sig till ett schema. #1. Börja från början. #2. Håll allt på din agenda på ett ställe. #3. Spärra tider för dina åtaganden som inte kan ändras. #4. Fokusera på en sak i taget.
Hur ser och schemalägger jag skift på arbetsplatsen?
Välj en dag och skriv sedan ett meddelande. Välj Vecka för att se allas timmar på ett ögonblick. Välj månad för att visa eller schemalägga skift varannan eller månadsvis. För att se ditt schema baserat på skifttyp, välj Visa > Skift.