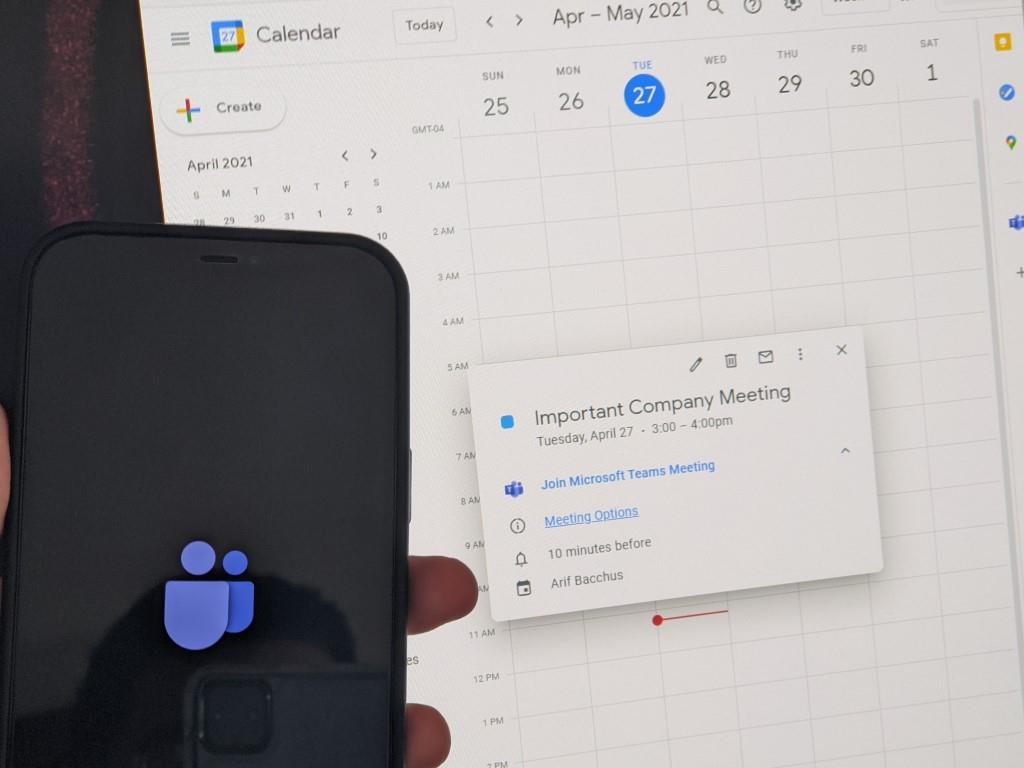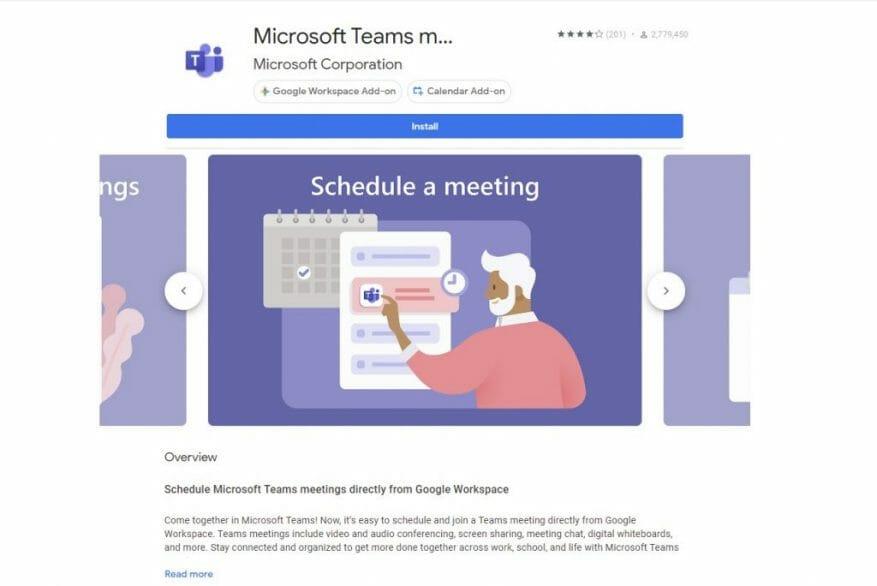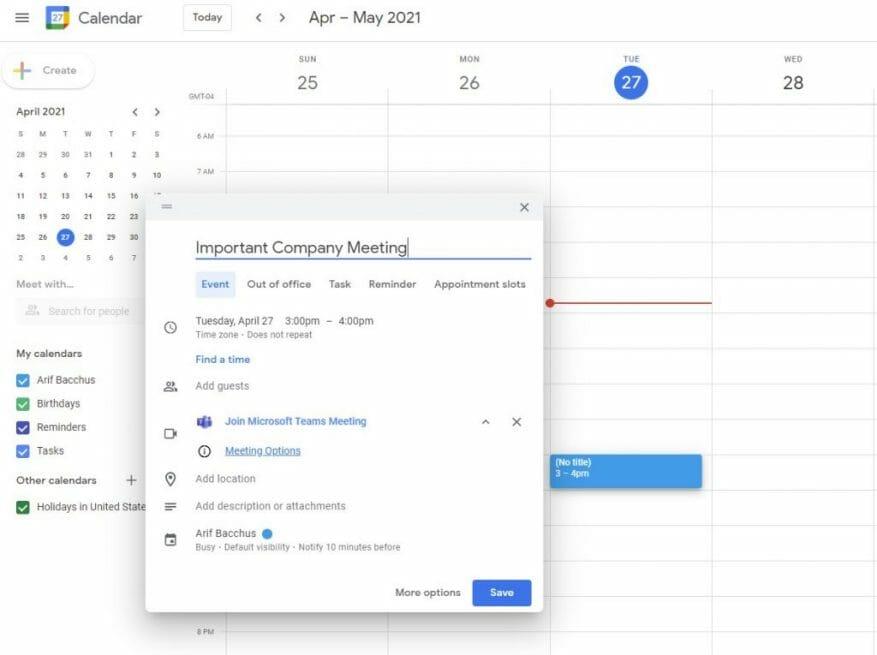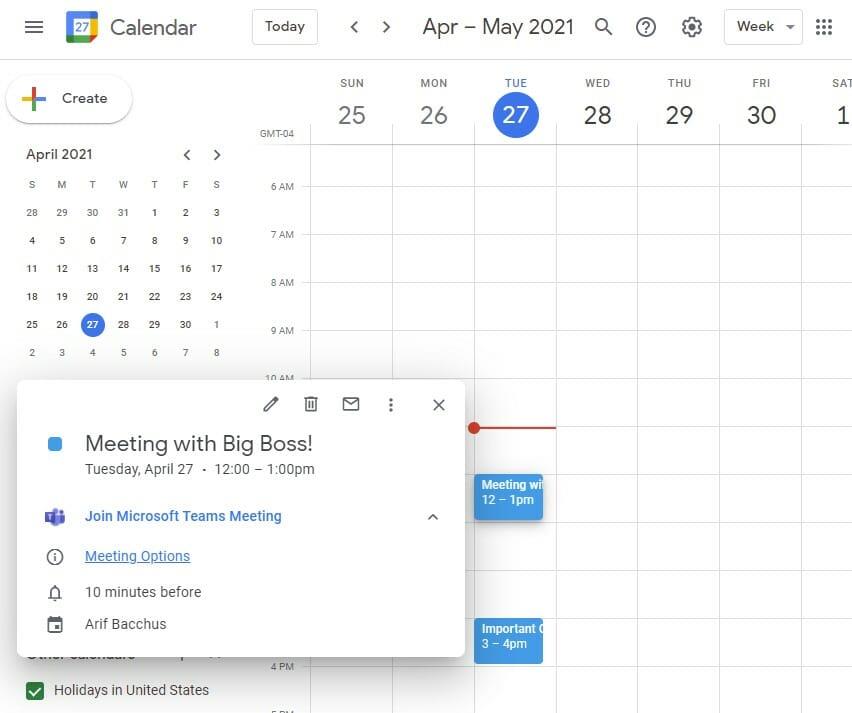Avec plus de 115 millions d’utilisateurs actifs quotidiens, Microsoft Teams s’avère être tout à fait la solution pour la visioconférence. Dans le même temps, les propres solutions de messagerie et de calendrier de Google (fournies avec G Suite pour les entreprises et les utilisateurs professionnels) sont également populaires, avec plus de 2 milliards d’utilisateurs actifs par mois.
Cela dit, saviez-vous que vous pouvez réellement configurer une réunion Teams à partir de Google Agenda ? Cela peut être utile si votre entreprise ou petite entreprise utilise une combinaison de Teams et de G Suite. Voici un aperçu de la façon dont vous pouvez planifier une réunion Microsoft Teams à partir de Google Agenda.
Installer le module complémentaire de réunion Teams pour Google Workspace
Pour cette première étape, vous devrez peut-être d’abord consulter votre administrateur informatique. Habituellement, c’est à l’administrateur informatique d’activer les fonctionnalités dont nous allons discuter. Mais notez que cela fonctionne également avec les comptes Gmail personnels et professionnels lors de nos tests. Cela signifie donc que vous pouvez également ajouter des équipes à un compte Gmail personnel ou à un e-mail gratuit non G-Suite.
Tout cela est dû au fait que vous ajoutez simplement le module complémentaire de réunion Microsoft Teams à votre compte Google. C’est la clé pour planifier des réunions d’équipes directement à partir de votre agenda Google. C’est également la façon dont vous afficherez, modifierez et rejoindrez des réunions.
Quoi qu’il en soit, pour commencer, accédez à votre agenda Google et ouvrez le panneau de droite, puis sélectionnez le signe plus. S’il est masqué, vous pouvez le développer avec la flèche en bas de l’écran. Cela ouvrira la page Google Workspace Store. À partir de là, recherchez Teams dans le champ de recherche, puis sélectionnez Installer, puis donnez-lui l’autorisation nécessaire.
Si vous rencontrez des problèmes, cliquez simplement sur ce lien pour vous lancer dans Workspace Store et y ajouter des équipes. C’est généralement le moyen le plus rapide.
Une fois ajouté, vous pouvez lancer Teams à partir de votre barre latérale dans Google Agenda en cliquant sur l’icône Teams. Sélectionner, Connexion, puis choisissez Autoriser l’accès. Vous serez alors connecté via Teams et aurez un accès complet aux informations de vos équipes sur votre agenda Google.
Planifier une réunion dans Google Agenda
Maintenant que le module complémentaire Teams est installé, vous pouvez réellement planifier une réunion via Google Calendar. Cliquez simplement n’importe où dans votre calendrier pour démarrer une réunion. Donnez-lui un nom, ainsi qu’une heure. Ensuite, là où il est dit Ajouter la visioconférence Google Meet, ou Ajouter une conférence, vous devrez cliquer sur le bouton du menu déroulant et choisir Réunion des équipes Microsoft. À partir de là, vous pouvez ajouter des invités pour entrer les personnes que vous invitez à la réunion, et vous pouvez remplir le reste des informations via Plus d’options.
Une fois terminé, la réunion apparaîtra dans votre agenda Google. Notez que vous pouvez également créer une réunion en cliquant sur le Créer bouton dans Google Agenda, aussi. C’est un processus très simple, n’est-ce pas?
Réflexions finales : afficher, modifier et rejoindre des réunions
Tout comme dans Outlook, il est possible de gérer toutes vos réunions Teams directement dans Google Calendar. Vous pouvez gérer les réunions créées sur Outlook ou les réunions créées via Google Agenda — cela fonctionne dans les deux sens. Tout ce que vous avez à faire est de cliquer sur l’icône Teams dans le panneau de droite de Google Agenda (vous devrez peut-être le développer), puis sélectionnez Rejoindre pour rejoindre la réunion. Vous devriez également voir une liste des autres réunions ici, aussi pour la journée, ainsi que pour la semaine.
Si vous souhaitez modifier ou afficher une réunion, appuyez simplement sur le lien vers celle-ci dans votre agenda Google, puis appuyez ou cliquez sur l’icône en forme de crayon pour modifier les détails de la réunion. Il devrait également y avoir un Options de réunion bouton aussi. En cliquant dessus, vous accéderez à Teams pour modifier vos options de réunion, que ce soit qui peut contourner le lobby, qui peut présenter et d’autres contrôles de réunion également.
Nous espérons que vous avez trouvé notre guide utile. Consultez notre hub Teams pour plus de contenu comme celui-ci, et n’hésitez pas à nous faire savoir comment vous utilisez Teams en nous laissant un commentaire dans la section ci-dessous.
FAQ
Comment respectez-vous un horaire de travail?
Il est plus facile de respecter un ordre du jour lorsque toutes vos tâches sont présentées dans un format bien conçu. Un modèle de planificateur, comme le planificateur quotidien général rose minimaliste ou le planificateur d’horaires de travail Blue Doodle, peut vous aider à organiser vos tâches et à augmenter la probabilité que vous respectiez votre horaire.
Comment fait-on le programme d’une journée ?
Si vous n’avez jamais établi d’horaire auparavant, cela peut prendre un certain temps pour résoudre tous les problèmes. Ne vous attendez pas à comprendre cela le premier jour, ni même la première semaine. Établissez un emploi du temps approximatif pour le lendemain dans lequel vous énumérez toutes les activités que vous souhaitez effectuer et le temps que vous souhaitez consacrer à chacune.
Comment puis-je ajouter un quart de travail à mon emploi du temps ?
Lors de l’ajout d’une équipe, modifiez uniquement les heures de début et de fin, et la colonne de l’équipe se mettra à jour automatiquement. Ajoutez des équipes supplémentaires après la première entrée et avant la dernière entrée. Retournez à l’onglet « Planifier ». Commencez à créer votre horaire en sélectionnant une cellule, sous un jour choisi, à côté du nom d’un employé.
Comment créer un planning efficace pour votre entreprise ?
Une planification efficace nécessite plus que le simple choix de la bonne méthode de planification. Lors de la création d’un emploi du temps, vous devez comprendre et prendre en compte à la fois les besoins en personnel de votre entreprise et les besoins individuels de votre personnel et trouver un équilibre entre les deux. 1.
Pourquoi est-il important de faire un horaire?
Établir un calendrier, c’est plus que simplement écrire une liste de tâches que vous allez accomplir chaque jour. Il s’agit également de répartir votre temps de manière à vous donner la meilleure opportunité de vivre une vie sans regret. Vous devez répartir votre temps de manière à augmenter votre productivité tout en vous laissant du temps pour vous-même et pour ceux qui vous sont chers.
Comment créer un emploi du temps hebdomadaire dans Excel pour l’école ?
Le plus simple : téléchargez un modèle prédéfini à partir de Microsoft Excel. Créer un modèle : Sélectionnez A1:E2 > Fusionner et centrer > tapez PROGRAMME HEBDOMADAIRE > sélectionnez Aligner au milieu. Ajoutez des bordures et des titres. En A3, tapez HEURE.Dans A4 et A5, entrez l’heure> remplissez les cellules> ajoutez des jours> enregistrez le modèle.
Qu’est-ce qu’un exemple de programme de tâches quotidien ?
Au lieu d’énumérer les tâches que vous souhaitez accomplir chaque jour et de travailler sur chacune jusqu’à ce qu’elle soit terminée, vous définirez un certain temps chaque jour pour accomplir les tâches. Par exemple, vous pouvez consulter et répondre aux e-mails de 8h00 à 8h30 chaque jour.
Comment établir un horaire de travail quotidien?
Faire un horaire Procurez-vous un calendrier ou un planificateur. Organisez vos tâches. Priorisez vos tâches. Marquez vos tâches prioritaires. Prévoyez une heure pour chaque tâche. Ajoutez des coussins de temps à votre emploi du temps. Laissez de la place dans votre emploi du temps.
Pourquoi est-il important de respecter votre horaire quotidien?
Le respect constant de votre horaire quotidien est un élément clé du succès. Pour vous assurer de continuer à utiliser votre horaire quotidien à long terme pour en récolter les bénéfices, gardez ces considérations à l’esprit : Il faut du temps pour développer une habitude. Efforcez-vous de suivre délibérément votre emploi du temps pendant plusieurs semaines.
Comment respecter mon emploi du temps lorsque je travaille à domicile ?
Contrairement au travail dans un bureau où vous avez des horaires fixes, il y a souvent une pression supplémentaire à travailler à domicile en essayant de respecter un horaire et d’accomplir toutes vos tâches quotidiennes. Chez CGD, nous savons à quel point il est difficile d’essayer de faire le travail à la maison lorsque vous êtes entouré de distractions. Voici nos trois meilleures façons de respecter votre emploi du temps : 1. Notez-le :
Comment faire en sorte que votre emploi du temps quotidien fonctionne pour vous ?
Votre emploi du temps quotidien est censé profiter à vous et à vous seul, alors allez-y et modifiez-le. Enfin, rester organisé avec un bon planificateur qui vous aide à gérer votre temps sera un outil puissant. Qu’il s’agisse d’un journal physique, d’une application en ligne ou d’un calendrier mural, vous devez trouver ce qui vous convient le mieux.
Comment respectez-vous un horaire?
6 façons de respecter un horaire. #1. Commencez depuis le début. #2. Gardez tout sur votre agenda en un seul endroit. #3. Bloquez des heures pour vos obligations qui ne peuvent pas être modifiées. #4. Concentrez-vous sur une chose à la fois.
Comment afficher et planifier les quarts de travail sur le lieu de travail ?
Choisissez un jour, puis saisissez un message. Sélectionnez Semaine pour voir les heures de chacun en un coup d’œil. Sélectionnez Mois pour afficher ou programmer des quarts de travail bimensuels ou mensuels. Pour afficher votre emploi du temps en fonction du type d’équipe, sélectionnez Affichage > Equipe.