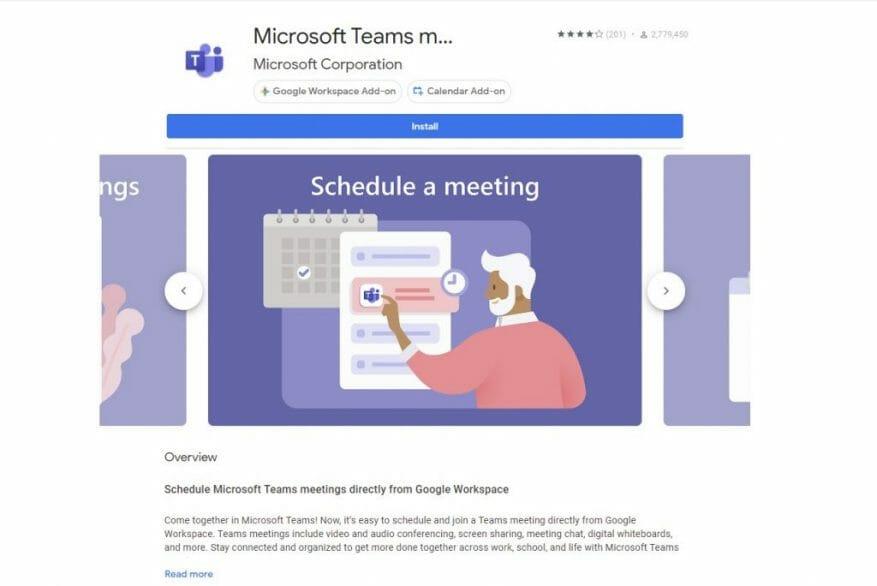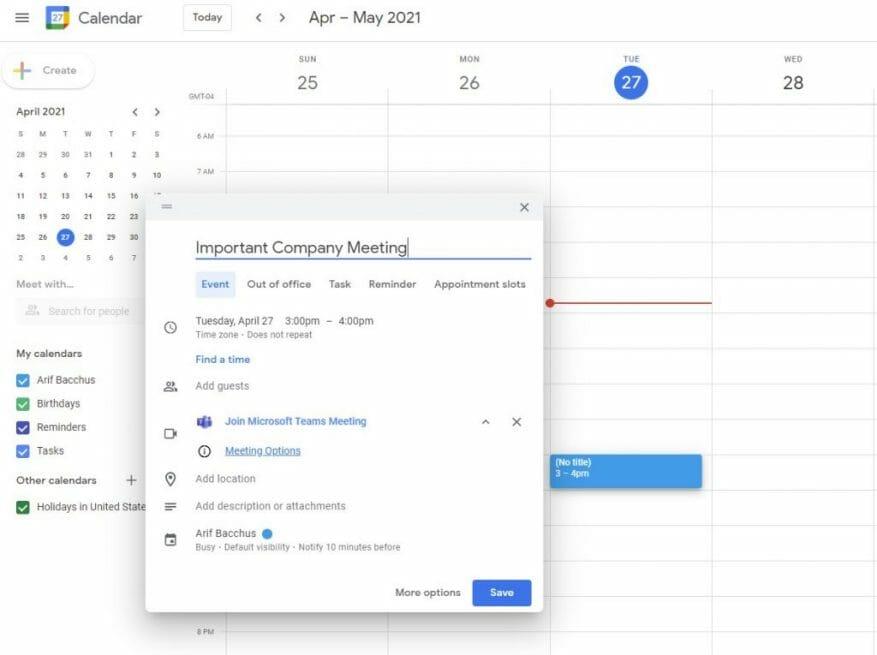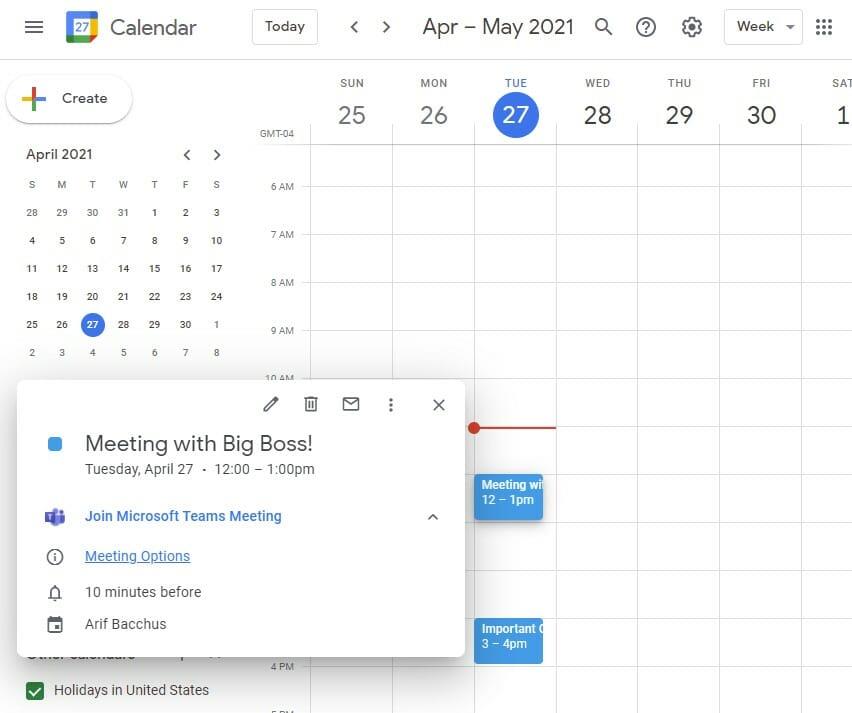S více než 115 miliony aktivních uživatelů denně se Microsoft Teams ukazuje jako ideální řešení pro videokonference. Zároveň jsou populární i vlastní poštovní a kalendářová řešení od Googlu (která je dodávána se službou G Suite pro podnikové a firemní uživatele) s více než 2 miliardami aktivních uživatelů měsíčně.
Vše, co bylo řečeno, věděli jste, že můžete skutečně nastavit schůzky Teams z Kalendáře Google? To může být užitečné, pokud vaše společnost nebo malá firma používá kombinaci Teams a G Suite. Zde je pohled na to, jak můžete naplánovat schůzku Microsoft Teams z Kalendáře Google.
Nainstalujte si doplněk Teams meeting pro Google Workspace
Tento první krok možná budete muset nejprve konzultovat se svým správcem IT. Obvykle je na správci IT, aby povolil funkce, o kterých se chystáme diskutovat. Všimněte si však, že to v našem testování funguje také s osobními účty Gmail a pracovními účty Gmail. To znamená, že můžete přidat Teams do osobního Gmailu nebo do bezplatného e-mailu mimo G-Suite.
To vše proto, že do svého účtu Google právě přidáváte doplněk schůzky Microsoft Teams. Toto je klíč k plánování schůzek Teams přímo z vašeho Kalendáře Google. Je to také způsob, jakým budete prohlížet, upravovat a připojovat se ke schůzkám.
Chcete-li začít, přejděte do Kalendáře Google, otevřete panel na pravé straně a poté vyberte znaménko plus. Pokud je skrytý, můžete jej rozbalit pomocí šipky ve spodní části obrazovky. Tím se otevře stránka obchodu Google Workspace. Odtud vyhledejte ve vyhledávacím poli Teams a poté vyberte Instalovat a poté mu udělte potřebná oprávnění.
Pokud máte potíže, kliknutím na tento odkaz spusťte obchod Workspace Store a přidejte tam týmy. Toto je obvykle nejrychlejší způsob.
Po přidání můžete Teams spustit z postranního panelu v Kalendáři Google kliknutím na ikonu Teams. Vybrat, Přihlásit sea poté vyberte Autorizovat přístup. Poté budete přihlášeni přes Teams a budete mít plný přístup k vašim informacím Teams ve vašem Kalendáři Google.
Plánování schůzky v Kalendáři Google
Nyní, když je nainstalován doplněk Teams, můžete skutečně naplánovat schůzku prostřednictvím Kalendáře Google. Chcete-li zahájit schůzku, stačí kliknout kamkoli do kalendáře. Dejte tomu jméno a také čas. Pak, kde se říká Přidejte videokonference Google Meetnebo Přidat Konference, budete chtít kliknout na tlačítko rozbalovací nabídky a vybrat Setkání Microsoft Teams. Odtud můžete přidávat hosty a zadat lidi, které na schůzku zvete, a zbytek informací můžete vyplnit pomocí Více možností.
Po dokončení se schůzka zobrazí ve vašem Kalendáři Google. Všimněte si, že schůzku můžete vytvořit také kliknutím na Vytvořit také v Kalendáři Google. Je to opravdu jednoduchý proces, že?
Závěrečné myšlenky: Prohlížení, úpravy a připojování se ke schůzkám
Stejně jako v Outlooku je možné spravovat všechny schůzky v Teams přímo v Kalendáři Google. Můžete spravovat schůzky vytvořené v Outlooku nebo schůzky vytvořené prostřednictvím Kalendáře Google — funguje to oběma způsoby. Vše, co musíte udělat, je kliknout na ikonu Teams na pravém panelu Kalendáře Google (možná ji budete muset rozbalit) a poté vybrat Připojit připojit se ke schůzce. Měli byste zde také vidět seznam dalších schůzek pro daný den i týden.
Pokud chcete upravit nebo zobrazit schůzku, stačí klepnout na odkaz na ni ve svém Kalendáři Google a poté klepnutím nebo kliknutím na ikonu tužky upravit podrobnosti schůzky. Mělo by tam být také a Možnosti schůzky tlačítko také. Kliknutím na toto přejdete do Teams, kde můžete změnit možnosti schůzky, ať už jde o to, kdo může obejít lobby, kdo může prezentovat, a také další ovládací prvky schůzky.
Doufáme, že vám náš průvodce pomohl. Podívejte se na naše centrum Teams, kde najdete další obsah, jako je tento, a neváhejte nám dát vědět, jak Teams používáte, tím, že nám v sekci níže pošlete komentář.
FAQ
Jak dodržujete pracovní rozvrh?
Držet se agendy je snazší, když jsou všechny vaše úkoly uspořádány v dobře navrženém formátu. Šablona plánovače, jako je Minimalist Pink General Daily Planner nebo Blue Doodle Work Schedule Planner, vám může pomoci udržet vaše úkoly uspořádané – a zvýšit pravděpodobnost, že se budete držet svého plánu.
Jak si uděláte rozvrh na den?
Pokud jste si ještě nikdy nevytvářeli plán, může chvíli trvat, než zjistíte všechny chyby. Nečekejte, že na to přijdete první den nebo dokonce první týden. Udělejte si hrubý plán na další den, kde si uvedete všechny aktivity, které chcete dokončit, a množství času, které chcete každé strávit.
Jak přidám směnu do svého rozvrhu?
Při přidávání směny upravte pouze čas začátku a konce a sloupec směny se automaticky aktualizuje. Přidejte další směny po prvním záznamu a před posledním záznamem. Vraťte se na kartu „Plán“. Začněte vytvářet svůj rozvrh výběrem buňky pod vybraným dnem vedle jména zaměstnance.
Jak vytvořit efektivní plánování pro vaši firmu?
Efektivní plánování vyžaduje více než jen výběr správné metody plánování. Při vytváření rozvrhu musíte porozumět a zvážit jak personální potřeby vaší firmy, tak individuální potřeby vašich zaměstnanců a najít mezi nimi rovnováhu. 1.
Proč je důležité udělat si rozvrh?
Sestavení plánu je více než jen sepsání seznamu úkolů, které budete každý den plnit. Jde také o to, rozdělit si čas tak, abyste měli tu nejlepší příležitost žít život bez lítosti. Musíte alokovat svůj čas způsobem, který zvýší vaši produktivitu a zároveň vám ponechá čas pro sebe a ty, na kterých vám záleží.
Jak vytvořím týdenní rozvrh v Excelu pro školu?
Nejjednodušší: Stáhněte si předem připravenou šablonu z aplikace Microsoft Excel. Vytvořit šablonu: Vyberte A1:E2 > Sloučit a vycentrovat > zadejte WEEKLY SCHEDULE > vyberte Zarovnat na střed. Přidejte ohraničení a nadpisy. V A3 zadejte ČAS.V A4 a A5 zadejte čas > vyplnit buňky > přidat dny > uložit šablonu.
Jaký je příklad denního plánu úkolů?
Místo toho, abyste vypisovali úkoly, které chcete každý den splnit, a pracovali na každém z nich, dokud nebude dokončen, nastavíte každý den určitý čas na dokončení úkolů. Můžete například kontrolovat e-maily a odpovídat na ně každý den od 8:00 do 8:30.
Jak si děláte denní rozvrh do práce?
Vytvoření plánu Získejte kalendář nebo plánovač. Uspořádejte si úkoly. Upřednostňujte své úkoly. Označte své prioritní úkoly. Naplánujte si čas pro každý úkol. Přidejte do svého rozvrhu časové polštáře. Nechte místo ve svém rozvrhu.
Proč je důležité dodržovat svůj denní rozvrh?
Důsledné dodržování denního plánu je klíčovým prvkem úspěchu. Abyste zajistili, že budete svůj denní rozvrh využívat dlouhodobě a těžit z výhod, mějte na paměti tyto úvahy: Vybudování návyku vyžaduje čas. Snažte se cíleně dodržovat svůj rozvrh několik týdnů.
Jak dodržím svůj rozvrh při práci z domova?
Na rozdíl od práce v kanceláři, kde máte nastavenou pracovní dobu, je zde často zvýšený tlak na práci z domova, která se snaží dodržet rozvrh a dokončit všechny své každodenní úkoly. V CGD víme, jak těžké je pokoušet se udělat práci doma, když jste obklopeni rozptýlením. Zde jsou naše tři nejlepší způsoby, jak dodržet svůj rozvrh: 1. Zapište si to:
Jak zajistit, aby vám denní rozvrh fungoval?
Váš denní rozvrh má být přínosem pouze pro vás, takže pokračujte a upravte. A konečně, mocným nástrojem bude mít pořádek s dobrým plánovačem, který vám pomůže řídit váš čas. Ať už se jedná o fyzický deník, online aplikaci nebo nástěnný kalendář, musíte najít to, co vám nejlépe vyhovuje.
Jak dodržujete rozvrh?
6 způsobů, jak se držet plánu. #1. Začněte od začátku. #2. Mějte vše na svém agendě na jednom místě. #3. Zablokujte si pro své závazky časy, které nelze změnit. #4. Soustřeďte se vždy na jednu věc.
Jak zobrazím a naplánuji směny na pracovišti?
Vyberte den a poté napište zprávu. Chcete-li na první pohled zobrazit otevírací dobu všech, vyberte Týden. Vyberte Měsíc, chcete-li zobrazit nebo naplánovat směny dvouměsíční nebo měsíční. Chcete-li zobrazit rozvrh podle typu směny, vyberte Zobrazit > Směna.