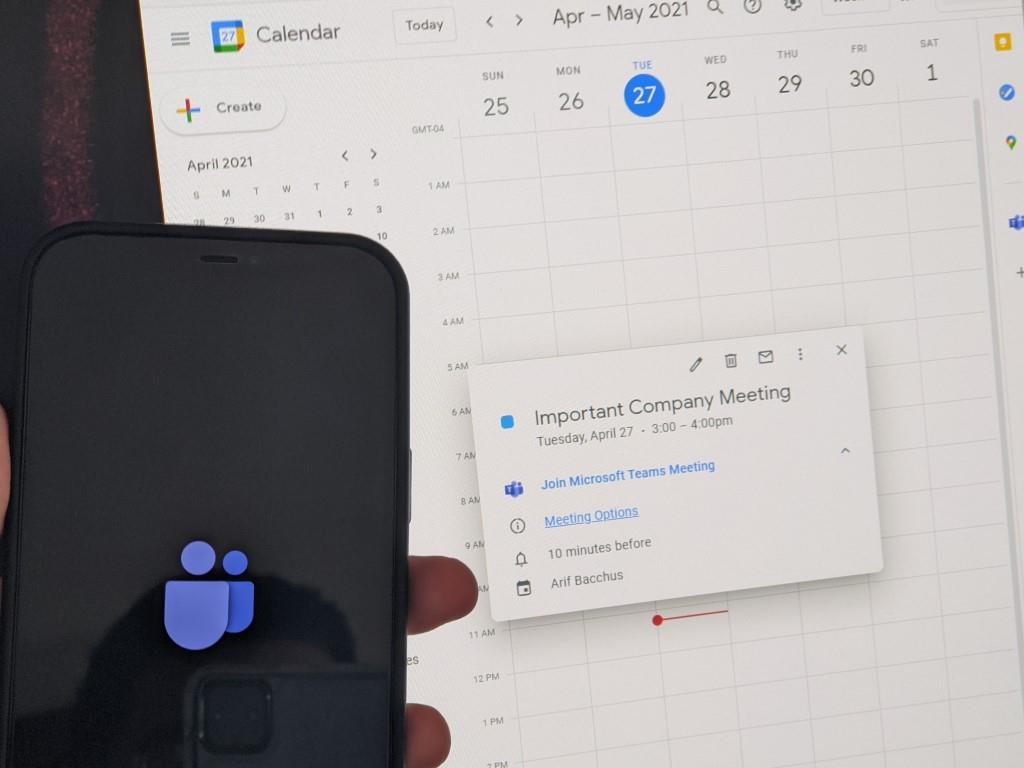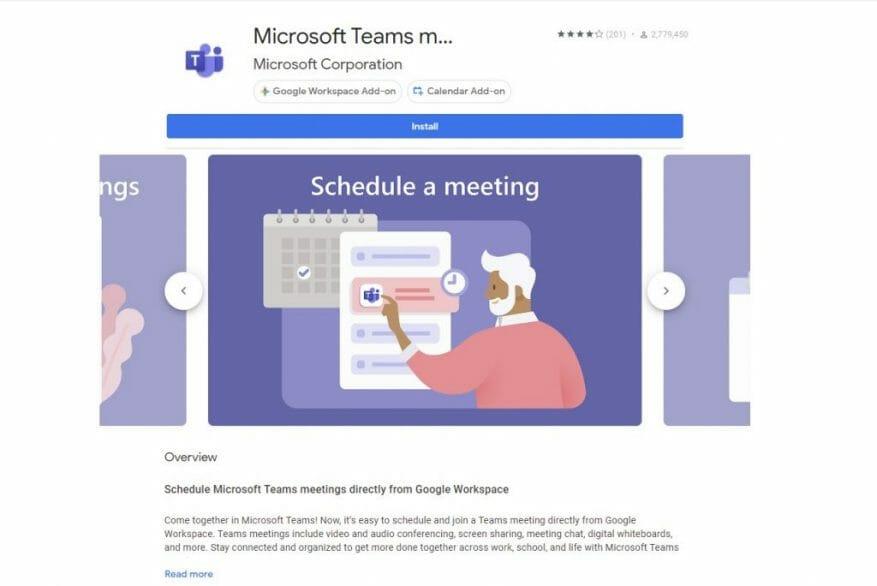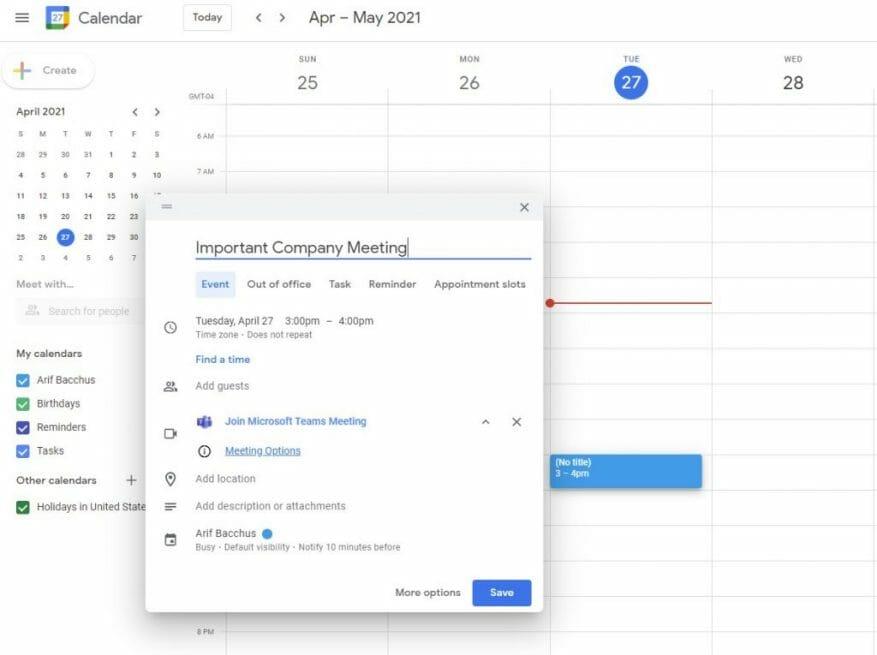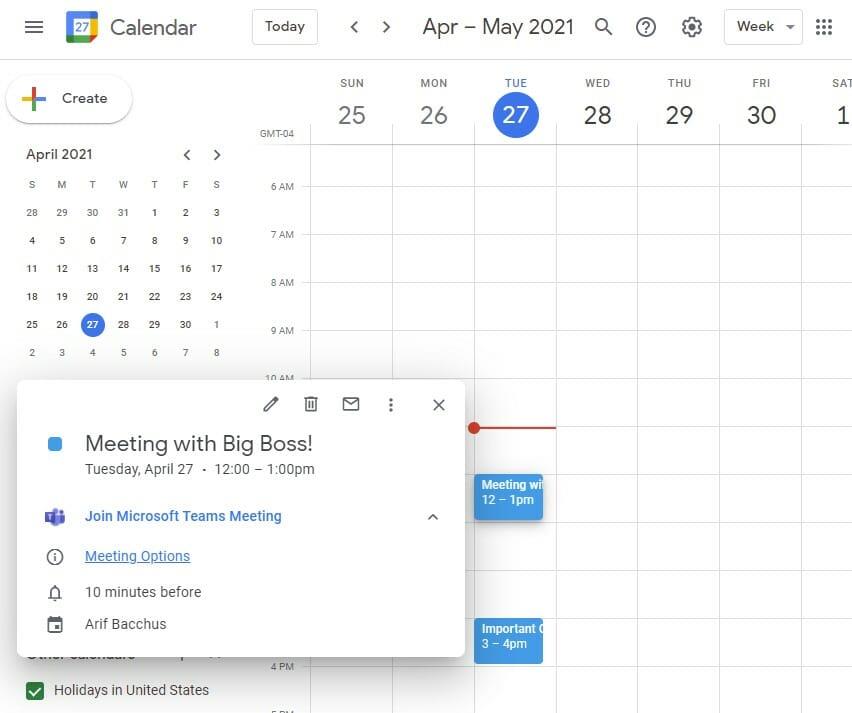Microsoft Teamsilla on yli 115 miljoonaa päivittäistä aktiivista käyttäjää, joten se on osoittautunut oikeaksi ratkaisuksi videoneuvotteluihin. Samaan aikaan Googlen omat sähköposti- ja kalenteriratkaisut (joka tulee G Suiten mukana yritys- ja yrityskäyttäjille) ovat myös suosittuja, ja niitä on yli 2 miljardia kuukausittaista aktiivista käyttäjää.
Tiesitkö kuitenkin, että voit itse perustaa Teams-kokouksen Google-kalenterista? Tästä voi olla hyötyä, jos yrityksesi tai pienyrityksesi käyttää sekä Teamsin että G Suiten yhdistelmää. Tässä on katsaus siihen, kuinka voit ajoittaa Microsoft Teams -kokouksen Google-kalenterista.
Asenna Teams-kokouslaajennus Google Workspaceen
Tätä ensimmäistä vaihetta varten sinun on ehkä kysyttävä ensin IT-järjestelmänvalvojaltasi. Yleensä IT-järjestelmänvalvojan tehtävänä on ottaa käyttöön ominaisuudet, joista keskustelemme. Huomaa kuitenkin, että tämä toimii myös sekä henkilökohtaisten Gmail- että työ Gmail-tilien kanssa testissämme. Joten tämä tarkoittaa, että voit lisätä Teamsin henkilökohtaiseen Gmailiin tai myös muuhun kuin G-Suiten vapaaseen sähköpostiin.
Tämä kaikki johtuu siitä, että olet juuri lisäämässä Microsoft Teams -kokouslisäosaa Google-tiliisi. Tämä on avain Teams-kokouksen ajoittamiseen suoraan Google-kalenteristasi. Näin voit myös tarkastella, muokata kokouksia ja liittyä niihin.
Aloita joka tapauksessa siirtymällä Google-kalenteriin, avaamalla oikeanpuoleinen paneeli ja valitsemalla sitten plusmerkki. Jos tämä on piilotettu, voit laajentaa sen näytön alareunassa olevalla nuolella. Tämä avaa Google Workspace Store -sivun. Etsi täältä hakukentästä Teams ja valitse sitten Asenna ja anna sille tarvittava käyttöoikeus.
Jos sinulla on ongelmia, napsauta tätä linkkiä avataksesi Workspace Storen ja lisätäksesi Teams sen kautta. Tämä on yleensä nopein tapa.
Kun olet lisännyt, voit käynnistää Teamsin Google-kalenterin sivupalkista napsauttamalla Teams-kuvaketta. Valitse, Kirjaudu sisäänja valitse sitten Valtuuta käyttöoikeus. Tämän jälkeen kirjaudut sisään Teamsin kautta ja pääset käyttämään Teams-tietojasi Google-kalenterissasi.
Kokouksen ajoittaminen Google-kalenterissa
Nyt kun Teams-lisäosa on asennettu, voit itse varata kokouksen Google-kalenterin kautta. Aloita kokous napsauttamalla mitä tahansa kohtaa kalenterissasi. Anna sille nimi ja aika. Siis missä lukee Lisää Google Meet -videokonferenssi, tai Lisää neuvottelu, haluat napsauttaa avattavan valikon painiketta ja valita Microsoft Teams -kokous. Täältä voit lisätä vieraita syöttämään kokoukseen kutsumasi ihmiset ja voit täyttää loput tiedot Lisää vaihtoehtoja.
Kun kokous on valmis, se näkyy Google-kalenterissasi. Huomaa, että voit myös luoda kokouksen napsauttamalla Luoda -painiketta myös Google-kalenterissa. Se on todella yksinkertainen prosessi, eikö?
Viimeiset ajatukset: Kokousten katselu, muokkaaminen ja kokouksiin liittyminen
Aivan kuten Outlookissa, voit hallita kaikkia Teams-kokouksiasi suoraan Google-kalenterissa. Voit hallita Outlookissa luotuja tai Google-kalenterin kautta luotuja kokouksia — se toimii molempiin suuntiin. Sinun tarvitsee vain napsauttaa Teams-kuvaketta Google-kalenterin oikeanpuoleisessa paneelissa (sinun on ehkä laajennettava se) ja valitse sitten Liittyä seuraan liittyä kokoukseen. Sinun pitäisi nähdä myös luettelo muista kokouksista täällä, myös päivälle ja viikolle.
Jos haluat muokata tai tarkastella kokousta, napauta sen linkkiä Google-kalenterissasi ja napauta tai napsauta sitten kynäkuvaketta muokataksesi kokouksen tietoja. Siellä pitäisi olla myös a Kokousvaihtoehdot painiketta myös. Napsauttamalla tätä siirryt Teamsiin, jossa voit muuttaa kokousasetuksiasi, olipa kyse sitten siitä, kuka voi ohittaa aulan, kuka voi esitellä ja myös muita kokousasetuksia.
Toivomme, että oppaastamme oli apua. Katso Teams-keskuksestamme lisää tämän kaltaista sisältöä ja kerro meille, kuinka käytät Teamsia, kommentoimalla alla olevaan osioon.
FAQ
Miten noudatat työaikataulua?
Agendan noudattaminen on helpompaa, kun kaikki tehtäväsi on laadittu hyvin suunnitellussa muodossa. Suunnittelumalli, kuten Minimalist Pink General Daily Planner tai Blue Doodle Work Schedule Planner, voi auttaa pitämään tehtäväsi järjestyksessä – ja tehdä siitä paljon todennäköisempää, että pysyt aikataulussasi.
Miten teet aikataulun päivälle?
Jos et ole koskaan tehnyt aikataulua aikaisemmin, saattaa kestää jonkin aikaa ennen kuin kaikki mutkit selvitetään. Älä odota itsesi ymmärtävän tätä ensimmäisenä päivänä tai edes ensimmäisellä viikolla. Tee karkea aikataulu seuraavalle päivälle, jossa luetellaan kaikki tehtävät, jotka haluat suorittaa, ja aika, jonka haluat käyttää kuhunkin.
Kuinka lisään työvuoron aikatauluoni?
Kun lisäät vuoroa, muokkaa vain alkamis- ja lopetusaikoja, jolloin vuorosarake päivittyy automaattisesti. Lisää ylimääräisiä vuoroja ensimmäisen merkinnän jälkeen ja ennen viimeistä merkintää. Palaa Aikataulu-välilehdelle. Aloita aikataulun luominen valitsemalla solu valitun päivän alta työntekijän nimen vierestä.
Kuinka luoda tehokas aikataulu yrityksellesi?
Tehokas aikataulutus vaatii muutakin kuin vain oikean ajoitustavan valitsemista. Kun luot aikataulua, sinun on ymmärrettävä ja otettava huomioon sekä yrityksesi henkilöstötarpeet että henkilöstösi yksilölliset tarpeet ja löydettävä tasapaino näiden kahden välillä. 1.
Miksi aikataulun laatiminen on tärkeää?
Aikataulun laatiminen on enemmän kuin vain luettelon kirjoittamista tehtävistä, jotka aiot suorittaa joka päivä. Kyse on myös aikasi jakamisesta tavalla, joka antaa sinulle parhaan mahdollisuuden elää elämää ilman katumusta. Sinun on jaettava aikasi tavalla, joka lisää tuottavuuttasi ja jättää aikaa itsellesi ja läheisillesi.
Kuinka luon viikkoaikataulun koulun Excelissä?
Helpoin: Lataa valmiiksi tehty malli Microsoft Excelistä. Luo malli: Valitse A1:E2 > Yhdistä ja keskitä > kirjoita VIIKKOAIKATAULU > valitse Keskitasaus. Lisää reunat ja otsikot. Kirjoita A3-kenttään TIME.Syötä A4- ja A5-kentille aika > täytä solut > lisää päivät > tallenna malli.
Mikä on esimerkki päivittäisestä työaikataulusta?
Sen sijaan, että luettelet tehtävät, jotka haluat suorittaa joka päivä, ja työskentelet jokaisen kanssa, kunnes se on valmis, asetat joka päivä tietyn ajan tehtävien suorittamiseen. Voit esimerkiksi tarkistaa sähköpostit ja vastata niihin joka päivä klo 8.00–8.30.
Miten teet päivittäisen työaikataulun?
Aikataulun tekeminen Hanki kalenteri tai suunnittelija. Järjestä tehtäväsi. Priorisoi tehtäväsi. Merkitse prioriteettitehtäväsi. Varaa aika kullekin tehtävälle. Lisää aikatyynyjä aikatauluusi. Jätä aikatauluusi tilaa.
Miksi on tärkeää pitää kiinni päivittäisestä aikataulusta?
Johdonmukainen päivittäisen aikataulusi noudattaminen on menestyksen avaintekijä. Varmistaaksesi, että jatkat päivittäisen aikataulusi käyttöä pitkällä aikavälillä hyötyjen saamiseen, pidä seuraavat seikat mielessä: Tottumuksen rakentaminen vie aikaa. Pyri noudattamaan määrätietoisesti aikatauluasi useiden viikkojen ajan.
Kuinka pysyn aikataulussani, kun työskentelen kotoa?
Toisin kuin työskennellessäsi toimistossa, jossa olet määrittänyt työajat, kotoa työskentelyyn liittyy usein lisäpaineita, kun yrität noudattaa aikataulua ja suorittaa kaikki päivittäiset tehtäväsi. Me CGD:llä tiedämme, kuinka vaikeaa on yrittää tehdä töitä kotona, kun olet häiriötekijöiden ympäröimänä. Tässä on kolme parasta tapaamme pysyä aikataulussasi: 1. Kirjoita se muistiin:
Kuinka saada päiväohjelmasi toimimaan sinulle?
Päivittäinen aikataulusi on tarkoitettu hyödyttäväksi sinua ja vain sinua, joten jatka ja säädä sitä. Lopuksi, järjestyksen pitäminen hyvän suunnittelijan avulla, joka auttaa hallitsemaan aikaasi, on tehokas työkalu. Olipa kyseessä fyysinen päiväkirja, verkkosovellus tai seinäkalenteri, sinun on löydettävä sinulle parhaiten sopiva.
Miten pysyt aikataulussa?
6 tapaa pitää kiinni aikataulusta. #1. Aloita alusta. #2. Pidä kaikki asialistallasi yhdessä paikassa. #3. Sulje velvollisuutesi ajat, joita ei voi muuttaa. #4. Keskity yhteen asiaan kerrallaan.
Miten näen ja ajoitan työvuorot työpaikalla?
Valitse päivä ja kirjoita sitten viesti. Valitse Viikko nähdäksesi kaikkien aukioloajat yhdellä silmäyksellä. Valitse Kuukausi, jos haluat tarkastella tai ajoittaa työvuoroja kahden kuukauden välein tai kuukausittain. Voit tarkastella aikatauluasi työvuorotyypin mukaan valitsemalla Näytä > Vaihto.