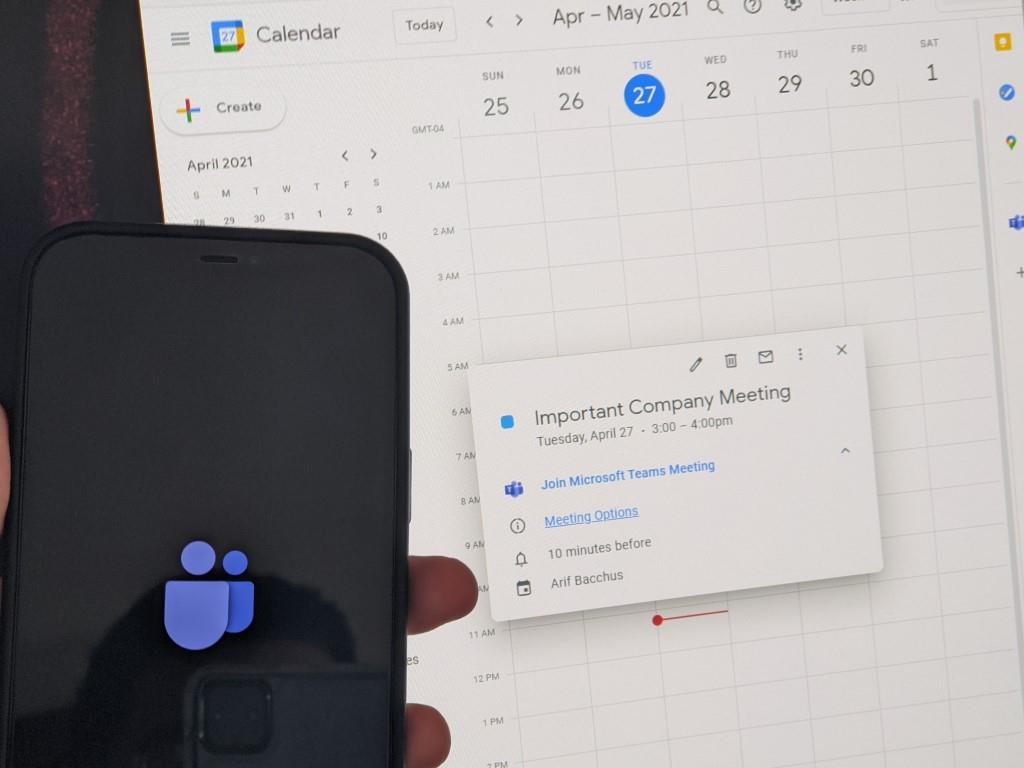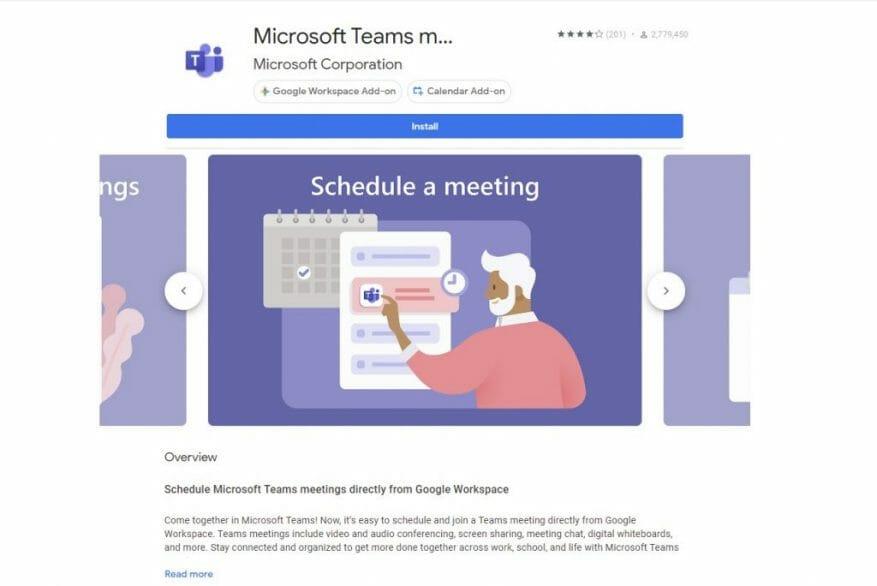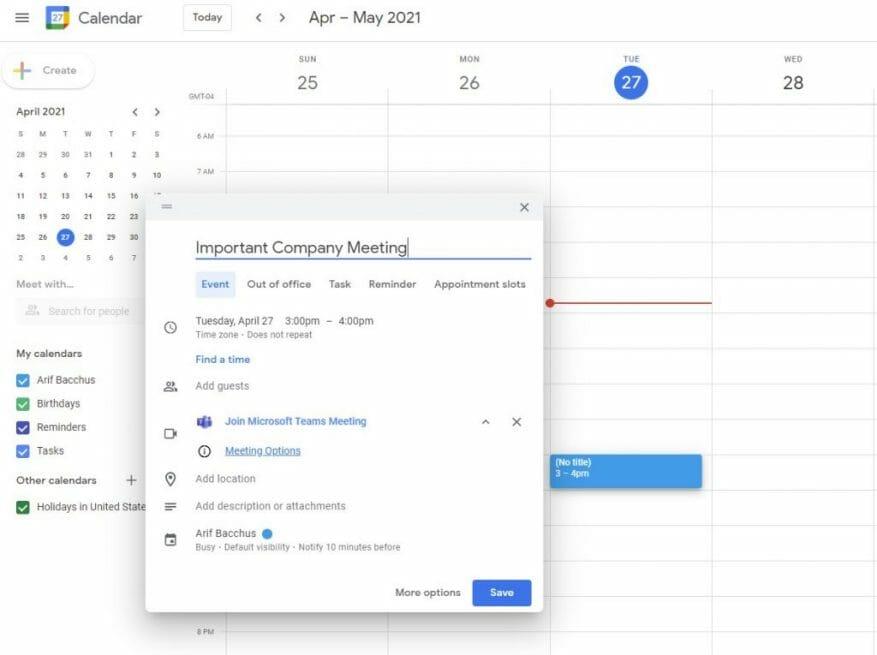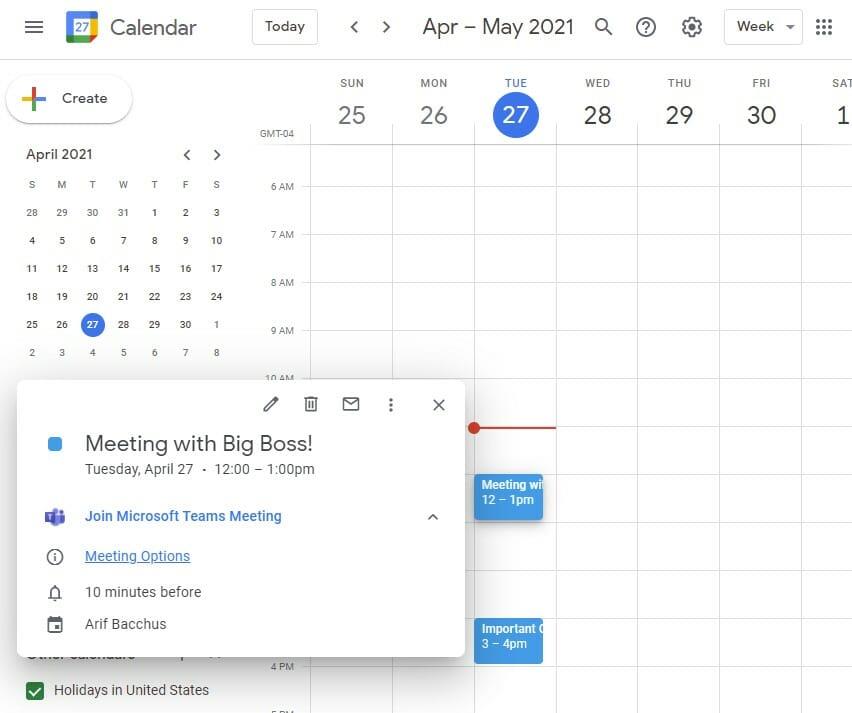S viac ako 115 miliónmi aktívnych používateľov denne sa Microsoft Teams ukazuje ako celkom vhodné riešenie pre videokonferencie. Zároveň sú obľúbené aj vlastné poštové a kalendárové riešenia od spoločnosti Google (ktoré sa dodáva so službou G Suite pre podnikových a firemných používateľov) s viac ako 2 miliardami aktívnych používateľov mesačne.
Vedeli ste, že schôdze cez Teams môžete skutočne nastaviť z Kalendára Google? Môže to byť užitočné, ak vaša spoločnosť alebo malá firma používa kombináciu Teams a G Suite. Tu je pohľad na to, ako môžete naplánovať schôdzu Microsoft Teams z Kalendára Google.
Nainštalujte si doplnok Teams meeting pre Google Workspace
Tento prvý krok si možno budete musieť najskôr overiť u svojho správcu IT. Zvyčajne je na správcovi IT, aby povolil funkcie, o ktorých sa chystáme diskutovať. Upozorňujeme však, že v našom testovaní to funguje aj s osobnými účtami Gmail a pracovnými účtami Gmail. Znamená to, že si môžete pridať Teams do osobného Gmailu alebo do bezplatného e-mailu mimo G-Suite.
Je to všetko preto, že do svojho účtu Google len pridávate doplnok schôdze Microsoft Teams. Toto je kľúč k plánovaniu schôdze Teams priamo z vášho Kalendára Google. Je to tiež spôsob, akým budete prezerať, upravovať a pripájať sa k stretnutiam.
Ak chcete začať, prejdite do svojho Kalendára Google, otvorte panel na pravej strane a potom vyberte znamienko plus. Ak je skrytý, môžete ho rozbaliť pomocou šípky v spodnej časti obrazovky. Otvorí sa stránka obchodu Google Workspace Store. Odtiaľ vyhľadajte Teams vo vyhľadávacom poli a potom vyberte Inštalovať a potom mu udeľte potrebné povolenie.
Ak máte problémy, kliknutím na tento odkaz spustite obchod Workspace Store a pridajte tam tímy. Toto je zvyčajne najrýchlejší spôsob.
Po pridaní môžete spustiť Teams z bočného panela v Kalendári Google kliknutím na ikonu Teams. vybrať, Prihlásiť saa potom vyberte Autorizovať prístup. Potom budete prihlásení cez Teams a budete mať úplný prístup k informáciám o svojich tímoch v Kalendári Google.
Plánovanie stretnutia v Kalendári Google
Teraz, keď je nainštalovaný doplnok Teams, môžete skutočne naplánovať stretnutie prostredníctvom Kalendára Google. Stačí kliknúť kdekoľvek v kalendári a začať schôdzku. Daj tomu meno, aj čas. Potom, kde sa hovorí Pridajte videokonferencie Google Meet, alebo Pridať konferenciu, budete chcieť kliknúť na tlačidlo rozbaľovacej ponuky a vybrať si Stretnutie Microsoft Teams. Odtiaľto môžete pridať hostí, aby ste zadali ľudí, ktorých pozývate na stretnutie, a zvyšok informácií môžete vyplniť prostredníctvom Viac možností.
Po dokončení sa stretnutie zobrazí vo vašom Kalendári Google. Upozorňujeme, že schôdzu môžete vytvoriť aj kliknutím na Vytvorte aj v Kalendári Google. Je to naozaj jednoduchý proces, však?
Záverečné myšlienky: Prezeranie, úprava a pripájanie sa k stretnutiam
Rovnako ako v Outlooku je možné spravovať všetky svoje schôdze cez Teams priamo v Kalendári Google. Môžete spravovať schôdze vytvorené v programe Outlook alebo schôdze vytvorené prostredníctvom Kalendára Google — funguje to oboma spôsobmi. Všetko, čo musíte urobiť, je kliknúť na ikonu Teams na pravom paneli Kalendára Google (možno ju budete musieť rozbaliť) a potom vybrať Pripojte sa pripojiť sa k schôdzi. Mali by ste tu vidieť aj zoznam ďalších stretnutí, a to pre daný deň aj týždeň.
Ak chcete upraviť alebo zobraziť stretnutie, stačí klepnúť na odkaz naň v Kalendári Google a potom ťuknutím alebo kliknutím na ikonu ceruzky upraviť podrobnosti o stretnutí. Mal by tam byť aj a Možnosti stretnutia tlačidlo tiež. Kliknutím na toto prejdete do aplikácie Teams, kde môžete zmeniť možnosti schôdze, či už ide o to, kto môže obísť lobby, kto môže prezentovať a ďalšie ovládacie prvky schôdze.
Dúfame, že vám náš sprievodca pomohol. Pozrite si naše centrum Teams, kde nájdete viac podobného obsahu, a pokojne nám dajte vedieť, ako používate Teams tak, že nám napíšete komentár v sekcii nižšie.
FAQ
Ako dodržiavate pracovný harmonogram?
Dodržiavanie agendy je jednoduchšie, keď sú všetky vaše úlohy usporiadané v dobre navrhnutom formáte. Šablóna plánovača, ako je Minimalistický ružový všeobecný denný plánovač alebo modrý plánovač pracovného plánu doodle, vám môže pomôcť usporiadať vaše úlohy – a zvýšiť pravdepodobnosť, že sa budete držať svojho plánu.
Ako si vytvoríte rozvrh dňa?
Ak ste si ešte nikdy nerobili plán, môže chvíľu trvať, kým sa vyriešia všetky problémy. Nečakajte, že na to prídete prvý deň alebo dokonca prvý týždeň. Urobte si hrubý plán na ďalší deň, v ktorom uvediete všetky aktivity, ktoré chcete dokončiť, a množstvo času, ktoré chcete každej venovať.
Ako pridám zmenu do svojho rozvrhu?
Pri pridávaní zmeny upravte iba čas začiatku a konca a stĺpec zmeny sa automaticky aktualizuje. Po prvom zázname a pred posledným záznamom pridajte smeny navyše. Vráťte sa na kartu „Plán“. Začnite vytvárať rozvrh výberom bunky pod vybratým dňom vedľa mena zamestnanca.
Ako vytvoriť efektívny plán pre vaše podnikanie?
Efektívne plánovanie vyžaduje viac ako len výber správnej metódy plánovania. Pri vytváraní harmonogramu musíte pochopiť a zvážiť personálne potreby vašej firmy aj individuálne potreby vašich zamestnancov a nájsť medzi nimi rovnováhu. 1.
Prečo je dôležité zostaviť si harmonogram?
Vytvorenie plánu je viac než len napísanie zoznamu úloh, ktoré sa chystáte každý deň splniť. Je to tiež o rozdelení času spôsobom, ktorý vám dáva najlepšiu príležitosť žiť život bez ľútosti. Musíte si rozdeľovať čas tak, aby ste zvýšili svoju produktivitu a zároveň vám zostal čas pre seba a pre tých, na ktorých vám záleží.
Ako vytvorím týždenný rozvrh v Exceli pre školu?
Najjednoduchšie: Stiahnite si predpripravenú šablónu z programu Microsoft Excel. Vytvorenie šablóny: Vyberte A1:E2 > Zlúčiť a vycentrovať > napíšte WEEKLY SCHEDULE > vyberte Zarovnanie na stred. Pridajte okraje a nadpisy. V A3 zadajte TIME.V A4 a A5 zadajte čas > vyplniť bunky > pridať dni > uložiť šablónu.
Aký je príklad denného rozvrhu úloh?
Namiesto vypisovania úloh, ktoré chcete každý deň splniť, a práce na každej až do jej dokončenia, si každý deň nastavíte určitý čas na dokončenie úloh. Môžete napríklad kontrolovať e-maily a odpovedať na ne každý deň od 8:00 do 8:30.
Ako si robíte denný rozvrh do práce?
Tvorba plánu Získajte kalendár alebo plánovač. Usporiadajte si úlohy. Uprednostňujte svoje úlohy. Označte svoje prioritné úlohy. Naplánujte si čas pre každú úlohu. Pridajte do svojho plánu časové vankúše. Nechajte miesto vo svojom rozvrhu.
Prečo je dôležité dodržiavať svoj denný rozvrh?
Dôsledné dodržiavanie denného plánu je kľúčovým prvkom úspechu. Aby ste sa uistili, že budete pokračovať v dlhodobom používaní svojho denného rozvrhu, aby ste ťažili z výhod, majte na pamäti tieto úvahy: Vytvorenie návyku si vyžaduje čas. Snažte sa cielene dodržiavať svoj rozvrh niekoľko týždňov.
Ako dodržím svoj rozvrh pri práci z domu?
Na rozdiel od práce v kancelárii, kde máte nastavené hodiny, sa často zvyšuje tlak na prácu z domu, ktorá sa snaží dodržať harmonogram a dokončiť všetky svoje každodenné úlohy. V CGD vieme, aké ťažké je vykonávať prácu doma, keď ste obklopení rozptýlením. Tu sú naše tri najlepšie spôsoby, ako dodržať rozvrh: 1. Zapíšte si to:
Ako zabezpečiť, aby váš denný rozvrh fungoval pre vás?
Váš denný rozvrh je určený len pre vás a len pre vás, takže pokračujte a upravte. Napokon, mocným nástrojom bude mať poriadok s dobrým plánovačom, ktorý vám pomôže spravovať si čas. Či už ide o fyzický denník, online aplikáciu alebo nástenný kalendár, musíte nájsť to, čo vám najlepšie vyhovuje.
Ako sa držíte harmonogramu?
6 spôsobov, ako sa držať plánu. #1. Začnite od začiatku. #2. Majte všetko na svojom programe na jednom mieste. #3. Zablokujte si pre svoje záväzky časy, ktoré sa nedajú zmeniť. #4. Sústreďte sa na jednu vec naraz.
Ako zobrazím a naplánujem zmeny na pracovisku?
Vyberte deň a potom napíšte správu. Výberom položky Týždeň zobrazíte všetky otváracie hodiny na prvý pohľad. Výberom položky Mesiac zobrazíte alebo naplánujete dvojmesačné alebo mesačné zmeny. Ak chcete zobraziť rozvrh podľa typu zmeny, vyberte Zobraziť > Posun.