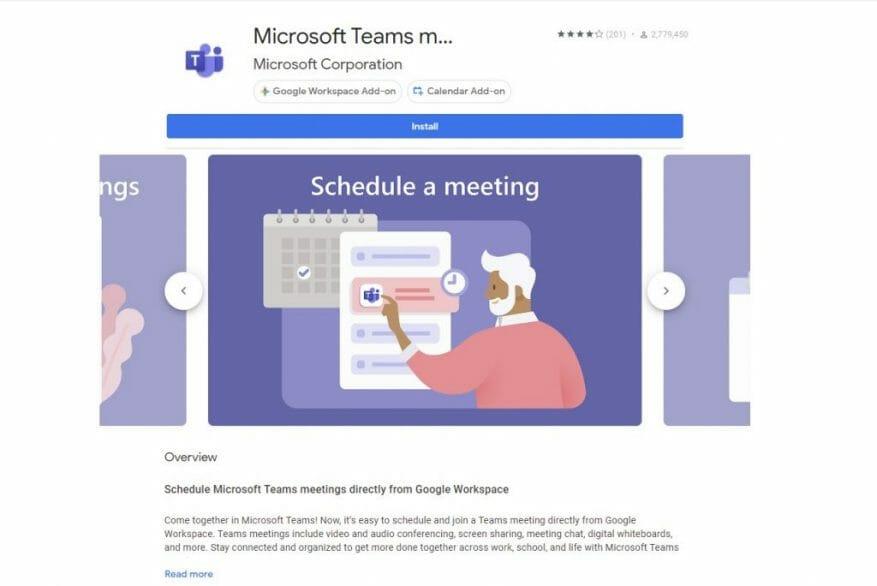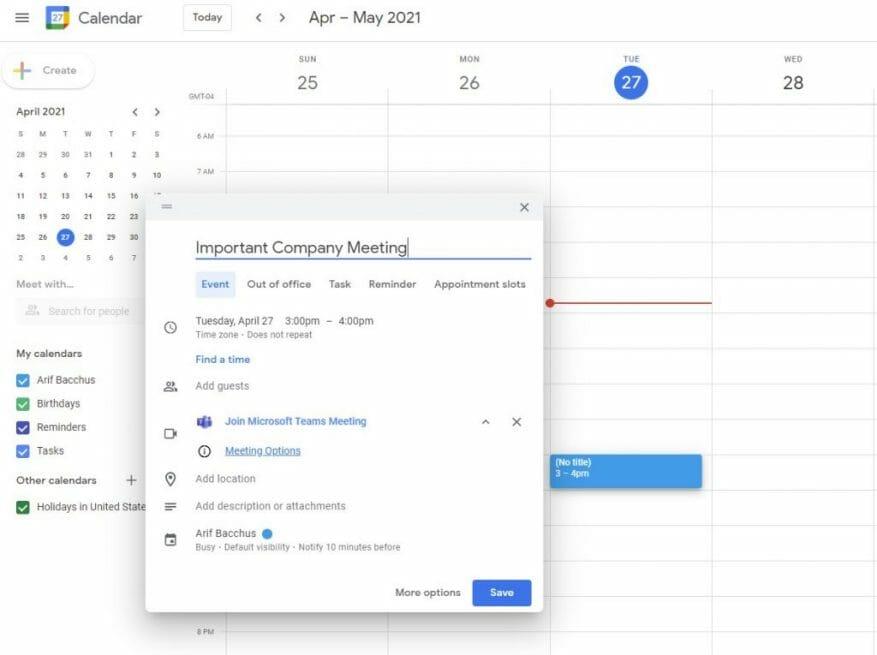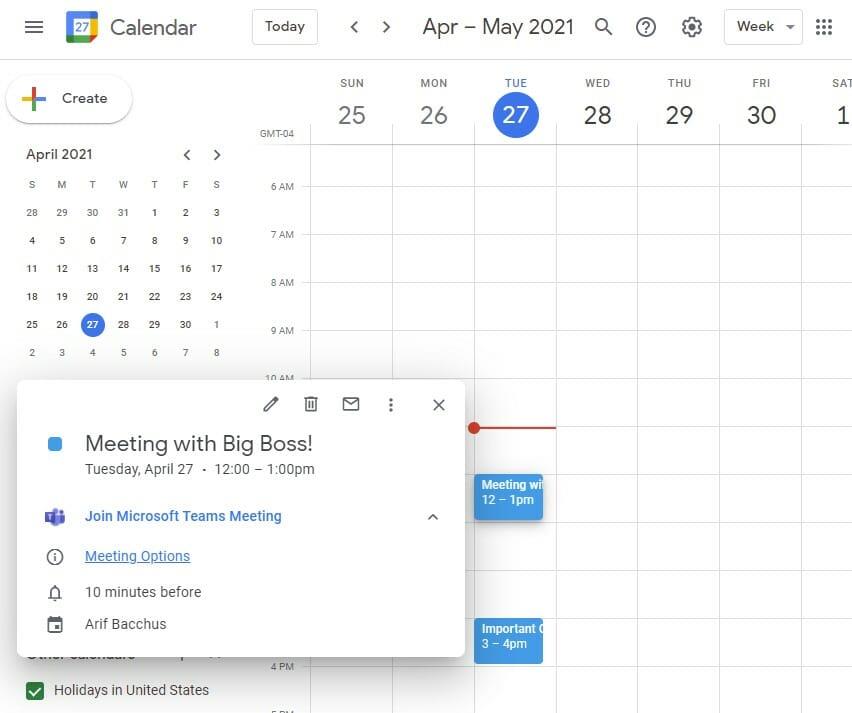Med mer enn 115 millioner daglige aktive brukere, viser Microsoft Teams seg å være ganske løsningen for videokonferanser. Samtidig er Googles egne e-post- og kalenderløsninger (som følger med G Suite for bedrifts- og bedriftsbrukere) også populære, med over 2 milliarder månedlige aktive brukere.
Alt som er sagt, visste du at du faktisk kan sette opp Teams-møter fra Google Kalender? Dette kan være nyttig hvis bedriften eller den lille bedriften din bruker en kombinasjon av både Teams og G Suite. Her er en titt på hvordan du kan planlegge et Microsoft Teams-møte fra Google Kalender.
Installer Teams-møtetillegget for Google Workspace
For dette første trinnet må du kanskje sjekke med IT-administratoren din først. Vanligvis er det opp til IT-administratoren å aktivere funksjonene vi skal diskutere. Men vær oppmerksom på at dette også fungerer med både personlige Gmail- og jobb-Gmail-kontoer, også i vår testing. Så dette betyr at du kan legge til Teams i en personlig Gmail, eller en gratis e-post som ikke er G-Suite, også.
Alt dette er fordi du bare legger til Microsoft Teams-møtetillegget til Google-kontoen din. Dette er nøkkelen til å planlegge Teams-møter direkte fra Google-kalenderen din. Det er også hvordan du vil se, redigere og bli med i møter.
Uansett, for å komme i gang, gå til Google-kalenderen din, åpne panelet på høyre side, og velg deretter plusstegnet. Hvis dette er skjult, kan du utvide det med pilen nederst på skjermen. Dette åpner Google Workspace Store-siden. Herfra, søk etter Teams i søkefeltet, og velg deretter Installer, og gi den tillatelsen som trengs.
Hvis du har problemer, klikker du bare på denne koblingen for å starte Workspace Store og legge til Teams der. Dette er den raskeste måten, vanligvis.
Når du har lagt til, kan du starte Teams fra sidefeltet i Google Kalender ved å klikke på Teams-ikonet. Å velge, Logg Inn, og velg deretter Autoriser tilgang. Du blir da logget på via Teams og har full tilgang til Teams-informasjonen din i Google-kalenderen din.
Planlegge et møte i Google Kalender
Nå som Teams-tillegget er installert, kan du faktisk planlegge et møte via Google Kalender. Bare klikk hvor som helst i kalenderen for å starte et møte. Gi det et navn, så vel som et tidspunkt. Så hvor står det Legg til Google Meet-videokonferanser, eller Legg til konferanser, vil du klikke på rullegardinmenyen og velge Microsoft Teams-møte. Herfra kan du legge til gjester for å legge inn personene du inviterer til møtet, og du kan fylle ut resten av informasjonen via Flere valg.
Når du er ferdig, vil møtet vises i Google-kalenderen din. Merk at du også kan opprette et møte ved å klikke på Skape knappen i Google Kalender også. Det er en veldig enkel prosess, er det ikke?
Siste tanker: Se, redigere og bli med i møter
Akkurat som i Outlook, er det mulig å administrere alle Teams-møtene dine direkte i Google Kalender. Du kan administrere møter opprettet på Outlook, eller møter opprettet via Google Kalender — det fungerer begge veier. Alt du trenger å gjøre er å klikke på Teams-ikonet i panelet til høyre i Google Kalender (du må kanskje utvide det) og deretter velge Bli med å bli med på møtet. Du bør også se en liste over andre møter her, også for dagen, så vel som uken.
Hvis du vil redigere eller se et møte, trykker du bare på koblingen til det i Google-kalenderen din, og deretter trykker eller klikker du på blyantikonet for å redigere møtedetaljene. Det bør også være en Møtealternativer knappen også. Hvis du klikker på dette, kommer du til Teams for å endre møtealternativene dine, enten det er hvem som kan omgå lobbyen, hvem som kan presentere og andre møtekontroller også.
Vi håper du syntes guiden vår var nyttig. Ta en titt på Teams-huben vår for mer innhold som dette, og gi oss gjerne beskjed om hvordan du bruker Teams ved å sende oss en kommentar i delen nedenfor.
FAQ
Hvordan holder du deg til en arbeidsplan?
Å holde seg til en agenda er lettere når alle oppgavene dine er lagt opp i et godt designet format. En planleggermal, som Minimalist Pink General Daily Planner eller Blue Doodle Work Schedule Planner, kan bidra til å holde oppgavene dine organisert – og gjøre det langt mer sannsynlig at du holder tidsplanen din.
Hvordan lager du en tidsplan for en dag?
Hvis du aldri har laget en tidsplan før, kan det ta litt tid å finne ut av alle knekkene. Ikke forvent at du finner ut av dette den første dagen, eller til og med den første uken. Lag en grov plan for neste dag der du lister opp alle aktivitetene du vil fullføre og hvor mye tid du vil bruke på hver.
Hvordan legger jeg til et skift i timeplanen min?
Når du legger til et skift, rediger kun start- og slutttider, og skiftkolonnen oppdateres automatisk. Legg til ekstra skift etter første oppføring og før siste oppføring. Gå tilbake til fanen «Tidsplan». Begynn å lage timeplanen din ved å velge en celle, under en valgt dag, ved siden av et ansattnavn.
Hvordan lage effektiv planlegging for virksomheten din?
Effektiv planlegging krever mer enn bare å velge riktig planleggingsmetode. Når du lager en tidsplan, må du forstå og vurdere både bedriftens bemanningsbehov og de ansattes individuelle behov og finne en balanse mellom de to. 1.
Hvorfor er det viktig å lage en timeplan?
Å lage en tidsplan er mer enn bare å skrive en liste over oppgaver som du skal fullføre hver dag. Det handler også om å fordele tiden din på en måte som gir deg den beste muligheten til å leve et liv uten å angre. Du må fordele tiden din på en måte som øker produktiviteten din samtidig som du gir deg tid til deg selv og de du bryr deg om.
Hvordan lager jeg en ukeplan i Excel for skolen?
Enkleste: Last ned en forhåndsdefinert mal fra Microsoft Excel. Opprett mal: Velg A1:E2 > Slå sammen og sentrer > skriv inn UKELIG PLAN > velg Midtjustering. Legg til rammer og overskrifter. I A3 skriver du TID.I A4 og A5 skriver du inn tid > fyll celler > legg til dager > lagre mal.
Hva er et eksempel på en daglig oppgaveplan?
I stedet for å liste opp oppgavene du vil fullføre hver dag og jobbe med hver enkelt til den er fullført, vil du angi en viss tid hver dag for å fullføre oppgavene. Du kan for eksempel sjekke og svare på e-poster fra 8:00 til 8:30 hver dag.
Hvordan lager du en dagsplan for jobben?
Lage en tidsplan Skaff deg en kalender eller planlegger. Organiser oppgavene dine. Prioriter oppgavene dine. Merk dine prioriterte oppgaver. Planlegg en tid for hver oppgave. Legg til tidsputer i timeplanen din. Legg igjen plass i timeplanen din.
Hvorfor er det viktig å holde seg til hverdagen?
Å konsekvent holde seg til din daglige timeplan er et nøkkelelement for suksess. For å sikre at du fortsetter å bruke den daglige timeplanen din på lang sikt for å høste fordelene, må du huske på disse hensynene: Det tar tid å bygge opp en vane. Prøv å målrettet følge timeplanen din i flere uker.
Hvordan holder jeg timeplanen min når jeg jobber hjemmefra?
I motsetning til å jobbe på et kontor hvor du har fastsatte åpningstider, er det ofte ekstra press på å jobbe hjemmefra og prøve å holde seg til en tidsplan og fullføre alle dine daglige oppgaver. Hos CGD vet vi hvor vanskelig det er å prøve å få jobb gjort hjemme når du er omgitt av distraksjoner. Her er våre tre beste måter å holde seg til timeplanen din: 1. Skriv det ned:
Hvordan få den daglige timeplanen til å fungere for deg?
Dagsplanen din er ment å være til nytte for deg og bare deg, så fortsett å finpusse. Til slutt, å holde seg organisert med en god planlegger som hjelper deg med å administrere tiden din, vil være et kraftig verktøy. Enten dette er en fysisk dagbok, en nettapp eller en veggkalender, må du finne det som passer best for deg.
Hvordan holder du deg til en tidsplan?
6 måter å holde seg til en tidsplan. #1. Start fra begynnelsen. #2. Hold alt på agendaen din på ett sted. #3. Blokker tider for dine forpliktelser som ikke kan endres. #4. Fokuser på én ting om gangen.
Hvordan ser og planlegger jeg skift på arbeidsplassen?
Velg en dag, og skriv deretter inn en melding. Velg Uke for å se alles timer på et øyeblikk. Velg Måned for å vise eller planlegge skift annenhver eller månedlig. For å se timeplanen din basert på skifttype, velg Vis > Skift.