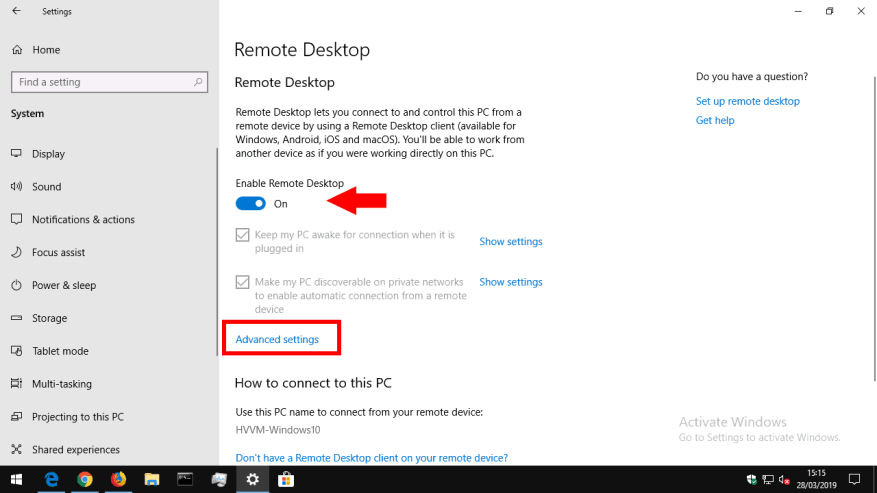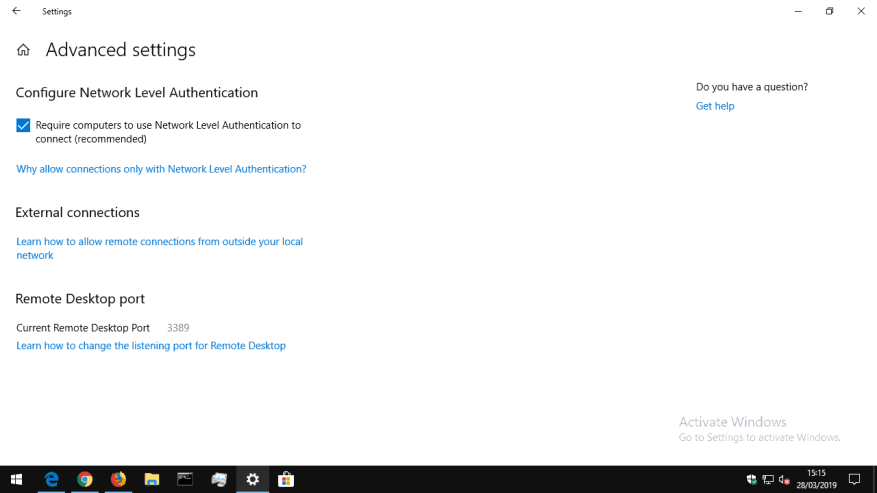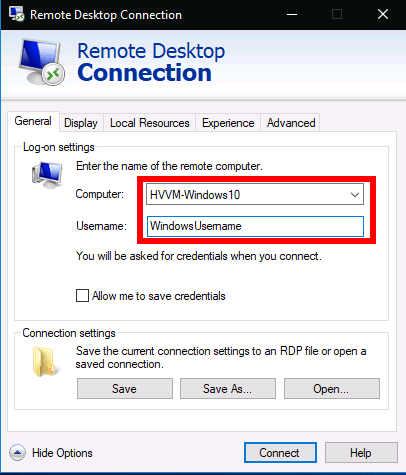Når du arbejder væk fra dit skrivebord, kan du få adgang til din pc ved hjælp af Windows’ Remote Desktop Connection. Med indgående fjernskrivebordsforbindelser accepteret, vil du være i stand til at fjernbruge din pc fra en anden enhed – uanset om det er Windows, Mac, iOS eller Android. Du skal bruge Windows 10 Pro eller Enterprise for at aktivere denne funktion.
Begynd med at åbne appen Indstillinger (Win+I tastaturgenvej) og klik på kategorien “System”. Klik på siden “Fjernskrivebord” nederst i menuen til venstre.
Øverst på skærmen skal du skifte “Aktiver Remote Desktop”-knappen til “On”-positionen. Din pc er nu klar til at acceptere indgående forbindelser, selvom der er nogle andre indstillinger, du måske vil justere først. Vi ser på de to afkrydsningsfelter på skærmen til at starte med.
“Hold min pc vågen for forbindelse, når den er tilsluttet” er en bekvemmelighedsfunktion, du måske vil bruge. Når det er aktiveret, forhindrer Windows din enhed i at gå i dvale, mens strømmen er tilsluttet. Dette er så du altid kan etablere en fjernforbindelse til enheden, selvom den normalt ville have slukket sig selv.
Den anden mulighed styrer, hvordan forbindelser oprettes, når du bruger et privat netværk. Når den er aktiveret, vil din pc gøre sig selv synlig som et eksternt skrivebordsmål for andre enheder på private netværk. Hvis du arbejder på tværs af flere netværk, skal du bruge dette med forsigtighed, hvis du ikke ønsker, at andre skal se din enheds tilgængelighed.
Linket “Avancerede indstillinger” indeholder vejledning i, hvordan du justerer mere tekniske aspekter af fjernskrivebordsserveren. Generelt behøver du ikke at ændre disse, når du bruger Fjernskrivebord i et enkelt miljø. Du kan henvise til hjælpelinks for mere information om virkningerne af hver mulighed, og hvornår den skal bruges. Indstillingerne inkluderer ændring af serverens port og håndhævelse af netværksniveaugodkendelse for forbedret sessionsbeskyttelse.
Du skulle nu være i stand til at oprette forbindelse til din pc fra en anden enhed på dit netværk. Vi antager, at du bruger Remote Desktop Connection på Windows, men du kan også oprette forbindelse fra Microsofts apps til mobile enheder.
På din klientenhed skal du åbne Remote Desktop Connection fra menuen Start. Indtast din computers lokale IP-adresse eller værtsnavn (navnet vist på indstillingssiden for Fjernskrivebord) i forbindelsesfeltet, der vises. Indtast derefter dit Windows-brugernavn for at oprette forbindelse som i feltet “Brugernavn” (dette vil være din e-mailadresse, hvis du er logget ind med en Microsoft-konto).
Tryk på knappen “Forbind”. Du bliver bedt om adgangskoden til det brugernavn, du opretter forbindelse som. Dette kan gemmes til fremtidig brug, så du ikke behøver at angive legitimationsoplysninger igen. Efter et par øjeblikke bør du blive mødt med skrivebordet fra din fjern-pc. Kvaliteten af din oplevelse vil blive bestemt af din netværkshastighed.
Når du opretter forbindelse til din pc uden for dit netværk (dvs. via internettet), skal du aktivere portvideresendelse i din router. Porten til fjernskrivebordsforbindelse (3389 som standard) skal videresendes til den pc, du vil oprette forbindelse til. Du vil derefter være i stand til at bruge dit netværks offentlige IP-adresse i Remote Desktop Connection til at oprette forbindelse fra hvor som helst i verden. Du bør konsultere din routers dokumentation for at få vejledning i, hvordan du tilføjer regler for portvideresendelse.
FAQ
Hvordan aktiverer jeg fjernadgang på Windows 7?
Windows 7 og tidlig version af Windows 10 For at konfigurere din pc til fjernadgang skal du downloade og køre Microsoft Remote Desktop Assistant. Denne assistent opdaterer dine systemindstillinger for at aktivere fjernadgang, sikrer, at din computer er vågen for forbindelser og kontrollerer, at din firewall tillader fjernskrivebordsforbindelser.
Hvordan aktiverer jeg RDP på Windows?
Den mest intuitive måde at aktivere Remote Desktop på Windows er at bruge en GUI.For at aktivere RDP på en lokal computer skal du åbne punktet “System” Kontrolpanel, gå til fanen “Fjernindstillinger” og aktivere indstillingen Tillad fjernforbindelser til denne computer i sektionen Fjernskrivebord.
Hvordan aktiveres fjernskrivebord i Windows 10?
Aktiver Fjernskrivebord i Windows 10. 1 1. Aktiver Fjernskrivebord ved hjælp af indstillinger. Den nemmeste måde at aktivere forbindelse til fjernskrivebord i Windows 10 er ved at gå til Indstillinger på din computer. 2 2. Aktiver Fjernskrivebord ved hjælp af Sysdm.cpl. 3 3. Aktiver Remote Desktop vha. Kontrolpanel. 4 4. Aktiver Fjernskrivebord ved hjælp af Kør kommando.
Hvordan får jeg fjernadgang til min computer?
Når Remote Desktop er aktiveret, vil du være i stand til at få adgang til din computer fra fjernplacering ved hjælp af Remote Desktop Protocol (RDP).
Hvordan opretter man forbindelse til fjernskrivebord på Windows 10?
Opret forbindelse til fjernskrivebord Windows 10 1 På den enhed, du vil oprette forbindelse til, skal du vælge Start og klikke på ikonet Indstillinger til venstre. 2 Vælg System-gruppen efterfulgt af punktet Fjernskrivebord. 3 Brug skyderen til at aktivere Fjernskrivebord. 4 Det anbefales også at holde pc’en vågen og synlig for at lette forbindelser … Se mere….
Hvordan kontrollerer man, om Fjernskrivebord er aktiveret eller ej?
For at kontrollere, om Fjernskrivebordet er aktiveret, skal du blot udføre følgende trin. Trin 1: Højreklik på Denne pc eller Denne computer på dit skrivebord, og vælg derefter Egenskaber i menuen. Trin 2: Klik på Fjernindstillinger i venstre rude i vinduet Egenskaber.
Hvordan aktiverer jeg RDP i Windows 10?
Aktiver Fjernskrivebord ved hjælp af kontrolpanelet Hvis du kan lide at bruge kontrolpanelet, kan du aktivere RDP ved at bruge følgende trin. 1. Åbn Kontrolpanel > klik på System og sikkerhed. 2. På skærmen System og sikkerhed skal du klikke på Tillad fjernadgang. 3. På det næste skærmbillede skal du vælge Tillad fjernforbindelser til denne computer. 4.
Hvordan tillader man en standardbruger at RDP/fjernadgang på Windows 7/10?
Sådan tillades standardbruger RDP/fjernadgang på Windows 7 og 10 Tillader standardbruger i Windows 7 og 10 Metode 1: Tilføjelse af standardbruger i systemegenskaber (Win 7 & 10) Metode 2: Tilføjelse af standardbruger i lokale brugere og grupper ( Win 7 & 10) Metode 3: Tilføjelse af standardbruger ved hjælp af PowerShell (Win 10)
Hvad er Remote Desktop Connection (RDP) i Windows 10?
Brug af Remote Desktop Connection-applikationen giver dig mulighed for at tilslutte og styre din Windows-computer fra en fjernenhed. Men denne mulighed er slået fra som standard, du skal først aktivere den. I Windows 7 og 10 har vi få forskellige metoder, hvorigennem vi kan tilføje standardbrugere til RDP.
Hvad er RDP-klienten?
Det bruges af Remote Desktop Connection. Den lokale computer omtales ofte som “klienten”. I denne artikel vil vi se, hvordan du konfigurerer Windows 10 til at tillade indgående RDP-forbindelser og oprette forbindelse til en fjernvært.
Hvordan aktiverer jeg fjernskrivebord på min computer?
I boksen “Fjernskrivebord” skal du vælge indstillingen Tillad fjernforbindelser til denne computer. Den er som standard deaktiveret. Hvis du vil oprette forbindelse til denne computer fra Windows Vista eller Windows XP, skal du fjerne markeringen i “Tillad kun forbindelser fra computere, der kører Fjernskrivebord med netværksniveaugodkendelse”.
Hvad er fjernadgang til computere, og hvordan fungerer det?
Fjernadgang til computer giver en medarbejder adgang til en computers skrivebord og dens filer fra en fjernplacering. Dette hjælper med at gøre det muligt for en medarbejder, der for eksempel arbejder hjemmefra, at arbejde effektivt.
Hvordan aktiverer jeg fjernskrivebord på min pc?
Der er to forskellige måder at aktivere Remote Desktop på din pc. Den første mulighed bringer dig gennem Indstillinger. Gå til Indstillinger. Klik på Systemer og derefter Fjernskrivebord. Skift for at aktivere Fjernskrivebord.
Hvordan kan jeg få fjernadgang til en anden computer?
Ved denne metode kan du uden tvivl få fjernadgang til en anden computer. Fjerncomputeradgang ved hjælp af Team Viewer.Med Forbindelse til Fjernskrivebord kan du oprette forbindelse til en computer, der kører Windows, fra en anden computer, der kører Windows, som er forbundet til det samme netværk eller internettet.