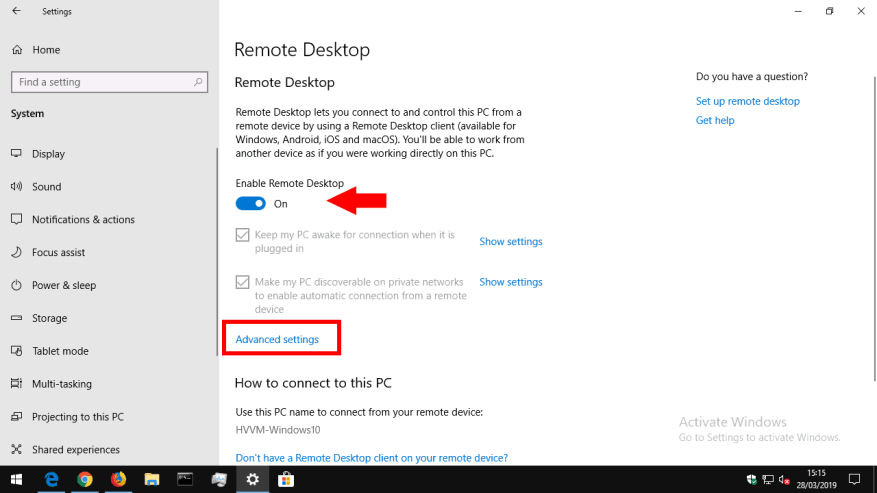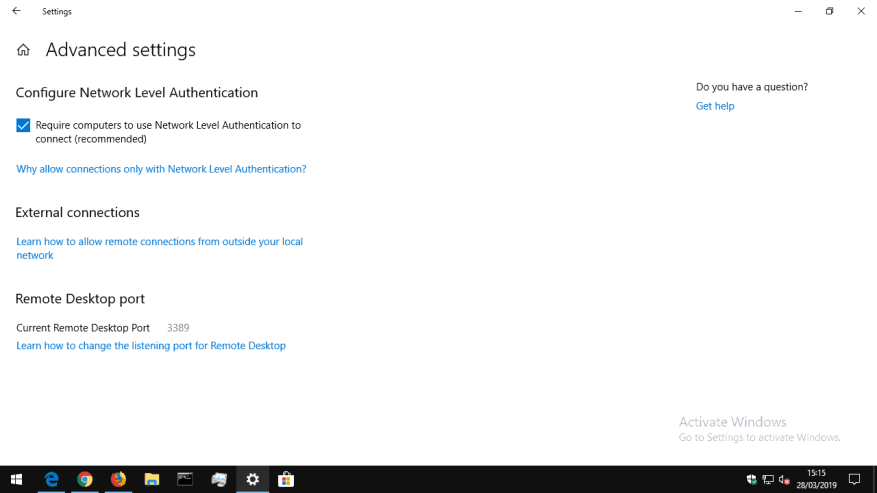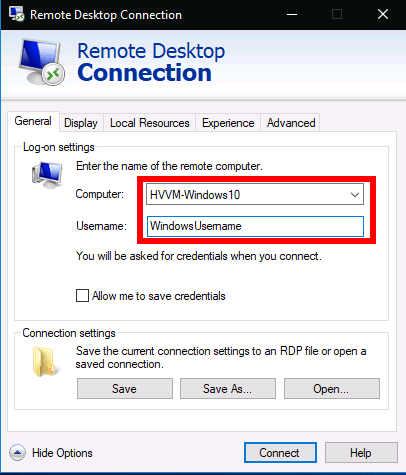Quando lavori lontano dalla tua scrivania, puoi accedere al tuo PC utilizzando Connessione desktop remoto di Windows. Con le connessioni Desktop remoto in entrata accettate, sarai in grado di utilizzare in remoto il tuo PC da un altro dispositivo, sia Windows, Mac, iOS o Android. Avrai bisogno di Windows 10 Pro o Enterprise per abilitare questa funzione.
Inizia aprendo l’app Impostazioni (scorciatoia da tastiera Win+I) e facendo clic sulla categoria “Sistema”. Nella parte inferiore del menu a sinistra, fai clic sulla pagina “Desktop remoto”.
Nella parte superiore dello schermo, sposta il pulsante “Abilita desktop remoto” in posizione “On”. Il tuo PC è ora pronto per accettare le connessioni in entrata, anche se ci sono alcune altre impostazioni che potresti voler modificare prima. Per cominciare, esamineremo le due caselle di controllo sullo schermo.
“Mantieni il mio PC attivo per la connessione quando è collegato” è una comoda funzione che potresti voler utilizzare. Se abilitato, Windows impedirà al dispositivo di andare in modalità di sospensione mentre l’alimentazione è collegata. In questo modo puoi sempre stabilire una connessione remota al dispositivo, anche se normalmente si sarebbe spento.
La seconda opzione controlla come vengono effettuate le connessioni quando si utilizza una rete privata. Quando abilitato, il tuo PC si renderà rilevabile come destinazione desktop remoto ad altri dispositivi su reti private. Se lavori su più reti, dovrai usarlo con cautela se non vuoi che altri vedano la disponibilità del tuo dispositivo.
Il collegamento “Impostazioni avanzate” contiene indicazioni su come regolare aspetti più tecnici del server desktop remoto. In genere, non è necessario modificarli quando si utilizza Desktop remoto in un ambiente semplice. Puoi fare riferimento al link di aiuto per ulteriori informazioni sugli effetti di ciascuna opzione e quando dovrebbe essere utilizzata. Le impostazioni includono la modifica della porta del server e l’applicazione dell’autenticazione a livello di rete per una protezione avanzata della sessione.
Ora dovresti essere in grado di connetterti al tuo PC da un altro dispositivo sulla tua rete. Supponiamo che tu stia utilizzando Connessione desktop remoto su Windows, ma puoi anche connetterti dalle app di Microsoft per dispositivi mobili.
Sul dispositivo client, apri Connessione desktop remoto dal menu Start. Nella casella di connessione visualizzata, digita l’indirizzo IP locale o il nome host del tuo computer (il nome visualizzato nella pagina delle impostazioni di Desktop remoto). Quindi, digita il tuo nome utente Windows per connetterti come nella casella “Nome utente” (questo sarà il tuo indirizzo e-mail se hai effettuato l’accesso con un account Microsoft).
Premi il pulsante “Connetti”. Ti verrà richiesta la password per il nome utente con cui ti stai connettendo. Questo può essere salvato per un uso futuro, quindi non sarà necessario fornire nuovamente le credenziali. Dopo alcuni istanti, dovresti essere accolto con il desktop dal tuo PC remoto. La qualità della tua esperienza sarà determinata dalla velocità della tua rete.
Quando ti connetti al tuo PC dall’esterno della tua rete (ad esempio su Internet), dovrai abilitare il port forwarding nel tuo router. La porta di connessione del desktop remoto (3389 per impostazione predefinita) deve essere inoltrata al PC a cui ci si vuole connettere. Potrai quindi utilizzare l’indirizzo IP pubblico della tua rete in Connessione desktop remoto per connetterti da qualsiasi parte del mondo. Dovresti consultare la documentazione del tuo router per indicazioni su come aggiungere regole di port forwarding.
FAQ
Come abilito l’accesso remoto su Windows 7?
Windows 7 e versioni precedenti di Windows 10 Per configurare il PC per l’accesso remoto, scaricare ed eseguire Microsoft Remote Desktop Assistant. Questo assistente aggiorna le impostazioni di sistema per abilitare l’accesso remoto, assicura che il computer sia attivo per le connessioni e verifica che il firewall consenta le connessioni Desktop remoto.
Come abilito RDP su Windows?
Il modo più intuitivo per abilitare Desktop remoto su Windows è utilizzare una GUI.Per abilitare RDP su un computer locale, è necessario aprire la voce del Pannello di controllo “Sistema”, andare nella scheda “Impostazioni remote” e abilitare l’opzione Consenti connessioni remote a questo computer nella sezione Desktop remoto.
Come abilitare il desktop remoto in Windows 10?
Abilita Desktop remoto in Windows 10. 1 1. Abilita Desktop remoto utilizzando le impostazioni. Il modo più semplice per abilitare la connessione desktop remoto in Windows 10 è andare su Impostazioni sul tuo computer. 2 2. Abilita Desktop remoto utilizzando Sysdm.cpl. 3 3. Abilita Desktop remoto utilizzando il Pannello di controllo. 4 4. Abilita Desktop remoto utilizzando il comando Esegui.
Come accedo al mio computer da remoto?
Una volta abilitato Desktop remoto, sarai in grado di accedere al tuo computer da una posizione remota utilizzando Remote Desktop Protocol (RDP).
Come connettersi al desktop remoto su Windows 10?
Connessione a Desktop remoto Windows 10 1 Sul dispositivo a cui desideri connetterti, seleziona Start e fai clic sull’icona Impostazioni a sinistra. 2 Selezionare il gruppo Sistema seguito dall’elemento Desktop remoto. 3 Utilizzare il dispositivo di scorrimento per abilitare Desktop remoto. 4 Si consiglia inoltre di mantenere il PC sveglio e rilevabile per facilitare le connessioni… Vedi altro….
Come verificare se Desktop remoto è abilitato o meno?
Per verificare se il Desktop remoto è abilitato, devi solo completare i seguenti passaggi. Passaggio 1: fai clic con il pulsante destro del mouse su Questo PC o Risorse del computer sul desktop, quindi seleziona Proprietà dal menu. Passaggio 2: nella finestra Proprietà, fare clic su Impostazioni remote nel riquadro di sinistra.
Come abilitare RDP in Windows 10?
Abilita Desktop remoto utilizzando il Pannello di controllo Se si desidera utilizzare il Pannello di controllo, è possibile abilitare RDP utilizzando i passaggi seguenti. 1. Aprire il Pannello di controllo > fare clic su Sistema e sicurezza. 2. Nella schermata Sistema e sicurezza, fare clic sull’opzione Consenti accesso remoto. 3. Nella schermata successiva, selezionare l’opzione Consenti connessioni remote a questo computer. 4.
Come consentire all’utente standard l’accesso RDP/remoto su Windows 7/10?
Come consentire all’utente standard l’accesso RDP/remoto su Windows 7 e 10 Consenti all’utente standard in Windows 7 e 10 Metodo 1: aggiunta di un utente standard nelle proprietà del sistema (Win 7 e 10) Metodo 2: aggiunta di un utente standard in utenti e gruppi locali ( Win 7 e 10) Metodo 3: aggiunta di utenti standard tramite PowerShell (Win 10)
Che cos’è Connessione desktop remoto (RDP) in Windows 10?
L’utilizzo dell’applicazione Connessione desktop remoto consente di connettere e controllare il computer Windows da un dispositivo remoto. Ma questa opzione è disattivata per impostazione predefinita, devi prima abilitarla. In Windows 7 e 10 abbiamo pochi metodi diversi attraverso i quali possiamo aggiungere gli utenti standard per RDP.
Qual è il client RDP?
Viene utilizzato da Connessione desktop remoto. Il computer locale viene spesso chiamato “client”. In questo articolo, vedremo come configurare Windows 10 per consentire le connessioni RDP in ingresso e connettersi a un host remoto.
Come abilito il desktop remoto sul mio computer?
Nella casella “Desktop remoto”, seleziona l’opzione Consenti connessioni remote a questo computer. È disabilitato per impostazione predefinita. Se intendi connetterti a questo computer da Windows Vista o Windows XP, deseleziona l’opzione “Consenti connessioni solo da computer che eseguono Desktop remoto con autenticazione a livello di rete”.
Che cos’è l’accesso remoto al computer e come funziona?
L’accesso remoto al computer consente a un dipendente di accedere al desktop di un computer e ai relativi file da una posizione remota. Ciò consente, ad esempio, a un dipendente che lavora da casa di lavorare in modo efficace.
Come abilito il desktop remoto sul mio PC?
Esistono due modi diversi per abilitare Desktop remoto sul PC. La prima opzione ti porta attraverso le Impostazioni. Vai alle impostazioni. Fare clic su Sistemi, quindi Desktop remoto. Attiva o disattiva Desktop remoto.
Come posso avere accesso remoto a un altro computer?
Con questo metodo, puoi senza dubbio avere accesso remoto a un altro computer. Accesso remoto al computer tramite Team Viewer.Con Connessione desktop remoto, puoi connetterti a un computer che esegue Windows da un altro computer che esegue Windows connesso alla stessa rete oa Internet.