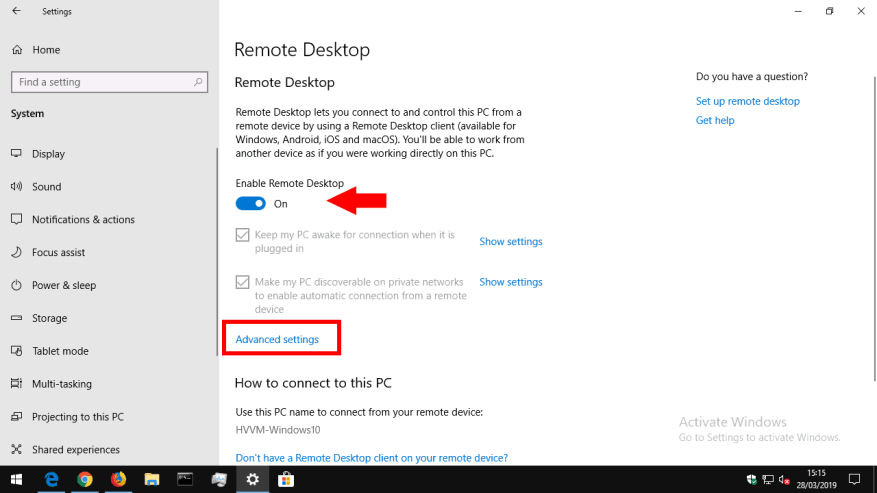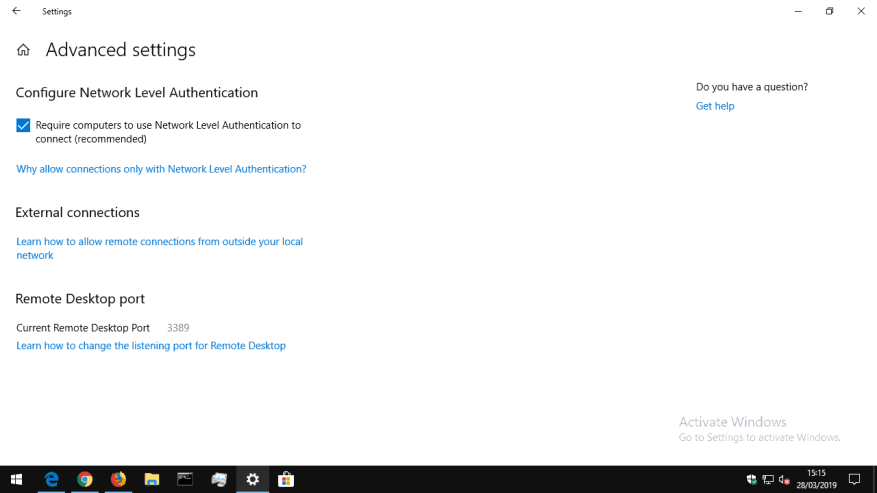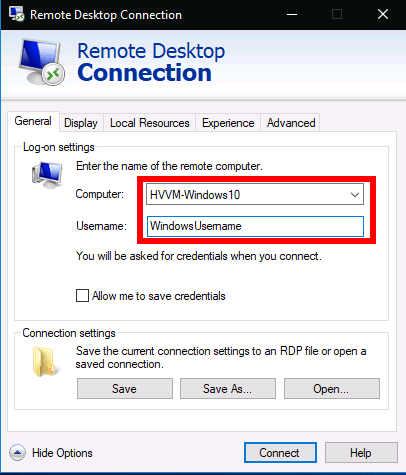Gdy pracujesz z dala od biurka, możesz uzyskać dostęp do swojego komputera za pomocą funkcji Podłączanie pulpitu zdalnego systemu Windows. Po zaakceptowaniu przychodzących połączeń pulpitu zdalnego będziesz mógł zdalnie korzystać z komputera z innego urządzenia – Windows, Mac, iOS lub Android. Aby włączyć tę funkcję, potrzebujesz systemu Windows 10 Pro lub Enterprise.
Zacznij od otwarcia aplikacji Ustawienia (skrót klawiaturowy Win + I) i kliknięcia kategorii „System”. U dołu menu po lewej stronie kliknij stronę „Pulpit zdalny”.
U góry ekranu przełącz przycisk „Włącz pulpit zdalny” do pozycji „Wł.”. Twój komputer jest teraz gotowy do akceptowania połączeń przychodzących, chociaż istnieje kilka innych ustawień, które możesz najpierw dostosować. Na początek przyjrzymy się dwóm polam wyboru na ekranie.
„Utrzymuj mój komputer w stanie gotowości do połączenia, gdy jest podłączony” to wygodna funkcja, z której możesz skorzystać. Po włączeniu system Windows uniemożliwi uśpienie urządzenia, gdy jest podłączone zasilanie. Dzięki temu zawsze możesz nawiązać zdalne połączenie z urządzeniem, nawet jeśli normalnie samo się wyłączyło.
Druga opcja kontroluje sposób nawiązywania połączeń podczas korzystania z sieci prywatnej. Po włączeniu komputer stanie się wykrywalny jako cel zdalnego pulpitu dla innych urządzeń w sieciach prywatnych. Jeśli pracujesz w wielu sieciach, musisz zachować ostrożność, jeśli nie chcesz, aby inni widzieli dostępność Twojego urządzenia.
Łącze „Ustawienia zaawansowane” zawiera wskazówki dotyczące dostosowywania bardziej technicznych aspektów serwera usług pulpitu zdalnego. Ogólnie rzecz biorąc, nie trzeba ich zmieniać podczas korzystania z Pulpitu zdalnego w prostym środowisku. Możesz odwołać się do linki pomocy aby uzyskać więcej informacji o skutkach każdej opcji i kiedy należy z niej skorzystać. Ustawienia obejmują zmianę portu serwera i wymuszanie uwierzytelniania na poziomie sieci w celu zwiększenia ochrony sesji.
Teraz powinieneś być w stanie połączyć się z komputerem z innego urządzenia w sieci. Załóżmy, że korzystasz z usługi Podłączanie pulpitu zdalnego w systemie Windows, ale możesz również łączyć się z aplikacji firmy Microsoft na urządzenia mobilne.
Na urządzeniu klienckim otwórz Podłączanie pulpitu zdalnego z menu Start. W wyświetlonym oknie połączenia wpisz lokalny adres IP lub nazwę hosta komputera (nazwę wyświetlaną na stronie ustawień Pulpitu zdalnego). Następnie wpisz swoją nazwę użytkownika systemu Windows, aby połączyć się, jak w polu „Nazwa użytkownika” (będzie to Twój adres e-mail, jeśli jesteś zalogowany przy użyciu konta Microsoft).
Naciśnij przycisk „Połącz”. Zostaniesz poproszony o podanie hasła dla nazwy użytkownika, z którą się łączysz. Można to zapisać do wykorzystania w przyszłości, aby nie trzeba było ponownie podawać poświadczeń. Po kilku chwilach powinieneś zostać powitany pulpitem ze zdalnego komputera. Jakość Twojego doświadczenia będzie zależeć od szybkości Twojej sieci.
Łącząc się z komputerem spoza sieci (tj. przez Internet), musisz włączyć przekierowanie portów w routerze. Port połączenia pulpitu zdalnego (domyślnie 3389) musi być przekazany do komputera, z którym chcesz się połączyć. Będziesz wtedy mógł używać publicznego adresu IP swojej sieci w Podłączaniu pulpitu zdalnego, aby łączyć się z dowolnego miejsca na świecie. Aby uzyskać wskazówki dotyczące dodawania reguł przekierowania portów, zapoznaj się z dokumentacją routera.
FAQ
Jak włączyć zdalny dostęp w systemie Windows 7?
Windows 7 i wczesna wersja systemu Windows 10 Aby skonfigurować komputer do zdalnego dostępu, pobierz i uruchom Microsoft Remote Desktop Assistant. Ten asystent aktualizuje ustawienia systemu, aby umożliwić zdalny dostęp, upewnia się, że komputer jest wybudzony dla połączeń i sprawdza, czy zapora zezwala na połączenia pulpitu zdalnego.
Jak włączyć protokół RDP w systemie Windows?
Najbardziej intuicyjnym sposobem włączenia pulpitu zdalnego w systemie Windows jest użycie graficznego interfejsu użytkownika.Aby włączyć RDP na komputerze lokalnym, musisz otworzyć element Panelu sterowania „System”, przejść do zakładki „Ustawienia zdalne” i włączyć opcję Zezwalaj na połączenia zdalne z tym komputerem w sekcji Pulpit zdalny.
Jak włączyć zdalny pulpit w systemie Windows 10?
Włącz Pulpit zdalny w systemie Windows 10. 1 1. Włącz Pulpit zdalny za pomocą ustawień. Najłatwiejszym sposobem włączenia połączenia pulpitu zdalnego w systemie Windows 10 jest przejście do Ustawień na komputerze. 2 2. Włącz Pulpit zdalny za pomocą Sysdm.cpl. 3 3. Włącz Pulpit zdalny za pomocą Panelu sterowania. 4 4. Włącz Pulpit zdalny za pomocą polecenia Uruchom.
Jak uzyskać zdalny dostęp do komputera?
Po włączeniu Pulpitu zdalnego będziesz mógł uzyskać dostęp do komputera ze zdalnej lokalizacji za pomocą protokołu RDP (Remote Desktop Protocol).
Jak połączyć się ze zdalnym pulpitem w systemie Windows 10?
Połącz z Pulpitem zdalnym Windows 10 1 Na urządzeniu, z którym chcesz się połączyć, wybierz Start i kliknij ikonę Ustawienia po lewej stronie. 2 Wybierz grupę System, a następnie element Pulpit zdalny. 3 Użyj suwaka, aby włączyć Pulpit zdalny. 4 Zaleca się również utrzymywanie komputera w stanie aktywności i wykrywalności w celu ułatwienia połączeń… Zobacz więcej….
Jak sprawdzić, czy Pulpit zdalny jest włączony, czy nie?
Aby sprawdzić, czy Pulpit zdalny jest włączony, wystarczy wykonać następujące kroki. Krok 1: Kliknij prawym przyciskiem myszy Ten komputer lub Mój komputer na pulpicie, a następnie wybierz z menu Właściwości. Krok 2: W oknie Właściwości kliknij Ustawienia zdalne w lewym okienku.
Jak włączyć RDP w systemie Windows 10?
Włącz Pulpit zdalny za pomocą Panelu sterowania Jeśli chcesz korzystać z Panelu sterowania, możesz włączyć RDP, wykonując następujące czynności. 1. Otwórz Panel sterowania > kliknij System i zabezpieczenia. 2. Na ekranie System and Security kliknij opcję Allow Remote Access. 3. Na następnym ekranie wybierz opcję Zezwalaj na połączenia zdalne z tym komputerem. 4.
Jak zezwolić standardowemu użytkownikowi na RDP/dostęp zdalny w systemie Windows 7/10?
Jak zezwolić standardowemu użytkownikowi na RDP/zdalny dostęp w systemie Windows 7 i 10 Zezwolenie standardowemu użytkownikowi w systemie Windows 7 i 10 Metoda 1: Dodawanie standardowego użytkownika we właściwościach systemu (Win 7 i 10) Metoda 2: Dodawanie standardowego użytkownika w lokalnych użytkownikach i grupach ( Win 7 i 10) Metoda 3: Dodawanie standardowego użytkownika za pomocą PowerShell (Win 10)
Co to jest Podłączanie pulpitu zdalnego (RDP) w systemie Windows 10?
Korzystanie z aplikacji Podłączanie pulpitu zdalnego umożliwia łączenie się i sterowanie komputerem z systemem Windows z urządzenia zdalnego. Ale ta opcja jest domyślnie wyłączona, musisz ją najpierw włączyć. W Windows 7 i 10 mamy kilka różnych metod, dzięki którym możemy dodać standardowych użytkowników dla RDP.
Co to jest klient RDP?
Jest używany przez Podłączanie pulpitu zdalnego. Komputer lokalny jest często nazywany „klientem”. W tym artykule zobaczymy, jak skonfigurować system Windows 10, aby zezwalał na przychodzące połączenia RDP i łączył się ze zdalnym hostem.
Jak włączyć zdalny pulpit na moim komputerze?
W polu „Pulpit zdalny” wybierz opcję Zezwalaj na połączenia zdalne z tym komputerem. Domyślnie jest wyłączona. Jeśli zamierzasz połączyć się z tym komputerem z systemu Windows Vista lub Windows XP, odznacz opcję „Zezwalaj na połączenia tylko z komputerów z uruchomionym Pulpitem zdalnym z uwierzytelnianiem na poziomie sieci”.
Co to jest zdalny dostęp do komputera i jak to działa?
Zdalny dostęp do komputera umożliwia pracownikowi dostęp do pulpitu komputera i jego plików ze zdalnej lokalizacji. Pomaga to pracownikowi, który pracuje np. w domu, na efektywną pracę.
Jak włączyć zdalny pulpit na moim komputerze?
Istnieją dwa różne sposoby włączenia Pulpitu zdalnego na komputerze. Pierwsza opcja prowadzi przez Ustawienia. Przejdź do ustawień. Kliknij Systemy, a następnie Pulpit zdalny. Przełącz, aby włączyć Pulpit zdalny.
Jak mogę uzyskać zdalny dostęp do innego komputera?
Dzięki tej metodzie możesz bez wątpienia uzyskać zdalny dostęp do innego komputera. Zdalny dostęp do komputera za pomocą Team Viewer.Dzięki funkcji Podłączanie pulpitu zdalnego możesz połączyć się z komputerem z systemem Windows z innego komputera z systemem Windows, który jest podłączony do tej samej sieci lub Internetu.