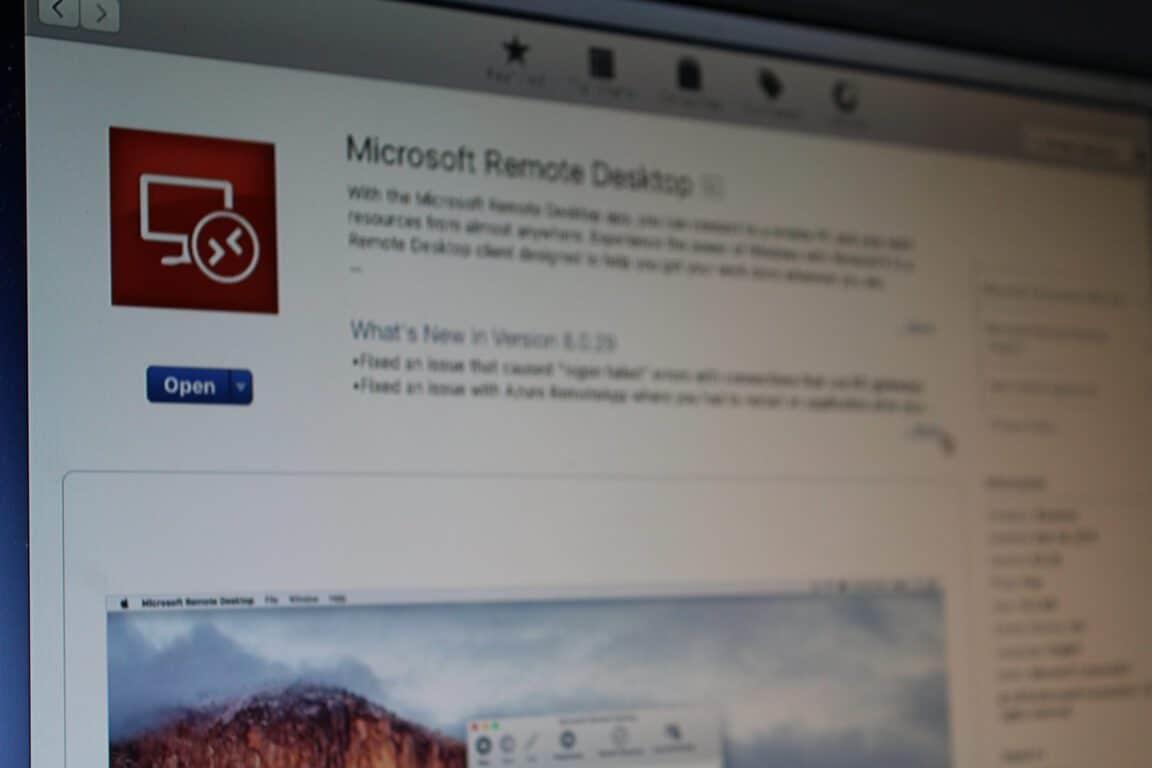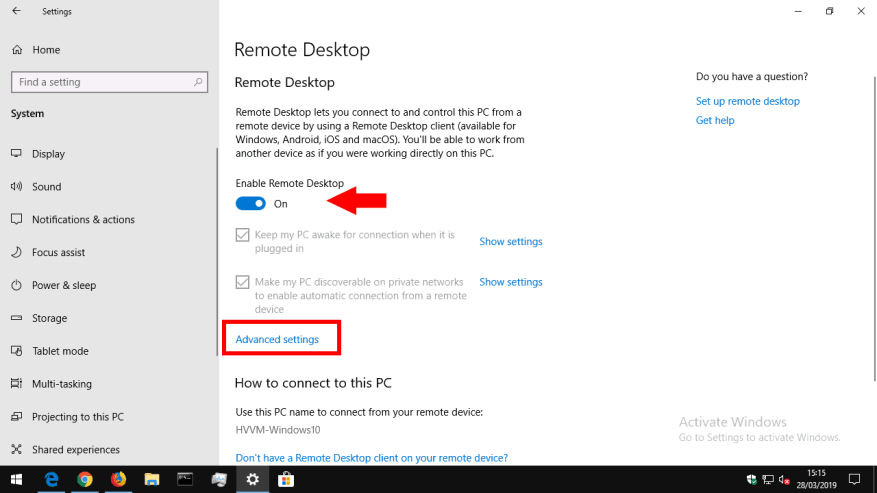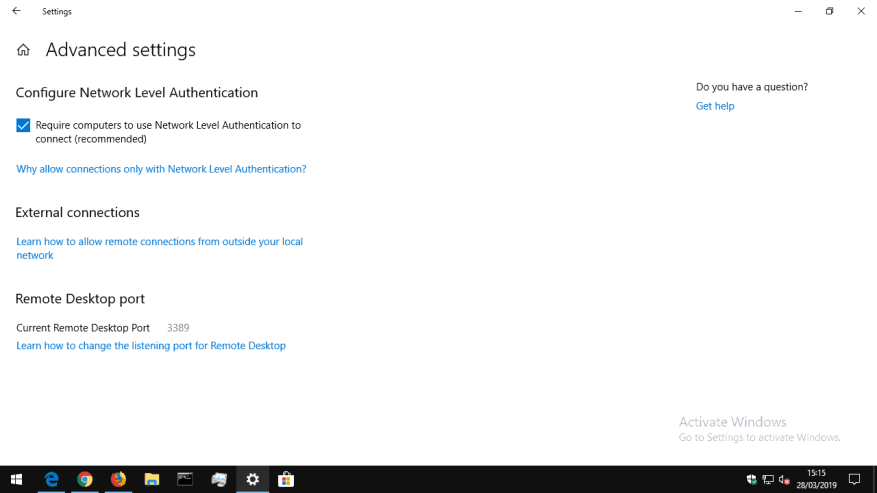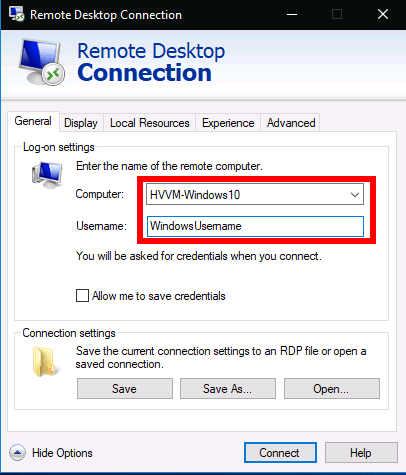Lorsque vous travaillez loin de votre bureau, vous pouvez accéder à votre PC à l’aide de la connexion Bureau à distance de Windows. Avec les connexions Bureau à distance entrantes acceptées, vous pourrez utiliser à distance votre PC à partir d’un autre appareil, que ce soit Windows, Mac, iOS ou Android. Vous aurez besoin de Windows 10 Professionnel ou Entreprise pour activer cette fonctionnalité.
Commencez par ouvrir l’application Paramètres (raccourci clavier Win + I) et cliquez sur la catégorie « Système ». En bas du menu de gauche, cliquez sur la page « Remote Desktop ».
En haut de l’écran, basculez le bouton « Activer le bureau à distance » sur la position « Activé ». Votre PC est maintenant prêt à accepter les connexions entrantes, bien qu’il y ait d’autres paramètres que vous voudrez peut-être ajuster en premier. Nous allons regarder les deux cases à cocher sur l’écran pour commencer.
« Garder mon PC éveillé pour la connexion lorsqu’il est branché » est une fonction pratique que vous voudrez peut-être utiliser. Lorsqu’il est activé, Windows empêchera votre appareil de se mettre en veille pendant que l’alimentation est connectée. Ainsi, vous pouvez toujours établir une connexion à distance avec l’appareil, même s’il se serait normalement éteint.
La deuxième option contrôle la manière dont les connexions sont établies lors de l’utilisation d’un réseau privé. Lorsqu’il est activé, votre PC se rendra détectable en tant que cible de bureau à distance pour d’autres appareils sur des réseaux privés. Si vous travaillez sur plusieurs réseaux, vous devrez l’utiliser avec prudence si vous ne voulez pas que les autres voient la disponibilité de votre appareil.
Le lien « Paramètres avancés » contient des conseils sur la façon d’ajuster les aspects plus techniques du serveur de bureau à distance. Généralement, vous n’aurez pas besoin de les modifier lorsque vous utilisez Remote Desktop dans un environnement simple. Vous pouvez vous référer au liens d’aide pour plus d’informations sur les effets de chaque option et quand elle doit être utilisée. Les paramètres incluent la modification du port du serveur et l’application de l’authentification au niveau du réseau pour une protection de session améliorée.
Vous devriez maintenant pouvoir vous connecter à votre PC à partir d’un autre appareil de votre réseau. Nous supposerons que vous utilisez Remote Desktop Connection sous Windows, mais vous pouvez également vous connecter à partir des applications Microsoft pour appareils mobiles.
Sur votre appareil client, ouvrez Connexion Bureau à distance à partir du menu Démarrer. Dans la boîte de connexion qui apparaît, tapez l’adresse IP locale ou le nom d’hôte de votre ordinateur (le nom affiché sur la page des paramètres du Bureau à distance). Ensuite, tapez votre nom d’utilisateur Windows pour vous connecter dans la case « Nom d’utilisateur » (ce sera votre adresse e-mail si vous êtes connecté avec un compte Microsoft).
Appuyez sur le bouton « Connecter ». Vous serez invité à entrer le mot de passe du nom d’utilisateur avec lequel vous vous connectez. Cela peut être enregistré pour une utilisation future, vous n’aurez donc pas besoin de fournir à nouveau des informations d’identification. Après quelques instants, vous devriez être accueilli par le bureau de votre PC distant. La qualité de votre expérience sera déterminée par la vitesse de votre réseau.
Lorsque vous vous connectez à votre PC depuis l’extérieur de votre réseau (c’est-à-dire via Internet), vous devez activer la redirection de port dans votre routeur. Le port de connexion au bureau à distance (3389 par défaut) doit être redirigé vers le PC auquel vous souhaitez vous connecter. Vous pourrez alors utiliser l’adresse IP publique de votre réseau dans Connexion Bureau à distance pour vous connecter de n’importe où dans le monde. Vous devriez consulter la documentation de votre routeur pour savoir comment ajouter des règles de transfert de port.
FAQ
Comment activer l’accès à distance sur Windows 7 ?
Windows 7 et version antérieure de Windows 10 Pour configurer votre PC pour l’accès à distance, téléchargez et exécutez Microsoft Remote Desktop Assistant. Cet assistant met à jour les paramètres de votre système pour activer l’accès à distance, s’assure que votre ordinateur est activé pour les connexions et vérifie que votre pare-feu autorise les connexions Bureau à distance.
Comment activer RDP sous Windows ?
Le moyen le plus intuitif d’activer Remote Desktop sous Windows consiste à utiliser une interface graphique.Pour activer RDP sur un ordinateur local, vous devez ouvrir l’élément «Système» du Panneau de configuration, accéder à l’onglet «Paramètres à distance» et activer l’option Autoriser les connexions à distance à cet ordinateur dans la section Bureau à distance.
Comment activer le bureau à distance dans Windows 10 ?
Activez le Bureau à distance dans Windows 10. 1 1. Activez le Bureau à distance à l’aide des paramètres. Le moyen le plus simple d’activer la connexion au bureau à distance dans Windows 10 consiste à accéder aux paramètres de votre ordinateur. 2 2. Activez le Bureau à distance à l’aide de Sysdm.cpl. 3 3. Activez le Bureau à distance à l’aide du Panneau de configuration. 4 4. Activez le bureau à distance à l’aide de la commande Exécuter.
Comment accéder à mon ordinateur à distance ?
Une fois le bureau à distance activé, vous pourrez accéder à votre ordinateur à distance à l’aide du protocole de bureau à distance (RDP).
Comment se connecter au bureau à distance sur Windows 10 ?
Se connecter à Remote Desktop Windows 10 1 Sur l’appareil auquel vous souhaitez vous connecter, sélectionnez Démarrer et cliquez sur l’icône Paramètres à gauche. 2 Sélectionnez le groupe Système suivi de l’élément Bureau à distance. 3 Utilisez le curseur pour activer le Bureau à distance. 4 Il est également recommandé de garder le PC éveillé et détectable pour faciliter les connexions… En savoir plus….
Comment vérifier si le bureau à distance est activé ou non ?
Pour vérifier si le bureau à distance est activé, il vous suffit de suivre les étapes suivantes. Étape 1 : Cliquez avec le bouton droit sur Ce PC ou Poste de travail sur votre bureau, puis sélectionnez Propriétés dans le menu. Étape 2 : Dans la fenêtre Propriétés, cliquez sur Paramètres distants dans le volet de gauche.
Comment activer RDP dans Windows 10 ?
Activer le bureau à distance à l’aide du panneau de configuration Si vous aimez utiliser le panneau de configuration, vous pouvez activer RDP en procédant comme suit. 1. Ouvrez le Panneau de configuration > cliquez sur Système et sécurité. 2. Sur l’écran Système et sécurité, cliquez sur l’option Autoriser l’accès à distance. 3. Sur l’écran suivant, sélectionnez l’option Autoriser les connexions à distance à cet ordinateur. 4.
Comment autoriser l’utilisateur standard à RDP/Remote Access sur Windows 7/10 ?
Comment autoriser l’utilisateur standard à accéder à RDP/à distance sur Windows 7 et 10 Autoriser l’utilisateur standard dans Windows 7 et 10 Méthode 1 : Ajout d’un utilisateur standard dans les propriétés système (Win 7 et 10) Méthode 2 : Ajout d’un utilisateur standard dans les utilisateurs et groupes locaux ( Win 7 & 10) Méthode 3 : Ajout d’un utilisateur standard à l’aide de PowerShell (Win 10)
Qu’est-ce que la connexion Bureau à distance (RDP) dans Windows 10 ?
L’utilisation de l’application Connexion Bureau à distance vous permet de vous connecter et de contrôler votre ordinateur Windows à partir d’un appareil distant. Mais cette option est désactivée par défaut, vous devez d’abord l’activer. Dans Windows 7 et 10, nous avons peu de méthodes différentes par lesquelles nous pouvons ajouter les utilisateurs standard pour le RDP.
Qu’est-ce que le client RDP ?
Il est utilisé par Connexion Bureau à distance. L’ordinateur local est souvent appelé « client ». Dans cet article, nous verrons comment configurer Windows 10 pour autoriser les connexions RDP entrantes et se connecter à un hôte distant.
Comment activer le bureau à distance sur mon ordinateur ?
Dans la case « Bureau à distance », sélectionnez l’option Autoriser les connexions à distance à cet ordinateur. Il est désactivé par défaut. Si vous comptez vous connecter à cet ordinateur depuis Windows Vista ou Windows XP, décochez l’option « Autoriser les connexions uniquement à partir d’ordinateurs exécutant Remote Desktop with Network Level Authentication ».
Qu’est-ce que l’accès à distance à un ordinateur et comment fonctionne-t-il ?
L’accès à distance à un ordinateur permet à un employé d’accéder à un ordinateur de bureau et à ses fichiers à partir d’un emplacement distant. Cela permet à un employé qui travaille à domicile, par exemple, de travailler efficacement.
Comment activer le bureau à distance sur mon PC ?
Il existe deux manières différentes d’activer le Bureau à distance sur votre PC. La première option vous amène à travers les paramètres. Aller aux paramètres. Cliquez sur Systèmes puis Bureau à distance. Basculez pour activer le Bureau à distance.
Comment puis-je accéder à distance à un autre ordinateur ?
Par cette méthode, vous pouvez sans aucun doute accéder à distance à un autre ordinateur. Accès à distance à l’ordinateur à l’aide de Team Viewer.Avec Connexion Bureau à distance, vous pouvez vous connecter à un ordinateur exécutant Windows à partir d’un autre ordinateur exécutant Windows qui est connecté au même réseau ou à Internet.