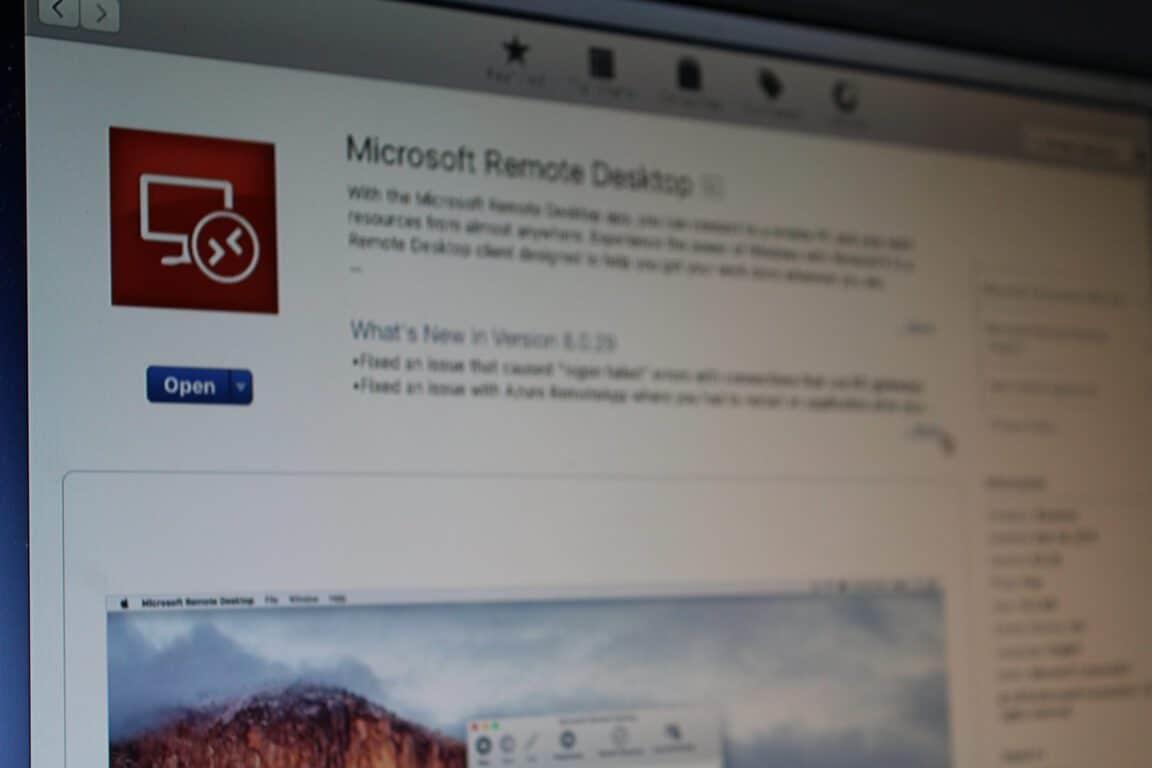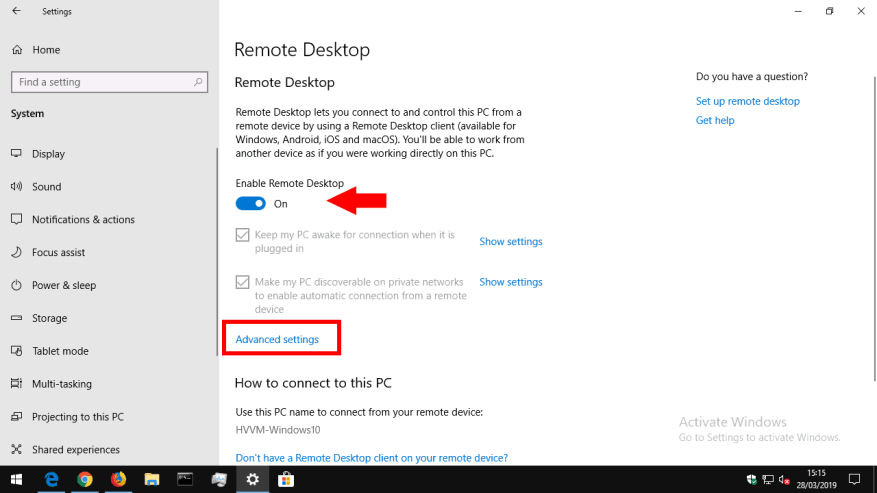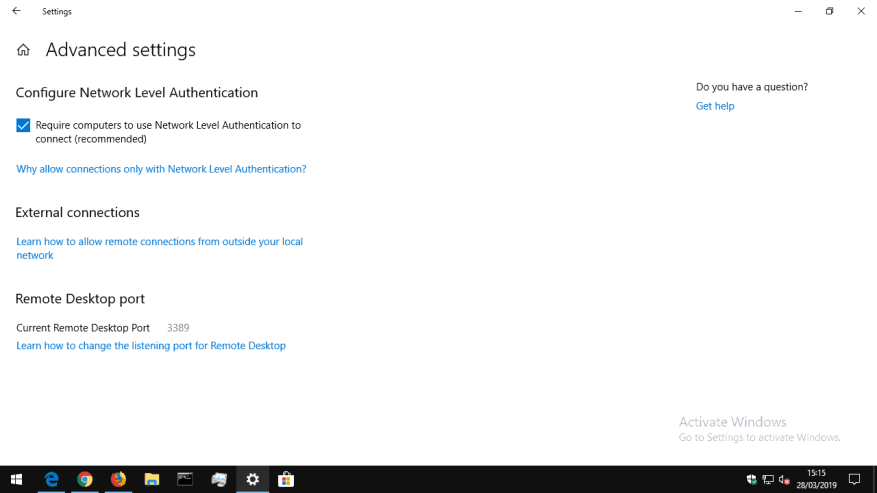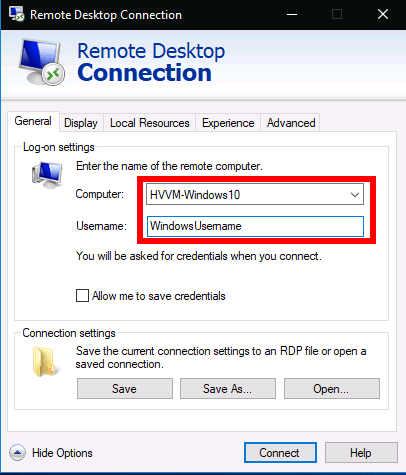Keď pracujete mimo svojho stola, môžete získať prístup k počítaču pomocou funkcie Pripojenie vzdialenej pracovnej plochy systému Windows. Po akceptovaní prichádzajúcich pripojení vzdialenej plochy budete môcť vzdialene používať počítač z iného zariadenia – či už Windows, Mac, iOS alebo Android. Na aktiváciu tejto funkcie budete potrebovať Windows 10 Pro alebo Enterprise.
Začnite otvorením aplikácie Nastavenia (klávesová skratka Win+I) a kliknutím na kategóriu „Systém“. V spodnej časti ponuky vľavo kliknite na stránku „Vzdialená plocha“.
V hornej časti obrazovky prepnite tlačidlo „Povoliť vzdialenú plochu“ do polohy „Zapnuté“. Váš počítač je teraz pripravený prijímať prichádzajúce pripojenia, aj keď existujú niektoré ďalšie nastavenia, ktoré možno budete chcieť najskôr upraviť. Na začiatok sa pozrieme na dve začiarkavacie políčka na obrazovke.
„Udržať môj počítač v pohotovostnom režime na pripojenie, keď je zapojený“ je pohodlná funkcia, ktorú možno budete chcieť použiť. Ak je táto možnosť povolená, systém Windows zabráni prechodu zariadenia do režimu spánku, keď je pripojené napájanie. Je to preto, aby ste vždy mohli nadviazať vzdialené pripojenie k zariadeniu, aj keď by sa za normálnych okolností samo vypol.
Druhá možnosť riadi spôsob vytvárania pripojení pri použití súkromnej siete. Keď je táto možnosť povolená, váš počítač sa stane viditeľným ako cieľ vzdialenej pracovnej plochy pre iné zariadenia v súkromných sieťach. Ak pracujete vo viacerých sieťach, musíte to používať opatrne, ak nechcete, aby ostatní videli dostupnosť vášho zariadenia.
Odkaz „Rozšírené nastavenia“ obsahuje návod, ako upraviť ďalšie technické aspekty servera vzdialenej pracovnej plochy. Vo všeobecnosti ich nebudete musieť meniť, keď používate vzdialenú plochu v jednoduchom prostredí. Môžete sa odvolať na odkazy na pomoc viac informácií o účinkoch každej možnosti a o tom, kedy by sa mala použiť. Nastavenia zahŕňajú zmenu portu servera a vynútenie overenia na úrovni siete pre rozšírenú ochranu relácie.
Teraz by ste mali byť schopní pripojiť sa k počítaču z iného zariadenia vo vašej sieti. Budeme predpokladať, že v systéme Windows používate pripojenie k vzdialenej ploche, ale môžete sa pripojiť aj z aplikácií spoločnosti Microsoft pre mobilné zariadenia.
Na klientskom zariadení otvorte položku Pripojenie vzdialenej pracovnej plochy z ponuky Štart. Do zobrazeného poľa pripojenia zadajte lokálnu IP adresu počítača alebo názov hostiteľa (názov zobrazený na stránke nastavení vzdialenej pracovnej plochy). Potom do poľa „Používateľské meno“ zadajte svoje používateľské meno systému Windows, aby ste sa pripojili (ak ste prihlásení pomocou účtu Microsoft), bude to vaša e-mailová adresa.
Stlačte tlačidlo „Pripojiť“. Budete vyzvaní na zadanie hesla pre používateľské meno, pod ktorým sa pripájate. Dá sa to uložiť pre budúce použitie, takže nebudete musieť znova zadávať poverenia. Po chvíli by ste mali privítať pracovnú plochu zo vzdialeného počítača. Kvalita vášho zážitku bude určená rýchlosťou vašej siete.
Keď sa pripájate k počítaču mimo vašej siete (t. j. cez internet), musíte vo svojom smerovači povoliť presmerovanie portov. Port pripojenia vzdialenej pracovnej plochy (štandardne 3389) musí byť presmerovaný do počítača, ku ktorému sa chcete pripojiť. Potom budete môcť použiť verejnú IP adresu svojej siete v programe Pripojenie vzdialenej pracovnej plochy na pripojenie odkiaľkoľvek na svete. Pokyny na pridávanie pravidiel presmerovania portov nájdete v dokumentácii k smerovaču.
FAQ
Ako povolím vzdialený prístup v systéme Windows 7?
Windows 7 a skoršia verzia Windowsu 10 Ak chcete nakonfigurovať počítač na vzdialený prístup, stiahnite si a spustite aplikáciu Microsoft Remote Desktop Assistant. Tento asistent aktualizuje nastavenia vášho systému, aby umožnil vzdialený prístup, zaistí, že váš počítač bude prebudený na pripojenia, a skontroluje, či váš firewall povoľuje pripojenia vzdialenej pracovnej plochy.
Ako povolím RDP v systéme Windows?
Najintuitívnejším spôsobom aktivácie vzdialenej pracovnej plochy v systéme Windows je použitie grafického používateľského rozhrania.Ak chcete povoliť RDP na lokálnom počítači, musíte otvoriť položku Ovládací panel „Systém“, prejsť na kartu „Vzdialené nastavenia“ a povoliť možnosť Povoliť vzdialené pripojenia k tomuto počítaču v časti Vzdialená plocha.
Ako povoliť vzdialenú plochu v systéme Windows 10?
Povoľte vzdialenú plochu v systéme Windows 10. 1 1. Povoľte vzdialenú plochu pomocou nastavení. Najjednoduchší spôsob, ako povoliť pripojenie k vzdialenej ploche v systéme Windows 10, je prejsť na nastavenia v počítači. 2 2. Povoľte vzdialenú plochu pomocou Sysdm.cpl. 3 3. Povoľte vzdialenú plochu pomocou ovládacieho panela. 4 4. Povoľte vzdialenú plochu pomocou príkazu Spustiť.
Ako získam vzdialený prístup k počítaču?
Po povolení vzdialenej pracovnej plochy budete môcť pristupovať k počítaču zo vzdialeného miesta pomocou protokolu RDP (Remote Desktop Protocol).
Ako sa pripojiť k vzdialenej ploche v systéme Windows 10?
Pripojenie k vzdialenej ploche Windows 10 1 Na zariadení, ku ktorému sa chcete pripojiť, vyberte Štart a kliknite na ikonu Nastavenia vľavo. 2 Vyberte skupinu Systém a potom položku Vzdialená plocha. 3 Pomocou posúvača povoľte vzdialenú pracovnú plochu. 4 Odporúča sa tiež ponechať počítač bdelý a viditeľný, aby sa uľahčilo pripojenie… Zobraziť viac….
Ako skontrolovať, či je vzdialená plocha povolená alebo nie?
Ak chcete skontrolovať, či je povolená vzdialená pracovná plocha, stačí vykonať nasledujúce kroky. Krok 1: Kliknite pravým tlačidlom myši na Tento počítač alebo Tento počítač na pracovnej ploche a potom z ponuky vyberte položku Vlastnosti. Krok 2: V okne Vlastnosti kliknite na položku Vzdialené nastavenia na ľavej table.
Ako povoliť RDP v systéme Windows 10?
Povolenie vzdialenej pracovnej plochy pomocou ovládacieho panela Ak radi používate ovládací panel, môžete povoliť RDP pomocou nasledujúcich krokov. 1. Otvorte Ovládací panel > kliknite na Systém a zabezpečenie. 2. Na obrazovke Systém a zabezpečenie kliknite na možnosť Povoliť vzdialený prístup. 3. Na ďalšej obrazovke vyberte možnosť Povoliť vzdialené pripojenia k tomuto počítaču. 4.
Ako povoliť štandardnému používateľovi RDP / vzdialený prístup v systéme Windows 7/10?
Ako povoliť štandardnému používateľovi RDP/vzdialený prístup v systéme Windows 7 a 10 Povoliť štandardnému používateľovi v systéme Windows 7 a 10 Metóda 1: Pridanie štandardného používateľa vo vlastnostiach systému (Win 7 a 10) Metóda 2: Pridanie štandardného používateľa do lokálnych používateľov a skupín ( Win 7 a 10) Metóda 3: Pridanie štandardného používateľa pomocou PowerShell (Win 10)
Čo je pripojenie k vzdialenej ploche (RDP) v systéme Windows 10?
Použitie aplikácie Remote Desktop Connection vám umožňuje pripojiť a ovládať váš počítač so systémom Windows zo vzdialeného zariadenia. Táto možnosť je však predvolene vypnutá, musíte ju najskôr povoliť. Vo Windows 7 a 10 máme niekoľko rôznych metód, pomocou ktorých môžeme pridať štandardných používateľov pre RDP.
Čo je klient RDP?
Používa ho pripojenie k vzdialenej ploche. Lokálny počítač sa často označuje ako „klient“. V tomto článku uvidíme, ako nakonfigurovať systém Windows 10 tak, aby umožňoval prichádzajúce pripojenia RDP a pripájal sa k vzdialenému hostiteľovi.
Ako povolím vzdialenú plochu na svojom počítači?
V poli „Vzdialená plocha“ vyberte možnosť Povoliť vzdialené pripojenia k tomuto počítaču. V predvolenom nastavení je vypnutá. Ak sa k tomuto počítaču chystáte pripojiť zo systému Windows Vista alebo Windows XP, zrušte začiarknutie možnosti „Povoliť pripojenia iba z počítačov so vzdialenou pracovnou plochou s overením na úrovni siete“.
Čo je vzdialený prístup k počítaču a ako funguje?
Vzdialený prístup k počítaču umožňuje zamestnancovi pristupovať k pracovnej ploche počítača a jeho súborom zo vzdialeného miesta. To pomáha napríklad zamestnancovi, ktorý pracuje z domu, pracovať efektívne.
Ako povolím vzdialenú plochu na svojom počítači?
Existujú dva rôzne spôsoby, ako povoliť vzdialenú plochu na vašom počítači. Prvá možnosť vás prevedie cez Nastavenia. Choď do nastavení. Kliknite na Systémy a potom na Vzdialená plocha. Prepnutím povolíte vzdialenú plochu.
Ako môžem získať vzdialený prístup k inému počítaču?
Touto metódou môžete nepochybne získať vzdialený prístup k inému počítaču. Vzdialený prístup k počítaču pomocou Team Viewer.Pomocou pripojenia vzdialenej pracovnej plochy sa môžete pripojiť k počítaču so systémom Windows z iného počítača so systémom Windows, ktorý je pripojený k rovnakej sieti alebo internetu.