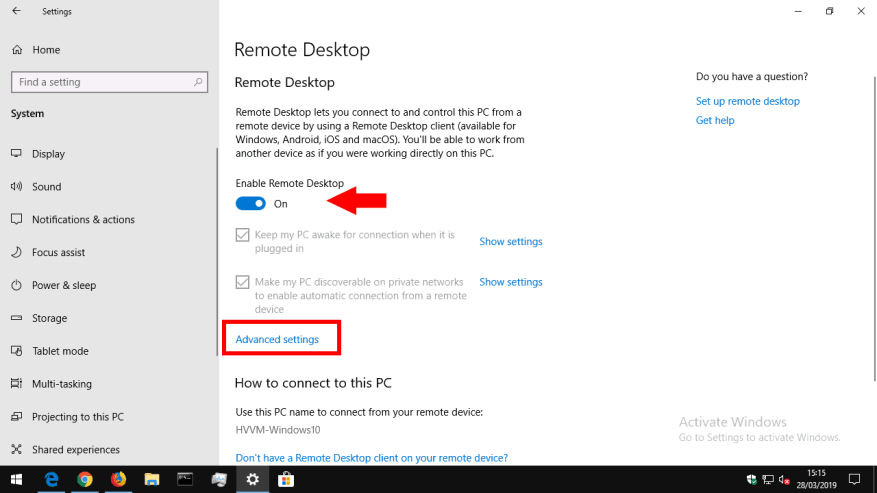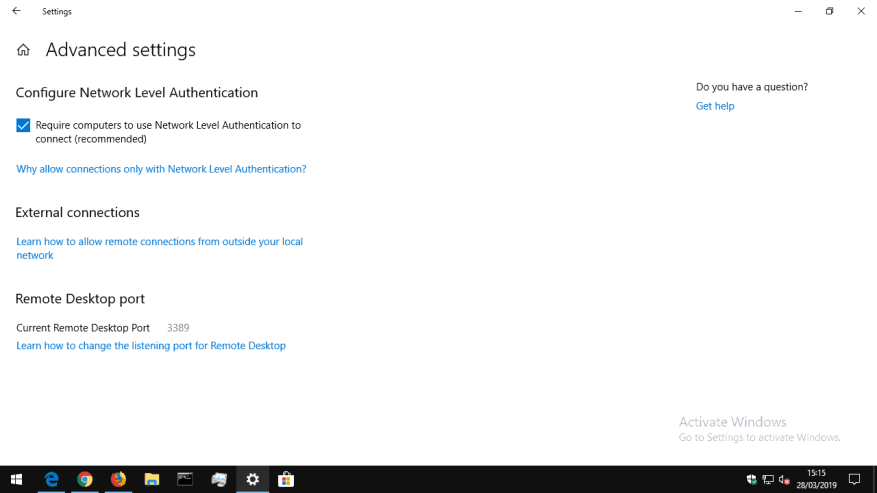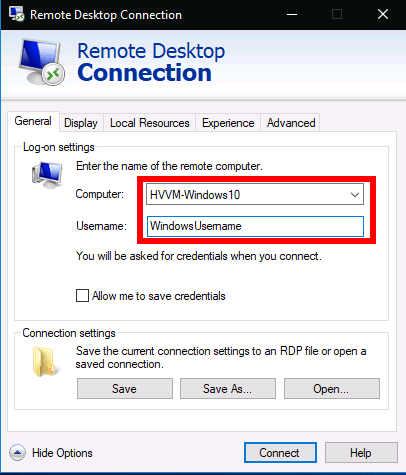Amikor távol dolgozik az asztalától, a Windows távoli asztali kapcsolata segítségével hozzáférhet számítógépéhez. A bejövő távoli asztali kapcsolatok elfogadásával távolról is használhatja számítógépét egy másik eszközről – legyen az Windows, Mac, iOS vagy Android. A funkció engedélyezéséhez Windows 10 Pro vagy Enterprise rendszerre lesz szüksége.
Először nyissa meg a Beállítások alkalmazást (Win+I billentyűparancs), és kattintson a „Rendszer” kategóriára. A bal oldali menü alján kattintson a „Távoli asztal” oldalra.
A képernyő tetején állítsa a „Távoli asztal engedélyezése” gombot „Be” állásba. A számítógép készen áll a bejövő kapcsolatok fogadására, bár van néhány egyéb beállítás, amelyet először módosítani kell. Kezdésként megnézzük a két jelölőnégyzetet a képernyőn.
„A számítógép ébrentartása a csatlakozáshoz, ha csatlakoztatva van” egy olyan kényelmi funkció, amelyet érdemes használni. Ha engedélyezve van, a Windows megakadályozza, hogy az eszköz alvó állapotba kerüljön, amíg a tápfeszültség csatlakoztatva van. Így mindig távoli kapcsolatot létesíthet az eszközzel, még akkor is, ha az rendszerint kikapcsolta volna magát.
A második opció szabályozza a kapcsolatok létrehozását magánhálózat használatakor. Ha engedélyezve van, a számítógép távoli asztali célpontként felfedezhetővé válik a magánhálózatokon lévő többi eszköz számára. Ha több hálózaton dolgozik, ezt óvatosan kell használnia, ha nem szeretné, hogy mások lássák eszköze elérhetőségét.
A „Speciális beállítások” hivatkozás útmutatást tartalmaz a távoli asztali szerver további műszaki jellemzőinek beállításához. Általában nem kell ezeket megváltoztatnia, ha a Távoli asztalt egyszerű környezetben használja. Hivatkozhat a súgó linkek az egyes opciók hatásaival és használatuk idejével kapcsolatos további információkért. A beállítások között szerepel a kiszolgáló portjának módosítása és a hálózati szintű hitelesítés kényszerítése a fokozott munkamenet-védelem érdekében.
Most már képesnek kell lennie csatlakozni számítógépéhez a hálózat másik eszközéről. Feltételezzük, hogy Windows rendszeren használja a Távoli asztali kapcsolatot, de csatlakozhat a Microsoft mobileszközökhöz készült alkalmazásaiból is.
Az ügyféleszközön nyissa meg a Távoli asztali kapcsolat lehetőséget a Start menüből. A megjelenő csatlakozási mezőbe írja be számítógépe helyi IP-címét vagy gazdagépnevét (a Távoli asztal beállításai oldalon megjelenő név). Ezután a „Felhasználónév” mezőbe írja be a Windows-felhasználónevét a csatlakozáshoz (ez lesz az Ön e-mail címe, ha Microsoft-fiókkal jelentkezett be).
Nyomja meg a „Csatlakozás” gombot. A rendszer meg fogja kérni annak a felhasználónévnek a jelszavát, amellyel csatlakozik. Ez elmenthető későbbi használatra, így nem kell újra megadnia a hitelesítő adatokat. Néhány pillanat múlva a távoli számítógép asztala fogadja Önt. Az élmény minőségét a hálózat sebessége határozza meg.
Ha hálózatán kívülről csatlakozik számítógépéhez (azaz az interneten keresztül), engedélyeznie kell a porttovábbítást az útválasztóban. A távoli asztal csatlakozási portját (alapértelmezés szerint 3389) továbbítani kell arra a számítógépre, amelyhez csatlakozni kíván. Ezután használhatja hálózata nyilvános IP-címét a Távoli asztali kapcsolatban, hogy a világ bármely pontjáról csatlakozzon. A porttovábbítási szabályok hozzáadásával kapcsolatos útmutatásért olvassa el az útválasztó dokumentációját.
GYIK
Hogyan engedélyezhetem a távoli hozzáférést Windows 7 rendszeren?
Windows 7 és a Windows 10 korai verziója A számítógép távoli hozzáféréshez való konfigurálásához töltse le és futtassa a Microsoft Remote Desktop Assistant alkalmazást. Ez az asszisztens frissíti a rendszerbeállításokat, hogy lehetővé tegye a távoli hozzáférést, gondoskodik arról, hogy a számítógép ébren legyen a kapcsolatokra, és ellenőrzi, hogy a tűzfal engedélyezi-e a távoli asztali kapcsolatokat.
Hogyan engedélyezhetem az RDP-t Windowson?
A Távoli asztal Windows rendszeren való engedélyezésének legintuitívabb módja a grafikus felhasználói felület használata.Az RDP helyi számítógépen történő engedélyezéséhez nyissa meg a „Rendszer” Vezérlőpult elemet, lépjen a „Távoli beállítások” fülre, és engedélyezze a Távoli kapcsolat engedélyezése ehhez a számítógéphez lehetőséget a Távoli asztal részben.
Hogyan lehet engedélyezni a távoli asztalt a Windows 10 rendszerben?
A Távoli asztal engedélyezése a Windows 10 rendszerben. 1 1. Engedélyezze a Távoli asztalt a beállítások segítségével. A távoli asztali kapcsolat engedélyezésének legegyszerűbb módja a Windows 10 rendszerben a Beállítások menü megnyitása a számítógépen. 2 2. Engedélyezze a Távoli asztalt a Sysdm.cpl használatával. 3 3. Engedélyezze a Távoli asztalt a Vezérlőpult segítségével. 4 4. Engedélyezze a Távoli asztalt a Run Command használatával.
Hogyan érhetem el távolról a számítógépemet?
A Remote Desktop engedélyezése után távoli helyről is elérheti számítógépét a Remote Desktop Protocol (RDP) használatával.
Hogyan lehet csatlakozni a távoli asztalhoz Windows 10 rendszeren?
Csatlakozás a távoli asztalhoz Windows 10 1 A csatlakozni kívánt eszközön válassza a Start lehetőséget, majd kattintson a bal oldalon található Beállítások ikonra. 2 Válassza a Rendszer csoportot, majd a Távoli asztal elemet. 3 A csúszkával engedélyezze a Távoli asztalt. 4 Javasoljuk továbbá, hogy a PC-t ébren tartsa és felfedezhető legyen, hogy megkönnyítse a kapcsolatokat … Lásd még….
Hogyan ellenőrizhető, hogy a Távoli asztal engedélyezve van-e vagy sem?
Annak ellenőrzéséhez, hogy a Távoli asztal engedélyezve van-e, csak a következő lépéseket kell végrehajtania. 1. lépés: Kattintson jobb gombbal az Ez a számítógép vagy a Sajátgép elemre az asztalon, majd válassza a Tulajdonságok menüpontot a menüből. 2. lépés: A Tulajdonságok ablakban kattintson a Távoli beállítások elemre a bal oldali panelen.
Hogyan lehet engedélyezni az RDP-t a Windows 10 rendszerben?
Távoli asztal engedélyezése a Vezérlőpult használatával Ha szereti a Vezérlőpultot használni, az RDP-t a következő lépésekkel engedélyezheti. 1. Nyissa meg a Vezérlőpultot, majd kattintson a Rendszer és biztonság elemre. 2. A Rendszer és biztonság képernyőn kattintson a Távoli hozzáférés engedélyezése lehetőségre. 3. A következő képernyőn válassza a Távoli kapcsolatok engedélyezése ehhez a számítógéphez lehetőséget. 4.
Hogyan engedélyezhető a normál felhasználó számára az RDP/Távoli hozzáférés a Windows 7/10 rendszeren?
Normál felhasználói RDP/távelérés engedélyezése Windows 7 és 10 rendszeren Standard felhasználó engedélyezése Windows 7 és 10 rendszerben 1. módszer: Szabványos felhasználó hozzáadása a Rendszertulajdonságokban (Win 7 és 10) 2. módszer: Szabványos felhasználó hozzáadása a helyi felhasználókhoz és csoportokhoz ( Win 7 és 10) 3. módszer: Normál felhasználó hozzáadása a PowerShell segítségével (Win 10)
Mi az a Távoli asztali kapcsolat (RDP) a Windows 10 rendszerben?
A Remote Desktop Connection alkalmazás segítségével távoli eszközről csatlakoztathatja és vezérelheti Windows számítógépét. De ez az opció alapértelmezés szerint ki van kapcsolva, először engedélyeznie kell. A Windows 7 és 10 rendszerben néhány különböző módszerünk van, amelyeken keresztül hozzáadhatjuk a szabványos felhasználókat az RDP-hez.
Mi az RDP kliens?
A Remote Desktop Connection használja. A helyi számítógépet gyakran „kliensnek” nevezik. Ebben a cikkben megtudjuk, hogyan konfigurálhatja a Windows 10 rendszert a bejövő RDP-kapcsolatok engedélyezéséhez és a távoli gazdagéphez való csatlakozáshoz.
Hogyan engedélyezhetem a távoli asztalt a számítógépemen?
A „Távoli asztal” mezőben jelölje be a Távoli kapcsolatok engedélyezése ehhez a számítógéphez lehetőséget. Alapértelmezés szerint le van tiltva. Ha Windows Vista vagy Windows XP rendszerből kíván csatlakozni ehhez a számítógéphez, törölje a „Kapcsolatok engedélyezése csak a távoli asztalt és hálózati szintű hitelesítést futtató számítógépekről” jelölőnégyzetet.
Mi az a távoli számítógép-elérés, és hogyan működik?
A távoli számítógép-hozzáférés lehetővé teszi az alkalmazottak számára, hogy távoli helyről hozzáférjenek a számítógép asztalához és fájljaihoz. Ez lehetővé teszi például, hogy az otthonról dolgozó alkalmazott hatékonyan dolgozzon.
Hogyan engedélyezhetem a távoli asztalt a számítógépemen?
Kétféle módon engedélyezheti a Távoli asztalt a számítógépen. Az első lehetőség a Beállítások menüt viszi át. Menj a beállításokhoz. Kattintson a Rendszerek, majd a Távoli asztal elemre. Kapcsolja be a Távoli asztal engedélyezését.
Hogyan tudok távolról hozzáférni egy másik számítógéphez?
Ezzel a módszerrel kétségtelenül távoli hozzáférést kaphat egy másik számítógéphez. Távoli számítógép-hozzáférés a Team Viewer segítségével.A Remote Desktop Connection segítségével Windowst futtató számítógéphez csatlakozhat egy másik Windowst futtató számítógépről, amely ugyanahhoz a hálózathoz vagy az internethez csatlakozik.