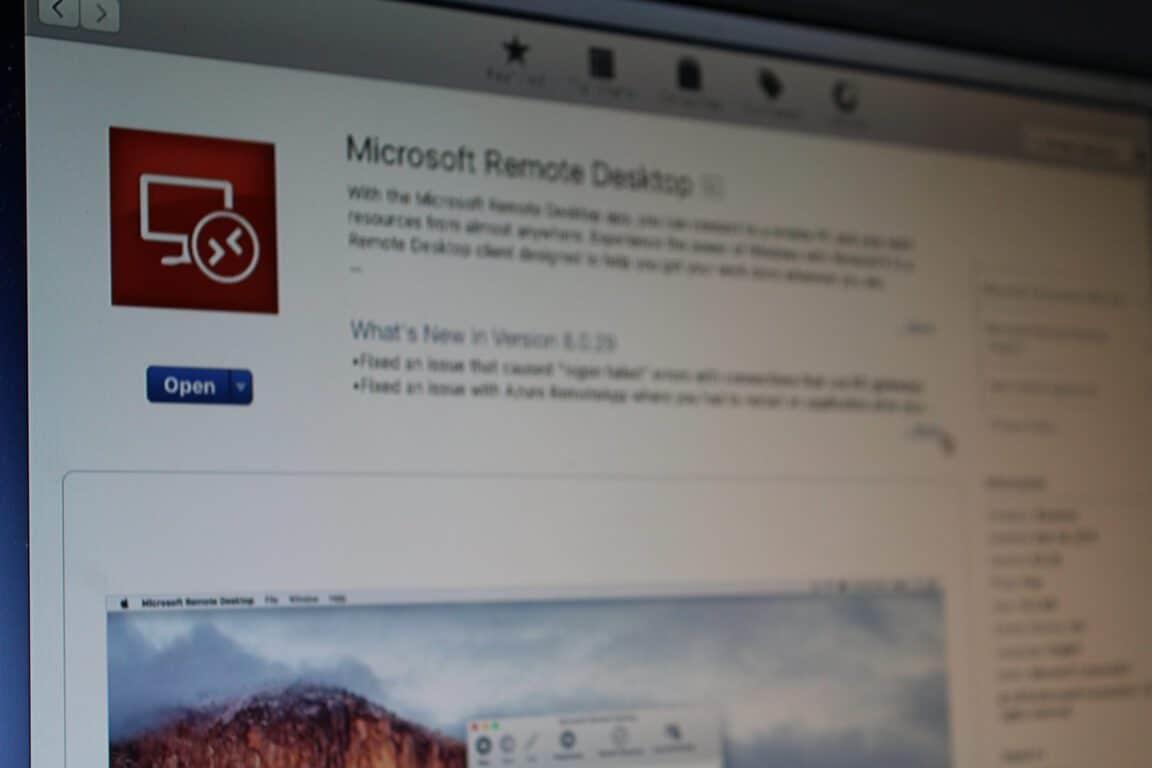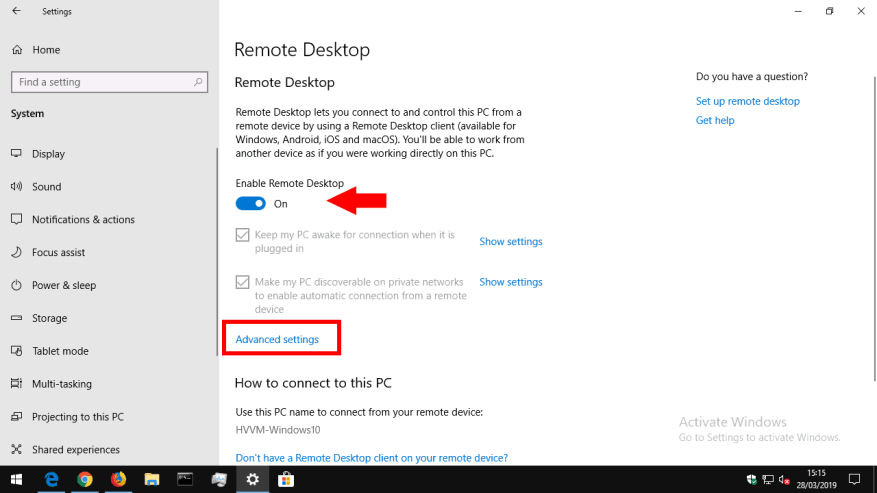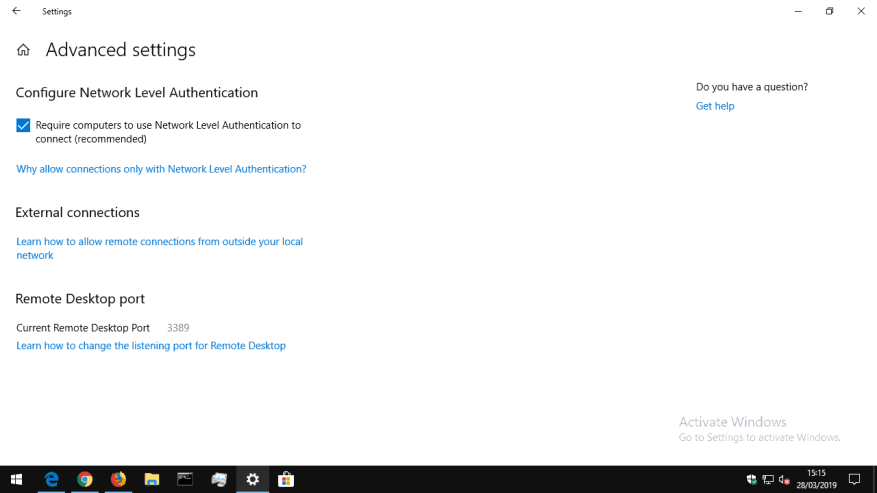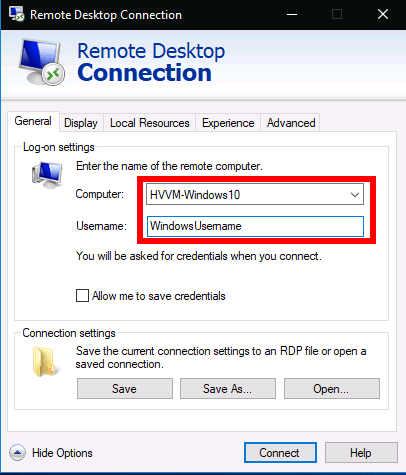Kun työskentelet työpöydän ulkopuolella, voit käyttää tietokonettasi Windowsin etätyöpöytäyhteyden avulla. Kun saapuvat etätyöpöytäyhteydet hyväksytään, voit etäkäyttää tietokonettasi toisesta laitteesta – olipa kyseessä Windows, Mac, iOS tai Android. Tarvitset Windows 10 Pron tai Enterprisen ottaaksesi tämän ominaisuuden käyttöön.
Aloita avaamalla Asetukset-sovellus (Win+I-pikanäppäin) ja napsauttamalla ”Järjestelmä”-luokkaa. Napsauta vasemmalla olevan valikon alareunassa ”Etätyöpöytä” -sivua.
Vaihda näytön yläreunassa oleva ”Ota etätyöpöytä käyttöön” -painike ”Päällä”-asentoon. Tietokoneesi on nyt valmis vastaanottamaan saapuvat yhteydet, vaikka joitakin muita asetuksia haluat ehkä säätää ensin. Aluksi tarkastelemme kahta valintaruutua näytöllä.
”Pidä tietokoneeni hereillä yhteyden muodostamiseksi, kun se on kytkettynä” on mukavuustoiminto, jota saatat haluta käyttää. Kun tämä on käytössä, Windows estää laitettasi siirtymästä lepotilaan, kun virta on kytkettynä. Näin voit aina muodostaa etäyhteyden laitteeseen, vaikka se tavallisesti olisi sammuttanut itsensä.
Toinen vaihtoehto ohjaa yhteyksien muodostusta käytettäessä yksityistä verkkoa. Kun tämä on käytössä, tietokoneesi tekee itsensä löydettävissä etätyöpöytäkohteena muille yksityisissä verkoissa oleville laitteille. Jos työskentelet useissa verkoissa, sinun on käytettävä tätä varoen, jos et halua muiden näkevän laitteesi saatavuutta.
”Lisäasetukset” -linkki sisältää ohjeita etätyöpöytäpalvelimen teknisten ominaisuuksien säätämiseen. Yleensä sinun ei tarvitse muuttaa näitä, kun käytät etätyöpöytää yksinkertaisessa ympäristössä. Voit viitata avun linkkejä saadaksesi lisätietoja kunkin vaihtoehdon vaikutuksista ja siitä, milloin niitä tulisi käyttää. Asetuksiin kuuluu palvelimen portin vaihtaminen ja verkkotason todennuksen pakottaminen istunnonsuojauksen parantamiseksi.
Sinun pitäisi nyt pystyä muodostamaan yhteys tietokoneeseesi toisesta verkon laitteesta. Oletamme, että käytät etätyöpöytäyhteyttä Windowsissa, mutta voit muodostaa yhteyden myös Microsoftin mobiililaitteille tarkoitetuista sovelluksista.
Avaa asiakaslaitteen Etätyöpöytäyhteys Käynnistä-valikosta. Kirjoita näyttöön tulevaan yhteysruutuun tietokoneesi paikallinen IP-osoite tai isäntänimi (nimi, joka näkyy Etätyöpöydän asetussivulla). Kirjoita sitten Windows-käyttäjänimesi muodostaaksesi yhteyden ”Käyttäjänimi”-ruutuun (tämä on sähköpostiosoitteesi, jos olet kirjautunut sisään Microsoft-tilillä).
Paina ”Yhdistä”-painiketta. Sinulta kysytään salasanaa käyttäjätunnukselle, jolla muodostat yhteyden. Tämä voidaan tallentaa tulevaa käyttöä varten, joten sinun ei tarvitse antaa valtuustietoja uudelleen. Hetken kuluttua etätietokoneesi työpöytä tulee tervehtimään sinua. Kokemuksesi laatu määräytyy verkon nopeuden mukaan.
Kun muodostat yhteyden tietokoneeseen verkon ulkopuolelta (eli Internetin kautta), sinun on otettava portin edelleenlähetys käyttöön reitittimessäsi. Etätyöpöydän yhteysportti (oletusarvoisesti 3389) on välitettävä PC:lle, johon haluat muodostaa yhteyden. Tämän jälkeen voit käyttää verkkosi julkista IP-osoitetta etätyöpöytäyhteydessä yhteyden muodostamiseen mistä päin maailmaa tahansa. Katso reitittimesi dokumentaatiosta ohjeet portin edelleenohjaussääntöjen lisäämiseen.
FAQ
Kuinka otan etäkäytön käyttöön Windows 7:ssä?
Windows 7 ja Windows 10:n varhainen versio Voit määrittää tietokoneesi etäkäyttöä varten lataamalla ja suorittamalla Microsoft Remote Desktop Assistantin. Tämä avustaja päivittää järjestelmäasetukset mahdollistaakseen etäkäytön, varmistaa, että tietokoneesi on hereillä yhteyksiä varten ja tarkistaa, että palomuurisi sallii etätyöpöytäyhteyden.
Kuinka voin ottaa RDP:n käyttöön Windowsissa?
Intuitiivisin tapa ottaa etätyöpöytä käyttöön Windowsissa on käyttää graafista käyttöliittymää.Ota RDP käyttöön paikallisessa tietokoneessa avaamalla ”Järjestelmä” Ohjauspaneeli, siirtymällä ”Etäasetukset” -välilehteen ja sallimalla Salli etäyhteydet tähän tietokoneeseen -vaihtoehto Etätyöpöytä-osiossa.
Kuinka ottaa etätyöpöytä käyttöön Windows 10:ssä?
Ota etätyöpöytä käyttöön Windows 10:ssä. 1 1. Ota etätyöpöytä käyttöön asetusten avulla. Helpoin tapa ottaa etätyöpöytäyhteys käyttöön Windows 10:ssä on siirtyä tietokoneen asetuksiin. 2 2. Ota etätyöpöytä käyttöön Sysdm.cpl:n avulla. 3 3. Ota etätyöpöytä käyttöön ohjauspaneelin avulla. 4 4. Ota etätyöpöytä käyttöön Run Command -komennolla.
Miten pääsen etäkäyttöön tietokoneelleni?
Kun etätyöpöytä on otettu käyttöön, voit käyttää tietokonettasi etäsijainnista Remote Desktop Protocol (RDP) -protokollan avulla.
Kuinka muodostaa yhteys etätyöpöytään Windows 10:ssä?
Yhdistä etätyöpöytään Windows 10 1 Valitse laitteesta, johon haluat muodostaa yhteyden, Käynnistä ja napsauta vasemmalla olevaa Asetukset-kuvaketta. 2 Valitse Järjestelmä-ryhmä ja sen jälkeen Etätyöpöytä. 3 Ota etätyöpöytä käyttöön liukusäätimellä. 4 On myös suositeltavaa pitää tietokone hereillä ja löydettävissä yhteyksien helpottamiseksi … Katso lisää….
Kuinka tarkistaa, onko etätyöpöytä käytössä vai ei?
Voit tarkistaa, onko etätyöpöytä käytössä, suorittamalla seuraavat vaiheet. Vaihe 1: Napsauta hiiren kakkospainikkeella tätä tietokonetta tai Oma tietokone -kuvaketta työpöydälläsi ja valitse sitten Ominaisuudet valikosta. Vaihe 2: Napsauta Ominaisuudet-ikkunan vasemmasta ruudusta Etäasetukset.
Kuinka ottaa RDP käyttöön Windows 10:ssä?
Ota etätyöpöytä käyttöön ohjauspaneelin avulla Jos haluat käyttää ohjauspaneelia, voit ottaa RDP:n käyttöön seuraavien vaiheiden avulla. 1. Avaa Ohjauspaneeli > napsauta Järjestelmä ja suojaus. 2. Napsauta Järjestelmä- ja suojausnäytössä Salli etäkäyttö -vaihtoehtoa. 3. Valitse seuraavassa näytössä Salli etäyhteydet tähän tietokoneeseen. 4.
Kuinka sallia tavallisen käyttäjän RDP/etäkäyttö Windows 7/10:ssä?
Tavallisen käyttäjän RDP-/etäkäytön salliminen Windows 7:ssä ja 10:ssä Vakiokäyttäjän salliminen Windows 7:ssä ja 10:ssä Tapa 1: Vakiokäyttäjän lisääminen Järjestelmän ominaisuuksiin (Win 7 ja 10) Tapa 2: Vakiokäyttäjän lisääminen paikallisiin käyttäjiin ja ryhmiin ( Win 7 ja 10) Tapa 3: Vakiokäyttäjän lisääminen PowerShellin avulla (Win 10)
Mikä on etätyöpöytäyhteys (RDP) Windows 10:ssä?
Remote Desktop Connection -sovelluksen avulla voit yhdistää ja ohjata Windows-tietokonettasi etälaitteesta. Mutta tämä vaihtoehto on oletuksena pois päältä, sinun on ensin otettava se käyttöön. Windows 7:ssä ja 10:ssä meillä on muutamia erilaisia menetelmiä, joiden avulla voimme lisätä RDP:n vakiokäyttäjiä.
Mikä on RDP-asiakas?
Sitä käyttää Remote Desktop Connection. Paikallista tietokonetta kutsutaan usein ”asiakkaaksi”. Tässä artikkelissa tarkastellaan, kuinka Windows 10 määritetään sallimaan saapuvat RDP-yhteydet ja muodostamaan yhteys etäisäntään.
Kuinka otan etätyöpöydän käyttöön tietokoneellani?
Valitse ”Etätyöpöytä”-ruudusta vaihtoehto Salli etäyhteydet tähän tietokoneeseen. Se on oletuksena pois käytöstä. Jos aiot muodostaa yhteyden tähän tietokoneeseen Windows Vistasta tai Windows XP:stä, poista valinta kohdasta ”Salli yhteydet vain tietokoneista, joissa on etätyöpöytä ja verkkotason todennus”.
Mikä on tietokoneen etäkäyttö ja miten se toimii?
Tietokoneen etäkäytön avulla työntekijä voi käyttää tietokoneen työpöytää ja sen tiedostoja etäsijainnista. Tämä auttaa esimerkiksi kotoa työskentelevää työntekijää työskentelemään tehokkaasti.
Kuinka otan etätyöpöydän käyttöön tietokoneellani?
Voit ottaa etätyöpöydän käyttöön tietokoneellasi kahdella eri tavalla. Ensimmäinen vaihtoehto vie sinut asetusten kautta. Mene asetuksiin. Napsauta Järjestelmät ja sitten Etätyöpöytä. Ota etätyöpöytä käyttöön.
Miten saan etäyhteyden toiseen tietokoneeseen?
Tällä menetelmällä sinulla on epäilemättä etäyhteys toiseen tietokoneeseen. Tietokoneen etäkäyttö Team Viewerin avulla.Etätyöpöytäyhteyden avulla voit muodostaa yhteyden Windows-tietokoneeseen toisesta Windows-tietokoneesta, joka on yhteydessä samaan verkkoon tai Internetiin.