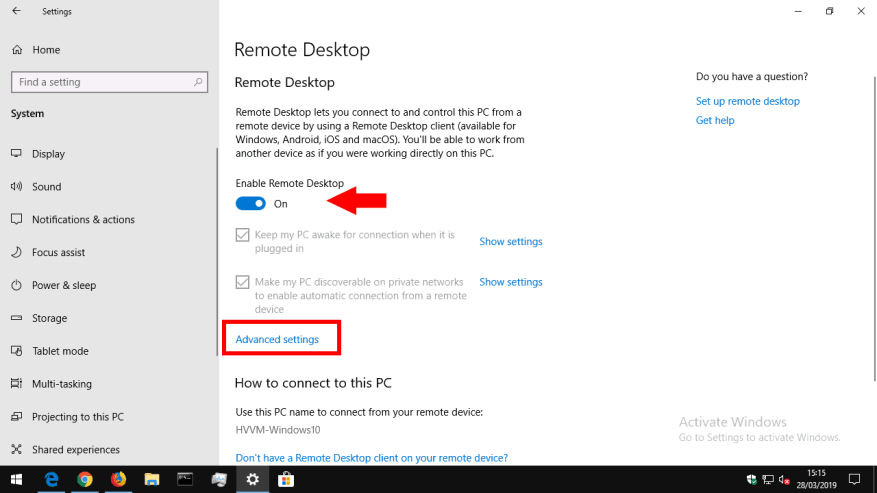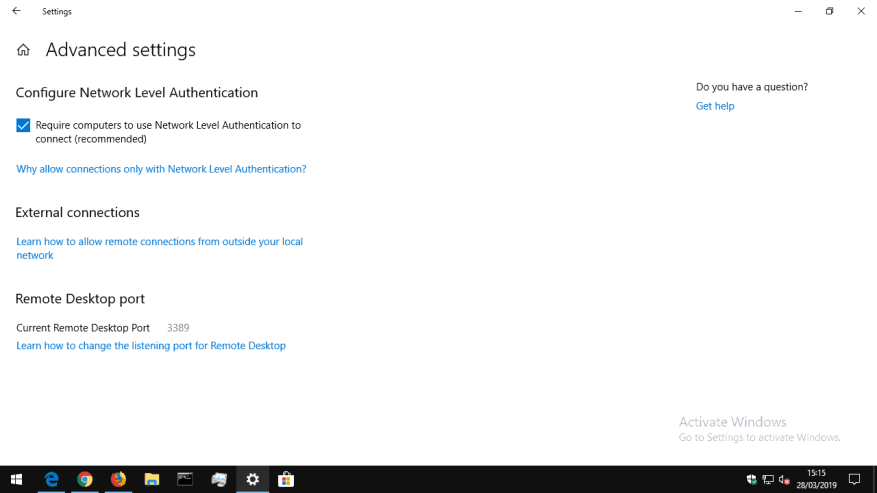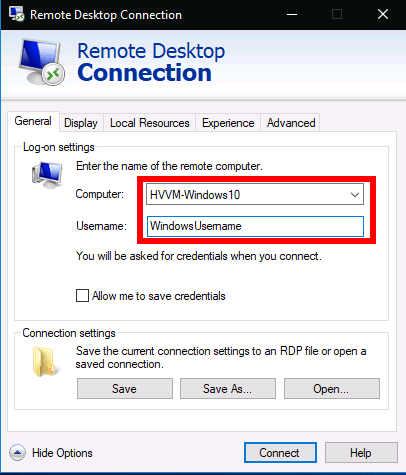Wenn Sie nicht an Ihrem Schreibtisch arbeiten, können Sie über die Remotedesktopverbindung von Windows auf Ihren PC zugreifen. Wenn eingehende Remotedesktopverbindungen akzeptiert werden, können Sie Ihren PC von einem anderen Gerät aus remote verwenden – ob Windows, Mac, iOS oder Android. Sie benötigen Windows 10 Pro oder Enterprise, um diese Funktion zu aktivieren.
Öffnen Sie zunächst die Einstellungen-App (Win+I-Tastenkürzel) und klicken Sie auf die Kategorie „System“. Klicken Sie unten im Menü auf der linken Seite auf die Seite „Remote Desktop“.
Schalten Sie oben auf dem Bildschirm die Schaltfläche „Remotedesktop aktivieren“ auf die Position „Ein“. Ihr PC ist jetzt bereit, eingehende Verbindungen zu akzeptieren, obwohl es einige andere Einstellungen gibt, die Sie vielleicht zuerst anpassen möchten. Wir sehen uns zunächst die beiden Kontrollkästchen auf dem Bildschirm an.
„Meinen PC für Verbindung wach halten, wenn er angeschlossen ist“ ist eine Komfortfunktion, die Sie vielleicht verwenden möchten. Wenn diese Option aktiviert ist, verhindert Windows, dass Ihr Gerät in den Ruhezustand wechselt, während es mit Strom versorgt wird. So können Sie jederzeit eine Fernverbindung zum Gerät herstellen, auch wenn es sich normalerweise selbst ausgeschaltet hätte.
Die zweite Option steuert, wie Verbindungen hergestellt werden, wenn ein privates Netzwerk verwendet wird. Wenn diese Option aktiviert ist, macht sich Ihr PC als Remote-Desktop-Ziel für andere Geräte in privaten Netzwerken erkennbar. Wenn Sie in mehreren Netzwerken arbeiten, müssen Sie dies mit Vorsicht verwenden, wenn Sie nicht möchten, dass andere die Verfügbarkeit Ihres Geräts sehen.
Der Link „Erweiterte Einstellungen“ enthält Anleitungen zum Anpassen technischerer Aspekte des Remote-Desktop-Servers. Im Allgemeinen müssen Sie diese nicht ändern, wenn Sie Remote Desktop in einer einfachen Umgebung verwenden. Sie können sich auf die beziehen Hilfelinks für weitere Informationen zu den Auswirkungen der einzelnen Optionen und wann sie verwendet werden sollten. Die Einstellungen umfassen das Ändern des Ports des Servers und das Erzwingen der Authentifizierung auf Netzwerkebene für einen verbesserten Sitzungsschutz.
Sie sollten jetzt von einem anderen Gerät in Ihrem Netzwerk aus eine Verbindung zu Ihrem PC herstellen können. Wir gehen davon aus, dass Sie die Remotedesktopverbindung unter Windows verwenden, aber Sie können sich auch über die Apps von Microsoft für mobile Geräte verbinden.
Öffnen Sie auf Ihrem Clientgerät die Remotedesktopverbindung über das Startmenü. Geben Sie in das angezeigte Verbindungsfeld die lokale IP-Adresse oder den Hostnamen Ihres Computers ein (der Name, der auf der Seite mit den Remotedesktopeinstellungen angezeigt wird). Geben Sie dann Ihren Windows-Benutzernamen für die Verbindung in das Feld „Benutzername“ ein (dies ist Ihre E-Mail-Adresse, wenn Sie mit einem Microsoft-Konto angemeldet sind).
Drücken Sie die Schaltfläche „Verbinden“. Sie werden nach dem Passwort für den Benutzernamen gefragt, mit dem Sie sich verbinden. Dies kann für die zukünftige Verwendung gespeichert werden, sodass Sie die Anmeldeinformationen nicht erneut eingeben müssen. Nach einigen Augenblicken sollten Sie mit dem Desktop von Ihrem Remote-PC begrüßt werden. Die Qualität Ihrer Erfahrung wird durch Ihre Netzwerkgeschwindigkeit bestimmt.
Wenn Sie von außerhalb Ihres Netzwerks (z. B. über das Internet) eine Verbindung zu Ihrem PC herstellen, müssen Sie die Portweiterleitung in Ihrem Router aktivieren. Der Remote-Desktop-Verbindungsport (standardmäßig 3389) muss an den PC weitergeleitet werden, mit dem Sie sich verbinden möchten. Sie können dann die öffentliche IP-Adresse Ihres Netzwerks in der Remotedesktopverbindung verwenden, um von überall auf der Welt eine Verbindung herzustellen. Sie sollten die Dokumentation Ihres Routers konsultieren, um zu erfahren, wie Sie Portweiterleitungsregeln hinzufügen.
FAQ
Wie aktiviere ich den Fernzugriff unter Windows 7?
Windows 7 und frühe Version von Windows 10 Um Ihren PC für den Remotezugriff zu konfigurieren, laden Sie den Microsoft Remote Desktop Assistant herunter und führen Sie ihn aus. Dieser Assistent aktualisiert Ihre Systemeinstellungen, um den Fernzugriff zu ermöglichen, stellt sicher, dass Ihr Computer für Verbindungen wach ist, und überprüft, ob Ihre Firewall Remotedesktopverbindungen zulässt.
Wie aktiviere ich RDP unter Windows?
Die intuitivste Möglichkeit, Remotedesktop unter Windows zu aktivieren, ist die Verwendung einer GUI.Um RDP auf einem lokalen Computer zu aktivieren, müssen Sie das Element „System“ in der Systemsteuerung öffnen, zur Registerkarte „Remote-Einstellungen“ gehen und die Option Remoteverbindungen zu diesem Computer zulassen im Abschnitt Remotedesktop aktivieren.
Wie aktiviere ich Remotedesktop in Windows 10?
Aktivieren Sie Remotedesktop in Windows 10. 1 1. Aktivieren Sie Remotedesktop mithilfe von Einstellungen. Der einfachste Weg, die Remotedesktopverbindung in Windows 10 zu aktivieren, besteht darin, auf Ihrem Computer zu den Einstellungen zu gehen. 2 2. Aktivieren Sie Remotedesktop mit Sysdm.cpl. 3 3. Aktivieren Sie Remotedesktop über die Systemsteuerung. 4 4. Aktivieren Sie den Remotedesktop mit dem Befehl „Ausführen“.
Wie greife ich aus der Ferne auf meinen Computer zu?
Sobald Remote Desktop aktiviert ist, können Sie über das Remote Desktop Protocol (RDP) von einem entfernten Standort aus auf Ihren Computer zugreifen.
Wie verbinde ich mich mit dem Remotedesktop unter Windows 10?
Mit Remote Desktop verbinden Windows 10 1 Wählen Sie auf dem Gerät, zu dem Sie eine Verbindung herstellen möchten, Start und klicken Sie links auf das Symbol Einstellungen. 2 Wählen Sie die Gruppe System gefolgt vom Element Remote Desktop aus. 3 Verwenden Sie den Schieberegler, um Remote Desktop zu aktivieren. 4 Es wird auch empfohlen, den PC wach und sichtbar zu halten, um Verbindungen zu erleichtern … Mehr anzeigen….
Wie überprüfe ich, ob Remote Desktop aktiviert ist oder nicht?
Um zu überprüfen, ob der Remotedesktop aktiviert ist, müssen Sie nur die folgenden Schritte ausführen. Schritt 1: Klicken Sie auf Ihrem Desktop mit der rechten Maustaste auf Dieser PC oder Arbeitsplatz und wählen Sie dann Eigenschaften aus dem Menü. Schritt 2: Klicken Sie im Eigenschaftenfenster im linken Bereich auf Remote-Einstellungen.
Wie aktiviere ich RDP in Windows 10?
Remotedesktop über die Systemsteuerung aktivieren Wenn Sie die Systemsteuerung verwenden möchten, können Sie RDP mit den folgenden Schritten aktivieren. 1. Öffnen Sie die Systemsteuerung > klicken Sie auf System und Sicherheit. 2. Klicken Sie auf dem System- und Sicherheitsbildschirm auf die Option Remotezugriff zulassen. 3. Wählen Sie auf dem nächsten Bildschirm die Option Remoteverbindungen zu diesem Computer zulassen. 4.
Wie erlaube ich Standardbenutzern den RDP/Remote-Zugriff unter Windows 7/10?
So erlauben Sie Standardbenutzern den RDP-/Remotezugriff unter Windows 7 und 10 Zulassen von Standardbenutzern in Windows 7 und 10 Methode 1: Hinzufügen von Standardbenutzern in den Systemeigenschaften (Win 7 und 10) Methode 2: Hinzufügen von Standardbenutzern in lokalen Benutzern und Gruppen ( Win 7 & 10) Methode 3: Standardbenutzer mit PowerShell hinzufügen (Win 10)
Was ist Remotedesktopverbindung (RDP) in Windows 10?
Mit der Remote Desktop Connection-Anwendung können Sie Ihren Windows-Computer von einem Remote-Gerät aus verbinden und steuern. Aber diese Option ist standardmäßig deaktiviert, Sie müssen sie zuerst aktivieren. In Windows 7 und 10 haben wir einige verschiedene Methoden, mit denen wir die Standardbenutzer für das RDP hinzufügen können.
Was ist der RDP-Client?
Es wird von der Remotedesktopverbindung verwendet. Der lokale Computer wird oft als „Client“ bezeichnet. In diesem Artikel erfahren Sie, wie Sie Windows 10 konfigurieren, um eingehende RDP-Verbindungen zuzulassen und eine Verbindung zu einem Remote-Host herzustellen.
Wie aktiviere ich Remotedesktop auf meinem Computer?
Wählen Sie im Feld „Remote Desktop“ die Option Remoteverbindungen zu diesem Computer zulassen. Es ist standardmäßig deaktiviert. Wenn Sie von Windows Vista oder Windows XP aus eine Verbindung zu diesem Computer herstellen möchten, deaktivieren Sie die Option „Verbindungen nur von Computern zulassen, auf denen Remotedesktop mit Authentifizierung auf Netzwerkebene ausgeführt wird“.
Was ist Remote-Computerzugriff und wie funktioniert er?
Remote-Computerzugriff ermöglicht einem Mitarbeiter den Zugriff auf einen Computer-Desktop und seine Dateien von einem entfernten Standort aus. Dies hilft beispielsweise einem Mitarbeiter, der von zu Hause aus arbeitet, effektiv zu arbeiten.
Wie aktiviere ich Remotedesktop auf meinem PC?
Es gibt zwei verschiedene Möglichkeiten, Remote Desktop auf Ihrem PC zu aktivieren. Die erste Option führt Sie durch die Einstellungen. Gehe zu den Einstellungen. Klicken Sie auf Systeme und dann auf Remote Desktop. Schalten Sie um, um Remote Desktop zu aktivieren.
Wie kann ich Fernzugriff auf einen anderen Computer haben?
Auf diese Weise können Sie zweifellos einen Fernzugriff auf einen anderen Computer haben. Fernzugriff auf Computer mit Team Viewer.Mit der Remotedesktopverbindung können Sie von einem anderen Computer mit Windows, der mit demselben Netzwerk oder dem Internet verbunden ist, eine Verbindung zu einem Computer herstellen, auf dem Windows ausgeführt wird.