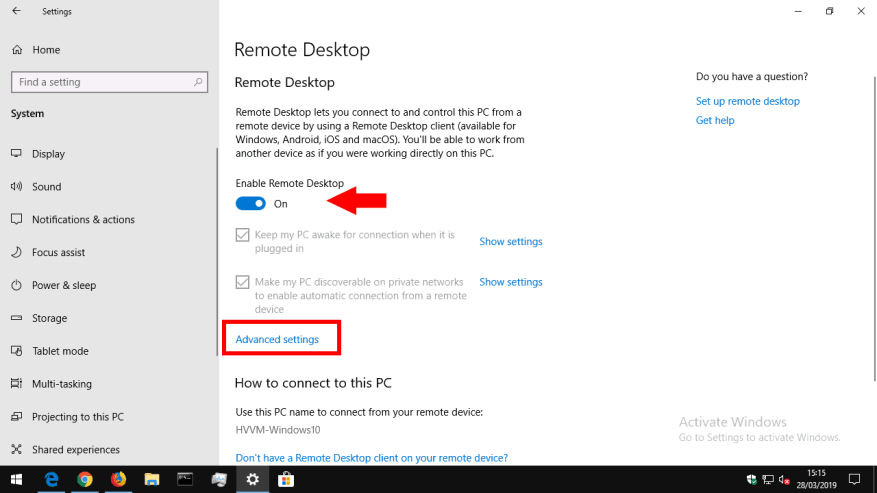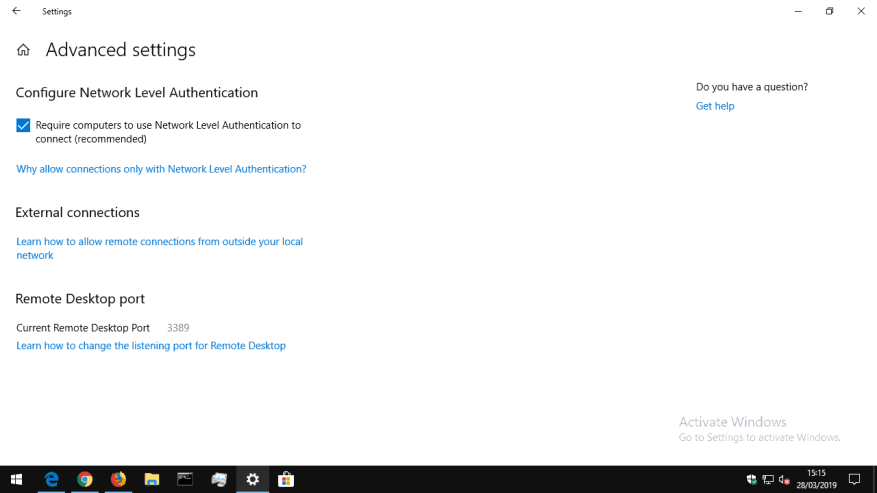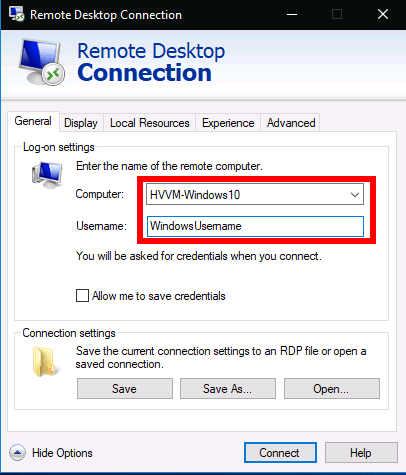Wanneer u niet achter uw bureau werkt, kunt u toegang krijgen tot uw pc via de Remote Desktop Connection van Windows. Als inkomende Remote Desktop-verbindingen worden geaccepteerd, kunt u uw pc op afstand gebruiken vanaf een ander apparaat, of dit nu Windows, Mac, iOS of Android is. Je hebt Windows 10 Pro of Enterprise nodig om deze functie in te schakelen.
Begin met het openen van de app Instellingen (Win+I-sneltoets) en klik op de categorie “Systeem”. Klik onderaan het menu aan de linkerkant op de pagina “Remote Desktop”.
Zet bovenaan het scherm de knop “Extern bureaublad inschakelen” op “Aan”. Uw pc is nu klaar om inkomende verbindingen te accepteren, hoewel er enkele andere instellingen zijn die u mogelijk eerst wilt aanpassen. We zullen om te beginnen naar de twee selectievakjes op het scherm kijken.
“Houd mijn pc wakker voor verbinding wanneer deze is aangesloten” is een handige functie die u misschien wilt gebruiken. Indien ingeschakeld, voorkomt Windows dat uw apparaat in de sluimerstand gaat terwijl de stroom is aangesloten. Dit is zodat u altijd een externe verbinding met het apparaat tot stand kunt brengen, zelfs als het normaal gesproken zichzelf zou hebben uitgeschakeld.
De tweede optie bepaalt hoe verbindingen tot stand worden gebracht bij gebruik van een particulier netwerk. Indien ingeschakeld, maakt uw pc zichzelf vindbaar als extern bureaubladdoel voor andere apparaten op privénetwerken. Als u op meerdere netwerken werkt, moet u hier voorzichtig mee omgaan als u niet wilt dat anderen de beschikbaarheid van uw apparaat kunnen zien.
De link “Geavanceerde instellingen” bevat richtlijnen voor het aanpassen van meer technische aspecten van de externe desktopserver. Over het algemeen hoeft u deze niet te wijzigen wanneer u Remote Desktop in een eenvoudige omgeving gebruikt. U kunt verwijzen naar de hulplinks voor meer informatie over de effecten van elke optie en wanneer deze moet worden gebruikt. De instellingen omvatten het wijzigen van de poort van de server en het afdwingen van verificatie op netwerkniveau voor verbeterde sessiebeveiliging.
U zou nu vanaf een ander apparaat in uw netwerk verbinding moeten kunnen maken met uw pc. We gaan ervan uit dat u Remote Desktop Connection op Windows gebruikt, maar u kunt ook verbinding maken vanuit de apps van Microsoft voor mobiele apparaten.
Open Verbinding met extern bureaublad op uw clientapparaat vanuit het menu Start. Typ in het verbindingsvenster dat verschijnt het lokale IP-adres of de hostnaam van uw computer (de naam die wordt weergegeven op de pagina Remote Desktop-instellingen). Typ vervolgens uw Windows-gebruikersnaam om verbinding te maken in het vak “Gebruikersnaam” (dit is uw e-mailadres als u bent aangemeld met een Microsoft-account).
Druk op de knop “Verbinden”. U wordt gevraagd om het wachtwoord voor de gebruikersnaam waarmee u verbinding maakt. Dit kan worden opgeslagen voor toekomstig gebruik, zodat u niet opnieuw inloggegevens hoeft op te geven. Na enkele ogenblikken zou u vanaf uw externe pc moeten worden begroet met het bureaublad. De kwaliteit van uw ervaring wordt bepaald door uw netwerksnelheid.
Wanneer u verbinding maakt met uw pc van buiten uw netwerk (d.w.z. via internet), moet u port forwarding in uw router inschakelen. De verbindingspoort voor extern bureaublad (standaard 3389) moet worden doorgestuurd naar de pc waarmee u verbinding wilt maken. U kunt dan het openbare IP-adres van uw netwerk in Verbinding met extern bureaublad gebruiken om overal ter wereld verbinding te maken. Raadpleeg de documentatie van uw router voor hulp bij het toevoegen van regels voor poortdoorschakeling.
FAQ
Hoe schakel ik externe toegang in Windows 7 in?
Windows 7 en vroege versie van Windows 10 Om uw pc te configureren voor externe toegang, downloadt en voert u de Microsoft Remote Desktop Assistant uit. Deze assistent werkt uw systeeminstellingen bij om externe toegang mogelijk te maken, zorgt ervoor dat uw computer in de sluimerstand staat voor verbindingen en controleert of uw firewall Extern bureaublad-verbindingen toestaat.
Hoe schakel ik RDP in op Windows?
De meest intuïtieve manier om Remote Desktop op Windows in te schakelen, is door een GUI te gebruiken.Om RDP op een lokale computer in te schakelen, moet u het item “Systeem” Configuratiescherm openen, naar het tabblad “Externe instellingen” gaan en de optie Externe verbindingen met deze computer toestaan inschakelen in het gedeelte Extern bureaublad.
Hoe extern bureaublad inschakelen in Windows 10?
Schakel Extern bureaublad in Windows 10 in. 1 1. Schakel Extern bureaublad in via Instellingen. De eenvoudigste manier om Remote Desktop-verbinding in Windows 10 in te schakelen, is door naar Instellingen op uw computer te gaan. 2 2. Schakel Extern bureaublad in met Sysdm.cpl. 3 3. Schakel Extern bureaublad in via het Configuratiescherm. 4 4. Schakel Extern bureaublad in met Run Command.
Hoe krijg ik op afstand toegang tot mijn computer?
Zodra Extern bureaublad is ingeschakeld, hebt u toegang tot uw computer vanaf een externe locatie met behulp van Remote Desktop Protocol (RDP).
Hoe verbinding maken met extern bureaublad op Windows 10?
Verbinding maken met extern bureaublad Windows 10 1 Selecteer op het apparaat waarmee u verbinding wilt maken Start en klik op het pictogram Instellingen aan de linkerkant. 2 Selecteer de systeemgroep gevolgd door het item Extern bureaublad. 3 Gebruik de schuifregelaar om Extern bureaublad in te schakelen. 4 Het wordt ook aanbevolen om de pc wakker en vindbaar te houden om verbindingen te vergemakkelijken … Zie meer….
Hoe te controleren of Extern bureaublad is ingeschakeld of niet?
Om te controleren of Remote Desktop is ingeschakeld, hoeft u alleen de volgende stappen uit te voeren. Stap 1: Klik met de rechtermuisknop op Deze pc of Deze computer op uw bureaublad en selecteer vervolgens Eigenschappen in het menu. Stap 2: Klik in het venster Eigenschappen op Externe instellingen in het linkerdeelvenster.
Hoe RDP inschakelen in Windows 10?
Extern bureaublad inschakelen via het Configuratiescherm Als u het Configuratiescherm graag gebruikt, kunt u RDP inschakelen door de volgende stappen te volgen. 1. Open Configuratiescherm > klik op Systeem en beveiliging. 2. Klik in het systeem- en beveiligingsscherm op de optie Externe toegang toestaan. 3. Selecteer op het volgende scherm de optie Externe verbindingen met deze computer toestaan. 4.
Hoe kan ik de standaardgebruiker RDP/Remote Access toestaan op Windows 7/10?
Standaardgebruiker toestaan om RDP/externe toegang toe te staan op Windows 7 en 10 Standaardgebruiker toestaan in Windows 7 en 10 Methode 1: Standaardgebruiker toevoegen in Systeemeigenschappen (Win 7 & 10) Methode 2: Standaardgebruiker toevoegen aan lokale gebruikers en groepen ( Win 7 & 10) Methode 3: Standaardgebruiker toevoegen met PowerShell (Win 10)
Wat is Remote Desktop Connection (RDP) in Windows 10?
Met de toepassing Remote Desktop Connection kunt u verbinding maken met en uw Windows-computer bedienen vanaf een extern apparaat. Maar deze optie is standaard uitgeschakeld, u moet deze eerst inschakelen. In Windows 7 en 10 hebben we weinig verschillende methoden waarmee we de standaardgebruikers voor de RDP kunnen toevoegen.
Wat is de RDP-client?
Het wordt gebruikt door Remote Desktop Connection. De lokale computer wordt vaak de “client” genoemd. In dit artikel zullen we zien hoe u Windows 10 configureert om inkomende RDP-verbindingen toe te staan en verbinding te maken met een externe host.
Hoe schakel ik extern bureaublad in op mijn computer?
Selecteer in het vak “Extern bureaublad” de optie Externe verbindingen met deze computer toestaan. Het is standaard uitgeschakeld. Als u verbinding gaat maken met deze computer vanuit Windows Vista of Windows XP, schakelt u de optie “Alleen verbindingen toestaan vanaf computers met Extern bureaublad met verificatie op netwerkniveau” uit.
Wat is computertoegang op afstand en hoe werkt het?
Externe computertoegang stelt een werknemer in staat om vanaf een externe locatie toegang te krijgen tot een computerbureaublad en de bijbehorende bestanden. Zo kan een werknemer die bijvoorbeeld thuis werkt effectief werken.
Hoe schakel ik extern bureaublad in op mijn pc?
Er zijn twee verschillende manieren om Remote Desktop op uw pc in te schakelen. De eerste optie brengt je door Instellingen. Ga naar Instellingen. Klik op Systemen en vervolgens op Extern bureaublad. Schakel om Extern bureaublad in te schakelen.
Hoe kan ik op afstand toegang krijgen tot een andere computer?
Op deze manier kunt u ongetwijfeld op afstand toegang krijgen tot een andere computer. Externe computertoegang met Team Viewer.Met Verbinding met extern bureaublad kunt u verbinding maken met een computer met Windows vanaf een andere computer met Windows die is verbonden met hetzelfde netwerk of internet.