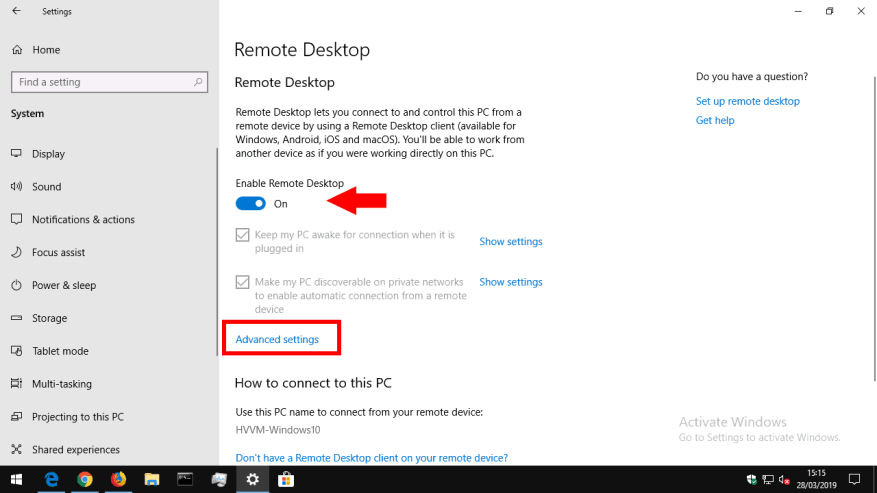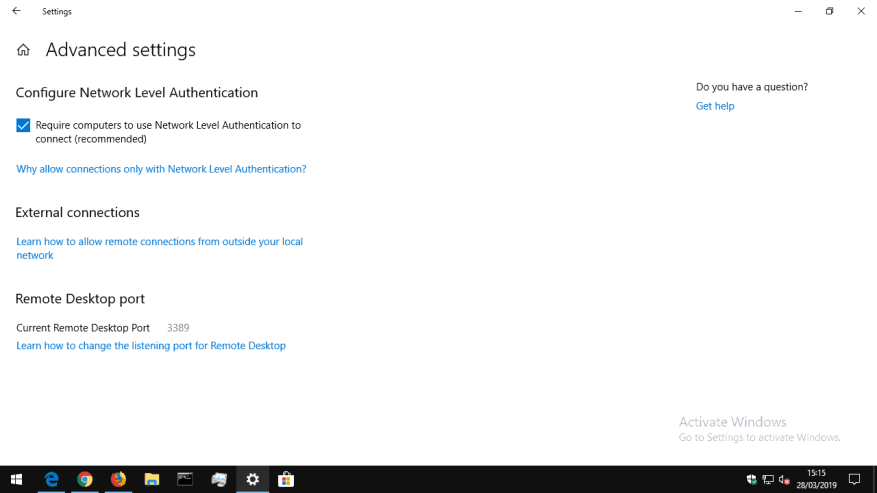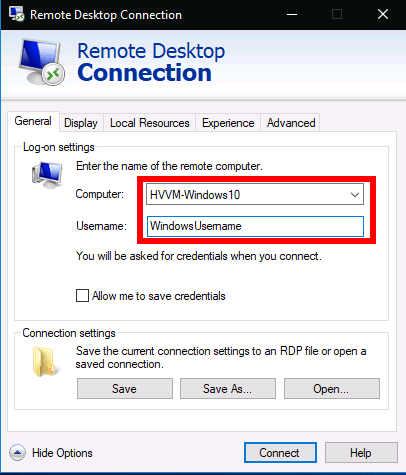Když pracujete mimo svůj stůl, můžete získat přístup k počítači pomocí připojení ke vzdálené ploše systému Windows. Po přijetí příchozích připojení ke vzdálené ploše budete moci vzdáleně používat svůj počítač z jiného zařízení – ať už se systémem Windows, Mac, iOS nebo Android. K aktivaci této funkce budete potřebovat Windows 10 Pro nebo Enterprise.
Začněte otevřením aplikace Nastavení (klávesová zkratka Win+I) a kliknutím na kategorii „Systém“. Ve spodní části nabídky vlevo klikněte na stránku „Vzdálená plocha“.
V horní části obrazovky přepněte tlačítko „Povolit vzdálenou plochu“ do polohy „Zapnuto“. Váš počítač je nyní připraven přijímat příchozí připojení, i když možná budete chtít nejprve upravit některá další nastavení. Nejprve se podíváme na dvě zaškrtávací políčka na obrazovce.
„Udržovat počítač v bdělém stavu pro připojení, když je zapojen“ je pohodlná funkce, kterou možná budete chtít použít. Pokud je tato možnost povolena, systém Windows zabrání přechodu zařízení do režimu spánku, když je připojeno napájení. Je to proto, abyste vždy mohli vytvořit vzdálené připojení k zařízení, i když by se za normálních okolností samo vypnulo.
Druhá možnost řídí způsob vytváření připojení při použití privátní sítě. Když je tato možnost povolena, váš počítač se stane zjistitelným jako cíl vzdálené plochy pro ostatní zařízení v privátních sítích. Pokud pracujete ve více sítích, budete muset tuto funkci používat opatrně, pokud nechcete, aby ostatní viděli dostupnost vašeho zařízení.
Odkaz „Pokročilá nastavení“ obsahuje pokyny, jak upravit další technické aspekty serveru vzdálené plochy. Obecně platí, že při používání vzdálené plochy v jednoduchém prostředí je nebudete muset měnit. Můžete odkazovat na odkazy nápovědy pro více informací o účincích každé možnosti a o tom, kdy by měla být použita. Mezi nastavení patří změna portu serveru a vynucení ověřování na úrovni sítě pro zvýšenou ochranu relace.
Nyní byste měli být schopni se připojit k počítači z jiného zařízení ve vaší síti. Budeme předpokládat, že používáte Připojení ke vzdálené ploše v systému Windows, ale můžete se také připojit z aplikací společnosti Microsoft pro mobilní zařízení.
Na klientském zařízení otevřete Připojení ke vzdálené ploše z nabídky Start. Do zobrazeného pole připojení zadejte místní IP adresu počítače nebo název hostitele (název zobrazený na stránce nastavení vzdálené plochy). Poté do pole „Uživatelské jméno“ zadejte své uživatelské jméno systému Windows, které se chcete připojit (pokud jste přihlášeni pomocí účtu Microsoft), bude to vaše e-mailová adresa.
Stiskněte tlačítko „Připojit“. Budete vyzváni k zadání hesla pro uživatelské jméno, pod kterým se připojujete. To lze uložit pro budoucí použití, takže nebudete muset znovu zadávat přihlašovací údaje. Po chvíli byste měli být uvítáni pracovní plochou ze vzdáleného počítače. Kvalita vašeho zážitku bude určena rychlostí vaší sítě.
Při připojování k počítači z místa mimo vaši síť (tj. přes internet) budete muset ve vašem routeru povolit přesměrování portů. Port pro připojení ke vzdálené ploše (ve výchozím nastavení 3389) musí být předán do počítače, ke kterému se chcete připojit. Poté budete moci použít veřejnou IP adresu své sítě v Připojení ke vzdálené ploše pro připojení odkudkoli na světě. Pokyny, jak přidat pravidla přesměrování portů, naleznete v dokumentaci k routeru.
FAQ
Jak povolím vzdálený přístup v systému Windows 7?
Windows 7 a dřívější verze Windows 10 Chcete-li nakonfigurovat počítač pro vzdálený přístup, stáhněte si a spusťte Microsoft Remote Desktop Assistant. Tento asistent aktualizuje nastavení systému, aby umožnil vzdálený přístup, zajistí, aby byl váš počítač probuzený pro připojení, a zkontroluje, zda vaše brána firewall umožňuje připojení ke vzdálené ploše.
Jak povolím RDP v systému Windows?
Nejintuitivnějším způsobem aktivace vzdálené plochy v systému Windows je použití grafického uživatelského rozhraní.Chcete-li povolit RDP na místním počítači, musíte otevřít položku Ovládací panely „Systém“, přejít na kartu „Vzdálené nastavení“ a v části Vzdálená plocha povolit možnost Povolit vzdálená připojení k tomuto počítači.
Jak povolit vzdálenou plochu ve Windows 10?
Povolte Vzdálenou plochu v systému Windows 10. 1 1. Povolte Vzdálenou plochu pomocí Nastavení. Nejjednodušší způsob, jak povolit připojení ke vzdálené ploše v systému Windows 10, je přejít do Nastavení v počítači. 2 2. Povolte vzdálenou plochu pomocí Sysdm.cpl. 3 3. Povolte vzdálenou plochu pomocí ovládacího panelu. 4 4. Povolte vzdálenou plochu pomocí příkazu Spustit.
Jak mohu vzdáleně přistupovat ke svému počítači?
Jakmile je vzdálená plocha povolena, budete moci přistupovat k počítači ze vzdáleného umístění pomocí protokolu RDP (Remote Desktop Protocol).
Jak se připojit ke vzdálené ploše v systému Windows 10?
Připojení ke vzdálené ploše Windows 10 1 Na zařízení, ke kterému se chcete připojit, vyberte Start a klikněte na ikonu Nastavení vlevo. 2 Vyberte skupinu Systém a poté položku Vzdálená plocha. 3 Pomocí posuvníku povolte Vzdálenou plochu. 4 Doporučuje se také ponechat počítač v bdělém stavu a zjistitelný, aby se usnadnila připojení… Zobrazit více….
Jak zkontrolovat, zda je vzdálená plocha povolena nebo ne?
Chcete-li zkontrolovat, zda je povolena Vzdálená plocha, stačí provést následující kroky. Krok 1: Klepněte pravým tlačítkem myši na Tento počítač nebo Tento počítač na ploše a poté z nabídky vyberte Vlastnosti. Krok 2: V okně Vlastnosti klikněte v levém podokně na Vzdálená nastavení.
Jak povolit RDP ve Windows 10?
Povolení vzdálené plochy pomocí ovládacího panelu Pokud rádi používáte ovládací panel, můžete povolit RDP pomocí následujících kroků. 1. Otevřete Ovládací panely > klikněte na Systém a zabezpečení. 2. Na obrazovce Systém a zabezpečení klikněte na možnost Povolit vzdálený přístup. 3. Na další obrazovce vyberte možnost Povolit vzdálená připojení k tomuto počítači. 4.
Jak povolit standardnímu uživateli RDP/vzdálený přístup ve Windows 7/10?
Jak povolit standardnímu uživateli RDP/vzdálený přístup v systému Windows 7 a 10 Povolení standardního uživatele v systému Windows 7 a 10 Metoda 1: Přidání standardního uživatele ve vlastnostech systému (Win 7 a 10) Metoda 2: Přidání standardního uživatele v místních uživatelích a skupinách ( Win 7 a 10) Metoda 3: Přidání standardního uživatele pomocí PowerShell (Win 10)
Co je připojení ke vzdálené ploše (RDP) ve Windows 10?
Pomocí aplikace Připojení ke vzdálené ploše se můžete připojit a ovládat počítač se systémem Windows ze vzdáleného zařízení. Tato možnost je ale ve výchozím nastavení vypnutá, musíte ji nejprve povolit. Ve Windows 7 a 10 máme několik různých metod, pomocí kterých můžeme přidat standardní uživatele pro RDP.
Co je klient RDP?
Používá se připojením ke vzdálené ploše. Místní počítač je často označován jako „klient“. V tomto článku se podíváme na to, jak nakonfigurovat systém Windows 10 tak, aby umožňoval příchozí připojení RDP a připojoval se ke vzdálenému hostiteli.
Jak povolím vzdálenou plochu na svém počítači?
V poli „Vzdálená plocha“ vyberte možnost Povolit vzdálená připojení k tomuto počítači. Ve výchozím nastavení je zakázáno. Pokud se k tomuto počítači chystáte připojit ze systému Windows Vista nebo Windows XP, zrušte zaškrtnutí možnosti „Povolit připojení pouze z počítačů se vzdálenou plochou s ověřováním na úrovni sítě“.
Co je vzdálený přístup k počítači a jak funguje?
Vzdálený přístup k počítači umožňuje zaměstnanci přístup k ploše počítače a jeho souborům ze vzdáleného umístění. To pomáhá zaměstnanci, který pracuje například z domova, pracovat efektivně.
Jak povolím vzdálenou plochu na svém PC?
Existují dva různé způsoby, jak povolit vzdálenou plochu na vašem PC. První možnost vás zavede do Nastavení. Jdi do nastavení. Klikněte na Systémy a poté na Vzdálená plocha. Přepnutím povolíte vzdálenou plochu.
Jak mohu získat vzdálený přístup k jinému počítači?
Touto metodou nepochybně můžete mít vzdálený přístup k jinému počítači. Vzdálený přístup k počítači pomocí Team Viewer.Pomocí Připojení ke vzdálené ploše se můžete připojit k počítači se systémem Windows z jiného počítače se systémem Windows, který je připojen ke stejné síti nebo Internetu.