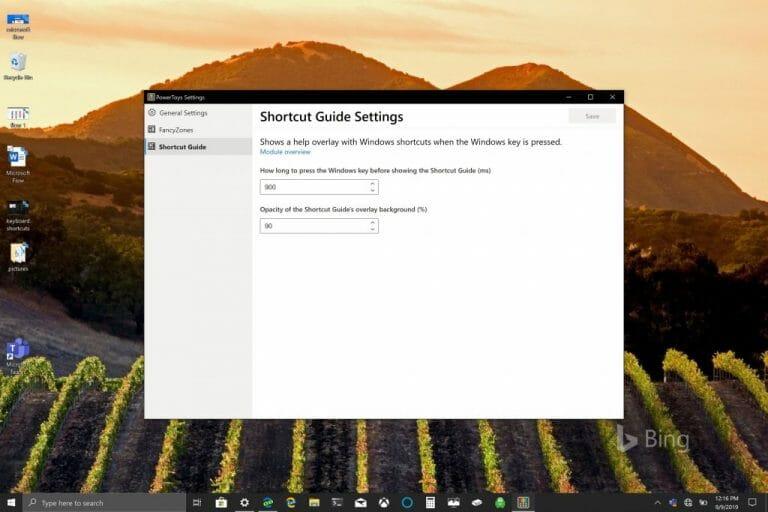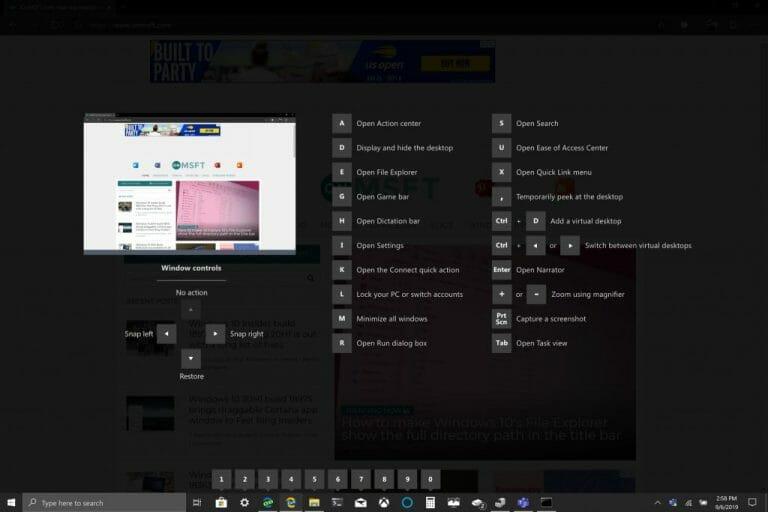Klip (CTRL + X), kopier (CTRL + C) og indsæt (CTRL + V) er de sædvanlige tastaturgenveje, som enhver Windows 10 pc-bruger kender udenad. Formålet med tastaturgenveje er at undgå antallet af tastetryk for at skrive en sætning eller udføre en kommando i Windows. Microsoft hævder at ville øge produktiviteten for Windows 10-brugere, og tastaturgenveje hjælper dig med at forblive produktiv og effektiv ved at bruge apps som Excel.
Ofte overset er de mange Windows-logo-tastkommandoer tilgængelig i Windows 10. Microsoft sender en online rullemenu med “Tastaturgenveje med Windows-logo” på dets Windows Support-websted. Der er over 50 Windows-logo-tastkommandoer, og de tilbyder en række forskellige kommandoer, som måske eller måske ikke altid gælder for dig eller din Windows 10-pc-opsætning. F.eks. Windows-logo-tast + Y kommandoen bruges til at “skifte input mellem Windows Mixed Reality og dit skrivebord.”
Listen over Windows-logo-tastkommandoer kan også være fuldstændig ubrugelig, hvis du ikke engang har en Windows-logo-tast på dit tastatur. Hvis du ikke har et tastatur med Windows-logotasten, nogle mennesker bruger CTRL + Esc at simulere Windows-logotasten, men du kan være uheldig, hvis dit tastatur ikke har en Windows-tast.
Andre Windows-logo-tastaturgenveje inkluderer Windows-logo-tast + C, som giver Cortana mulighed for at lytte efter din stemmekommando. Da Microsoft omdesigner, hvordan Cortana fungerer i Windows 10, ser det ud til, at den kommando snart kan være forældet. Da jeg testede Windows-logo-tastkommandoer, troede jeg, at jeg opdagede en ny visuel menu. Når jeg holdt Windows-logotasten nede i et par sekunder, vises en ny visuel tastaturmenu, der giver et hurtigt overblik over, hvad Windows-logotasten kan gøre på mit skrivebord.
Det viser sig, at jeg ikke opdagede noget nyt, jeg har lige opdaget den nye visuelle tastaturgenvejsmenu til PowerToys.PowerToys første offentlige preview udgivet for et par dage siden, og jeg downloadede det for at prøve og bruge Fancy Zones. Som nævnt i et Windows Insider-blogindlæg fungerer Fancy Zones som en Windows-manager, der hjælper med at øge produktiviteten.
“FancyZones er en vindueshåndtering, der er designet til at gøre det nemt at arrangere og fastgøre vinduer til effektive layouts til din arbejdsgang, og også til at gendanne disse layouts hurtigt. FancyZones giver brugeren mulighed for at definere et sæt vinduesplaceringer for et skrivebord, der er træk mål for vinduer. Når brugeren trækker et vindue ind i en zone, ændres størrelsen på vinduet og flyttes til at udfylde denne zone.
For at komme i gang med FancyZones skal du aktivere værktøjet i PowerToys-indstillingerne og derefter aktivere FancyZones opsætningsbrugergrænseflade. Der er en knap i indstillingerne for at åbne denne brugergrænseflade, eller du kan trykke på Window-logotasten +~ for at starte den. Ved første lancering præsenterer brugergrænsefladen en liste over zonelayouts, der hurtigt kan justeres efter, hvor mange vinduer der er på skærmen. Hvis du vælger et layout, vises et eksempel på det layout på skærmen. Hvis du trykker på knappen Gem og luk, indstilles layoutet til skærmen.”
At holde Windows-logotasten nede er blot et af PowerToys’ hjælpeprogrammer. Der er endda en specifik indstilling i PowerToys til at ændre den tid, det tager at vise “Genvejsguiden”, når du holder Windows-logotasten nede (i millisekunder).
Når du har PowerToys installeret og aktiveret, kan du holde Windows-logotasten nede for at få en visuel menu frem, der viser nogle genvejseksempler til Windows-logotasten. PowerToys hjælper med at give brugerne en mere meningsfuld tastaturgenvejsoplevelse i Windows 10.
For eksempel åbner Windows-logotasten + 1 det første element, der er fastgjort til min proceslinje. På min Windows 10-pc åbner denne kommando Microsoft Store. Den visuelle menu gør det nemt ikke at skulle huske en ny liste over kommandoer, der skal bruges med Windows-logotasten. Hvis du ikke har PowerToys installeret, er her, hvad du skal gøre.
1. Download Power Toys Windows Installer her.
2.Følg installationsvejledningen.
3. Når det er installeret, skal du åbne PowerToys.
Min Take
Microsofts fokus er fortsat på at levere den mest produktive og effektive oplevelse til Windows 10-brugere. PowerToys er en fantastisk ressource og værktøj til Windows 10, selvom jeg spekulerer på, om det skal inkluderes som en Windows 10-funktion og i stedet for en separat hjælpeapp. Mere avancerede Windows 10-brugere ville nyde at have et andet genvejsværktøj til deres rådighed, især da flere hjælpeprogrammer føjes til PowerToys-biblioteket.
FAQ
Hvad er den hurtigste måde at få Microsoft Points på?
Hvad er en hurtigere måde at få Microsoft Points på? Download Microsoft Rewards-browserudvidelsen. Denne udvidelse indstiller automatisk din standardsøgemaskine til Bing, og den sporer også din pointbalance, så du nemt kan få adgang til den.
Hvordan finder man det hyppigste element i en liste i Python?
At finde det hyppigste element betyder at finde tilstanden på listen. Derfor bruger vi tilstandsmetode fra statistik. Brug python-ordbog til at gemme element som en nøgle og dets frekvens som værdi, og dermed finde det hyppigste element. Fremgangsmåde #6: Brug af pandas bibliotek.
Skal du udføre de nemmeste opgaver først?
Du kan føle dig tvunget til at udføre de lettere opgaver først, før du går til den større opgave, men problemet er, at disse opgaver – selv de nemme – dræner din energi. Ydermere, hvis du har en rigtig stor opgave at udføre, er chancerne for, at du tænker på det i løbet af dagen.
Hvor mange Microsoft Rewards-point skal der til for at tjene $5?
Det tager normalt omkring 5.000 point at indløse noget til en værdi af $5. Få mere at vide om indløsning af Microsoft Rewards-point. Microsoft Rewards-point udløber, hvis der ikke er nogen optjening af aktiviteter inden for 18 måneder. For mere information om Microsoft Rewards niveau 1 og niveau 2 status, se Om Microsoft Rewards statusniveauer.
Hvordan får man Microsoft Points på Xbox One?
Du kan også optjene point ved at se Microsoft-film og tv-serier eller downloade nye Xbox-apps, når de er udgivet.Du kan også få Bing-appen til Xbox One til at optjene point, når du bruger søgemaskinen. [3] Hvad er en hurtigere måde at få Microsoft Points på?
Hvordan optjener man Microsoft Rewards-point?
Sådan optjener du Microsoft Rewards-point. Søg med Bing (stig hurtigere ved at søge med Bing på Microsoft Edge). Søg på nettet gennem søgefeltet på proceslinjen på din Windows 10-enhed. Køb ting fra Microsoft Store online (fra din mobilenhed, på Xbox One, i Microsoft Store-appen …
Hvordan optjener jeg point på min mobilenhed?
For at optjene point ved at søge med Bing på din mobilenhed skal du indstille Bing som din standardsøgemaskine, bruge Bing-appen eller bruge Microsoft Launcher til Android-appen. Eller optjen endnu flere point med Microsoft Edge-appen. (Ikke alle metoder til optjening af mobilbelønninger er tilgængelige i alle regioner.) Microsoft Rewards-point har ingen kontantværdi.
Er der en måde at optjene point på Xbox One?
Der er nu en “Microsoft Rewards”-app tilgængelig. Også, for nylig startet de sidste 3 måneder, har Xbox-appen inkluderet en undersøgelse i starten af hver måned. Gennemførelse af denne undersøgelse (generelt 3-5 spørgsmål) vil give dig 150 point!!
Hvornår udløber mine Microsoft Rewards-point?
Få mere at vide om indløsning af Microsoft Rewards-point. Microsoft Rewards-point udløber, hvis der ikke er nogen optjening af aktiviteter inden for 18 måneder. For mere information om Microsoft Rewards niveau 1 og niveau 2 status, se Om Microsoft Rewards statusniveauer. Bemærk: Køb af varer fra Microsoft Store på Xbox optjener muligvis ikke point i alle lande/områder.
Hvordan fungerer Microsoft Rewards-point?
Microsoft-konto Microsoft-kontokontrolpanel Det er nemt at samle Microsoft Rewards-point og tjene dig frem til fantastiske belønninger som gavekort, film, spil, donationer til nonprofitorganisationer og meget mere. Bliv logget ind med din Microsoft-konto, og du vil optjene point for at gøre de ting, du allerede gør.
Hvor meget er 1000 Microsoft-point værd?
Hvor meget er 1.000 Microsoft Points værd? Der er ingen kontantværdi, men 1.000 point er nogenlunde lig med $1. Det er cirka, hvor meget værdi dine belønninger har, når du optjener 1.000 point. Husk, at det måske ikke svarer til 1 USD nøjagtigt, især for belønninger som gavekort og donationer til velgørenhed.
Hvad er de bedste måder at optjene belønningspoint på?
Henvis en ven til MicrosoftRewards og optjen point til jer begge! For detaljer klik her. Hver dollar, du bruger i @MicrosoftStore, er lig med Rewards-point for dig. Besøg Microsoft Rewards Store. Nu kender du de bedste måder at optjene belønningspoint på! Tjek Microsoft Rewards-supportsiden for flere detaljer.
Hvordan optjener jeg point for at handle i Microsoft Store?
Fra at få fat i et nyt spil eller købe en ny bærbar computer, optjen point for at handle online i Microsoft Store. Test dine færdigheder og tjen undervejs med sjove og nemme udfordringer på din belønningsside og via e-mail.
Hvad kan jeg gøre med Microsoft Rewards-point?
Vi taler meget om, hvad du kan gøre med dine Microsoft Rewards-point, men her er nogle måder at tjene dem på! Den #1 måde at optjene point på – søg på Microsoft Bing! #ProTip: Du kan optjene point hurtigere ved at bruge Bing på Microsoft Edge. Her kan du downloade den seneste version af Microsoft Edge. Udforsk flere måder at søge på Bing!