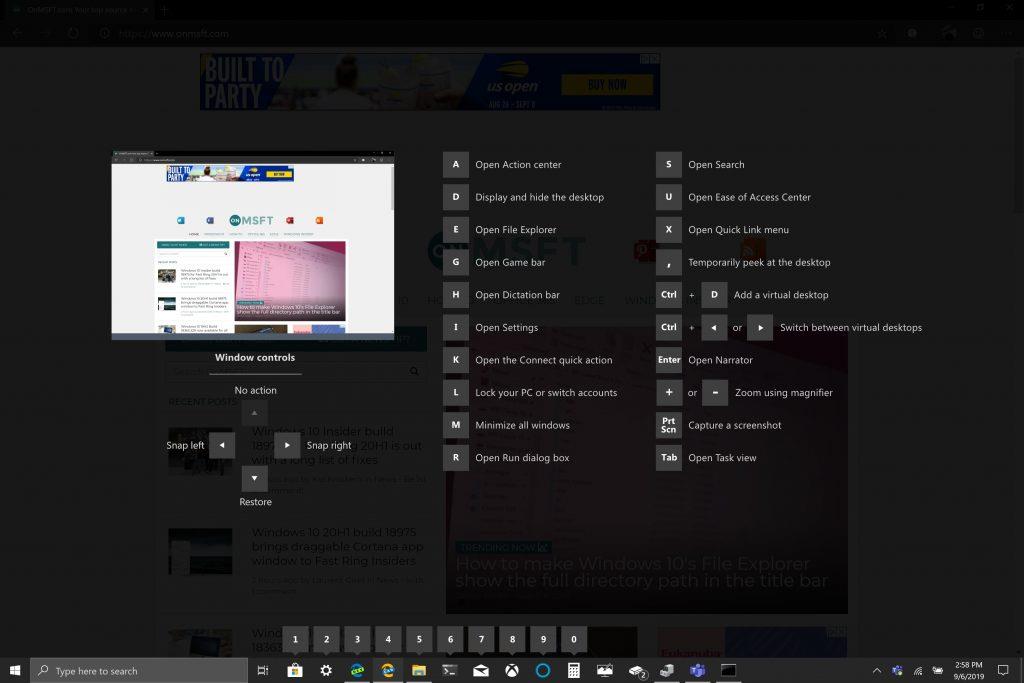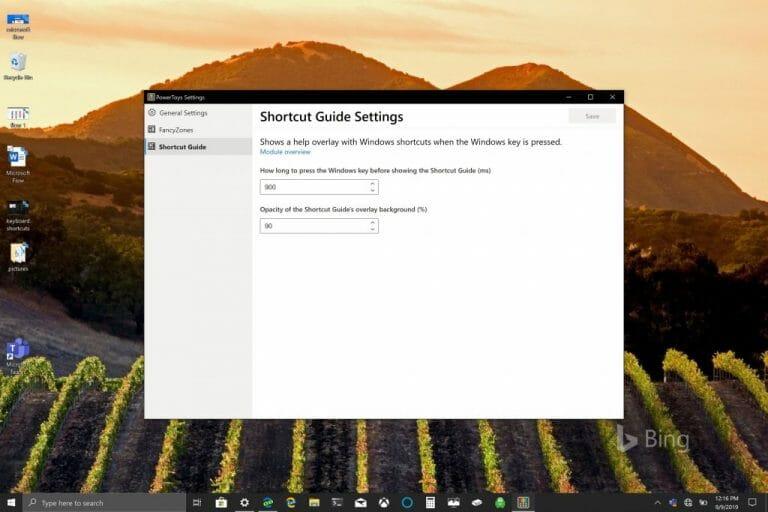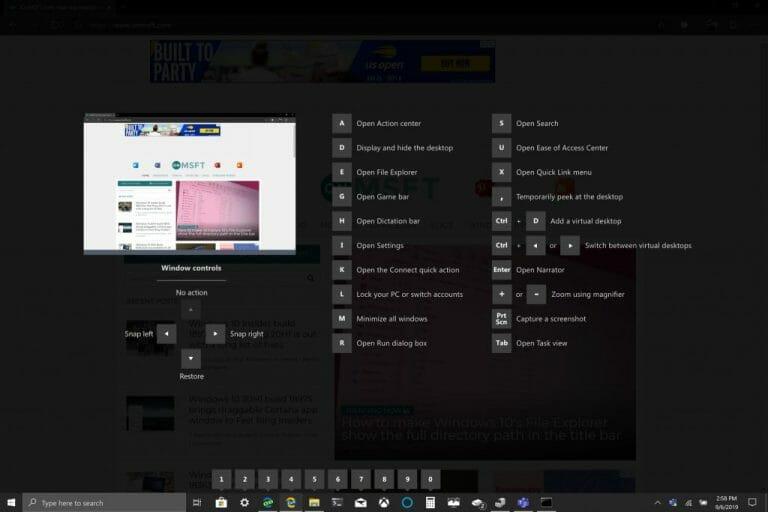Couper (CTRL + X), copier (CTRL + C) et coller (CTRL + V) sont les raccourcis clavier habituels que tout utilisateur de PC Windows 10 connaît par cœur. Le but des raccourcis clavier est d’éviter le nombre de frappes pour taper une phrase ou exécuter une commande dans Windows. Microsoft prétend vouloir augmenter la productivité des utilisateurs de Windows 10 et les raccourcis clavier vous aident à rester productif et efficace en utilisant des applications comme Excel.
Souvent négligés sont les nombreux Raccourcis clavier du logo Windows disponible dans Windows 10. Microsoft publie un menu déroulant en ligne de « Raccourcis clavier des touches du logo Windows » sur son site Web d’assistance Windows. Il existe plus de 50 raccourcis clavier du logo Windows et ils offrent un certain nombre de commandes différentes qui peuvent ou non toujours s’appliquer à vous ou à votre configuration de PC Windows 10. Par exemple, le Touche de logo Windows + Y La commande est utilisée pour « basculer l’entrée entre Windows Mixed Reality et votre bureau ».
La liste des raccourcis clavier du logo Windows peut également être totalement inutile si vous n’avez même pas de touche de logo Windows sur votre clavier. Si vous n’avez pas de clavier avec la touche du logo Windows, certaines personnes utilisent CTRL + Échap pour simuler la touche du logo Windows, mais vous n’aurez peut-être pas de chance si votre clavier n’a pas de touche Windows.
Les autres raccourcis clavier du logo Windows incluent Touche logo Windows + C, ce qui permet à Cortana d’écouter votre commande vocale. Alors que Microsoft redéfinit le fonctionnement de Cortana dans Windows 10, il semble que cette commande pourrait bientôt être obsolète. En testant les raccourcis clavier du logo Windows, j’ai pensé avoir découvert un nouveau menu visuel. Lorsque je maintenais la touche du logo Windows enfoncée pendant quelques secondes, un nouveau menu de clavier visuel apparaissait, offrant un aperçu rapide de ce que la touche du logo Windows peut faire sur mon bureau.
Il s’avère que je n’ai rien découvert de nouveau, je viens de découvrir le nouveau menu de raccourcis clavier visuel pour PowerToys.Le premier aperçu public de PowerToys est sorti il y a quelques jours et je l’ai téléchargé pour essayer et utiliser Fancy Zones. Comme indiqué dans un article de blog Windows Insider, Fancy Zones agit comme un gestionnaire de fenêtres qui aide à augmenter la productivité.
« FancyZones est un gestionnaire de fenêtres conçu pour faciliter l’organisation et l’alignement des fenêtres dans des mises en page efficaces pour votre flux de travail, ainsi que pour restaurer rapidement ces mises en page. FancyZones permet à l’utilisateur de définir un ensemble d’emplacements de fenêtres pour un bureau qui sont faites glisser Lorsque l’utilisateur fait glisser une fenêtre dans une zone, la fenêtre est redimensionnée et repositionnée pour remplir cette zone.
Pour démarrer avec FancyZones, vous devez activer l’utilitaire dans les paramètres PowerToys, puis appeler l’interface utilisateur de configuration de FancyZones. Il y a un bouton dans les paramètres pour ouvrir cette interface utilisateur, ou vous pouvez appuyer sur la touche du logo Windows + ~ pour la lancer. Lors du premier lancement, l’interface utilisateur présente une liste de dispositions de zone qui peuvent être rapidement ajustées en fonction du nombre de fenêtres sur le moniteur. Le choix d’une mise en page affiche un aperçu de cette mise en page sur le moniteur. Appuyez sur le bouton enregistrer et fermer pour définir cette disposition sur le moniteur. »
Maintenir la touche du logo Windows enfoncée n’est qu’un des utilitaires de PowerToys. Il existe même un paramètre spécifique dans PowerToys pour modifier le temps nécessaire pour afficher le « Guide des raccourcis » lorsque vous maintenez la touche du logo Windows enfoncée (en millisecondes).
Lorsque PowerToys est installé et activé, maintenez la touche du logo Windows enfoncée pour afficher un menu visuel montrant quelques exemples de raccourcis de la touche du logo Windows. PowerToys aide à fournir aux utilisateurs une expérience de raccourci clavier plus significative dans Windows 10.
Par exemple, la touche de logo Windows + 1 ouvre le premier élément épinglé à ma barre des tâches. Sur mon PC Windows 10, cette commande ouvre le Microsoft Store. Le menu visuel permet de ne pas avoir à se souvenir d’une nouvelle liste de commandes à utiliser avec la touche de logo Windows. Si vous n’avez pas installé PowerToys, voici ce que vous devez faire.
1. Téléchargez le Programme d’installation Windows de Power Toys ici.
2.Suivez les instructions d’installation.
3. Une fois installé, ouvrez PowerToys.
Ma prise
Microsoft se concentre toujours sur la fourniture de l’expérience la plus productive et la plus efficace pour les utilisateurs de Windows 10. PowerToys est une excellente ressource et un utilitaire pour Windows 10, bien que je me demande s’il devrait être inclus en tant que fonctionnalité de Windows 10 et au lieu d’une application utilitaire distincte. Les utilisateurs plus avancés de Windows 10 apprécieraient d’avoir un autre outil de raccourci à leur disposition, d’autant plus que d’autres utilitaires sont ajoutés à la bibliothèque PowerToys.
FAQ
Quel est le moyen le plus rapide d’obtenir des points Microsoft ?
Quel est le moyen le plus rapide d’obtenir des points Microsoft ? Téléchargez l’extension de navigateur Microsoft Rewards. Cette extension définit automatiquement votre moteur de recherche par défaut sur Bing et suit également votre solde de points afin que vous puissiez y accéder facilement.
Comment trouver l’élément le plus fréquent dans une liste en Python ?
Trouver l’élément le plus fréquent signifie trouver le mode de la liste. Par conséquent, nous utilisons la méthode des modes à partir des statistiques. Utilisez le dictionnaire python pour enregistrer l’élément en tant que clé et sa fréquence en tant que valeur, et ainsi trouver l’élément le plus fréquent. Approche #6 : Utilisation de la librairie pandas.
Devez-vous d’abord effectuer les tâches les plus faciles ?
Vous pouvez vous sentir obligé de faire les tâches les plus faciles avant de passer à la tâche la plus importante, mais le problème est que ces tâches, même les plus faciles, drainent votre énergie. De plus, si vous avez une très grosse tâche à accomplir, il y a de fortes chances que cela vous préoccupe tout au long de la journée.
Combien de points Microsoft Rewards faut-il pour gagner 5 $ ?
Il faut généralement environ 5 000 points pour échanger quelque chose d’une valeur de 5 $. En savoir plus sur l’échange de points Microsoft Rewards. Les points Microsoft Rewards expireront s’il n’y a aucune activité de gain dans les 18 mois. Pour plus d’informations sur le statut Microsoft Rewards niveau 1 et niveau 2, consultez À propos des niveaux de statut Microsoft Rewards.
Comment obtenir des Microsoft Points sur Xbox One ?
Vous pouvez également gagner des points en regardant des films et des émissions de télévision Microsoft ou en téléchargeant de nouvelles applications Xbox dès leur sortie.Vous pouvez également obtenir l’application Bing pour Xbox One pour gagner des points lorsque vous utilisez le moteur de recherche. [3] Quel est le moyen le plus rapide d’obtenir des points Microsoft ?
Comment gagner des points Microsoft Rewards ?
Comment gagner des points Microsoft Rewards. Effectuez une recherche avec Bing (passez au niveau supérieur plus rapidement en effectuant une recherche avec Bing sur Microsoft Edge). Effectuez une recherche sur le Web via la zone de recherche de la barre des tâches de votre appareil Windows 10. Achetez des éléments du Microsoft Store en ligne (depuis votre appareil mobile, sur Xbox One, dans l’application Microsoft Store…
Comment puis-je gagner des points sur mon appareil mobile ?
Pour gagner des points en effectuant une recherche avec Bing sur votre appareil mobile, définissez Bing comme moteur de recherche par défaut, utilisez l’application Bing ou utilisez l’application Microsoft Launcher pour Android. Ou gagnez encore plus de points avec l’application Microsoft Edge. (Toutes les méthodes d’obtention de récompenses mobiles ne sont pas disponibles dans toutes les régions.) Les points Microsoft Rewards n’ont aucune valeur monétaire.
Existe-t-il un moyen de gagner des points sur Xbox One ?
Une application « Microsoft Rewards » est désormais disponible. De plus, récemment lancée au cours des 3 derniers mois, l’application Xbox a inclus une enquête au début de chaque mois. Répondre à cette enquête (généralement 3 à 5 questions) vous rapportera 150 points !!
Quand mes points Microsoft Rewards expirent-ils ?
En savoir plus sur l’échange de points Microsoft Rewards. Les points Microsoft Rewards expireront s’il n’y a aucune activité de gain dans les 18 mois. Pour plus d’informations sur le statut Microsoft Rewards niveau 1 et niveau 2, consultez À propos des niveaux de statut Microsoft Rewards. Remarque : l’achat d’articles dans le Microsoft Store sur Xbox peut ne pas rapporter de points dans tous les pays/régions.
Comment fonctionnent les points Microsoft Rewards ?
Compte Microsoft Tableau de bord du compte Microsoft Il est facile d’accumuler des points Microsoft Rewards et de vous frayer un chemin vers de superbes récompenses telles que des cartes-cadeaux, des films, des jeux, des dons à but non lucratif, etc. Restez connecté avec votre compte Microsoft et vous gagnerez des points pour faire les choses que vous faites déjà.
Combien valent 1000 points Microsoft ?
Combien valent 1 000 Microsoft Points ? Il n’y a pas de valeur monétaire, mais 1 000 points équivaut à peu près à 1 $. C’est à peu près la valeur de vos récompenses lorsque vous gagnez 1 000 points. Gardez à l’esprit que cela peut ne pas correspondre exactement à 1 $, en particulier pour les récompenses telles que les cartes-cadeaux et les dons de charité.
Quels sont les meilleurs moyens de gagner des points de fidélité ?
Parrainez un ami à MicrosoftRewards et gagnez des points pour vous deux ! Pour plus de détails, cliquez ici. Chaque dollar que vous dépensez dans le @MicrosoftStore équivaut à des points Rewards pour vous. Visitez la boutique de récompenses Microsoft. Vous connaissez maintenant les meilleures façons de gagner des points de fidélité ! Consultez la page d’assistance de Microsoft Rewards pour plus de détails.
Comment puis-je gagner des points pour faire des achats sur le Microsoft Store ?
Qu’il s’agisse d’acheter un nouveau jeu ou d’acheter un nouvel ordinateur portable, gagnez des points en faisant des achats en ligne sur le Microsoft Store. Testez vos compétences et gagnez en chemin avec des défis amusants et faciles sur votre page Récompenses et par e-mail.
Que puis-je faire avec les points Microsoft Rewards ?
Nous parlons beaucoup de ce que vous pouvez faire avec vos points Microsoft Rewards, mais voici quelques façons de les gagner ! La façon n°1 de gagner des points : effectuez une recherche sur Microsoft Bing ! #ProTip : Vous pouvez gagner des points plus rapidement en utilisant Bing sur Microsoft Edge. Voici où vous pouvez télécharger la dernière version de Microsoft Edge. Découvrez d’autres façons de rechercher sur Bing !