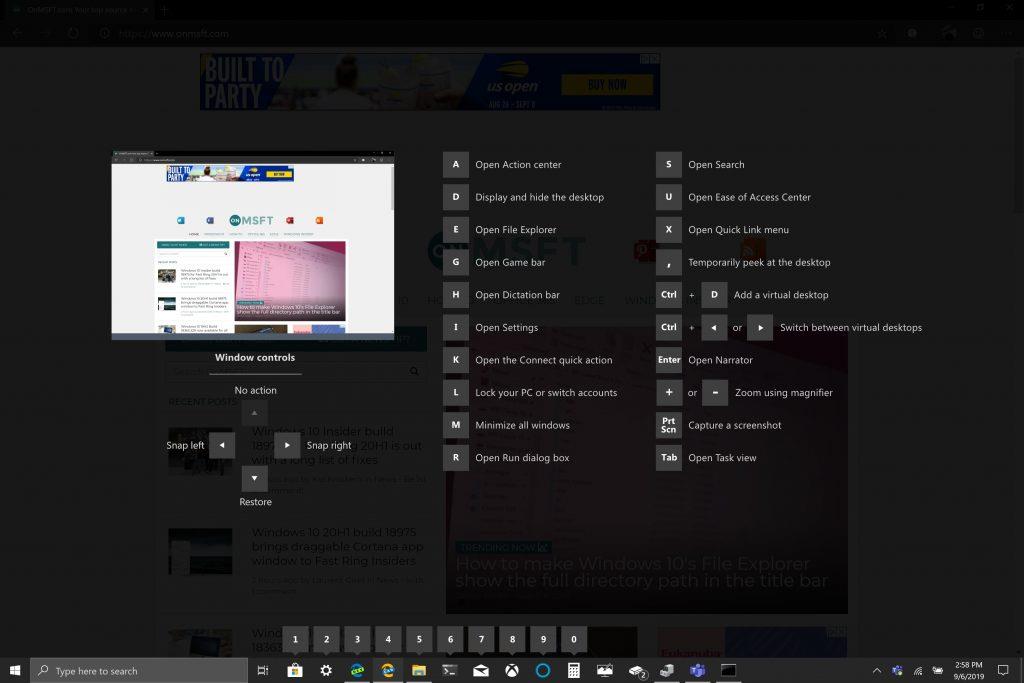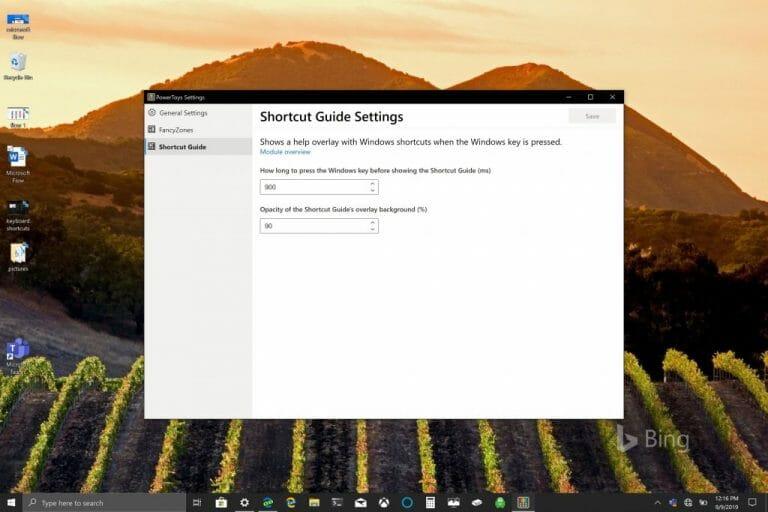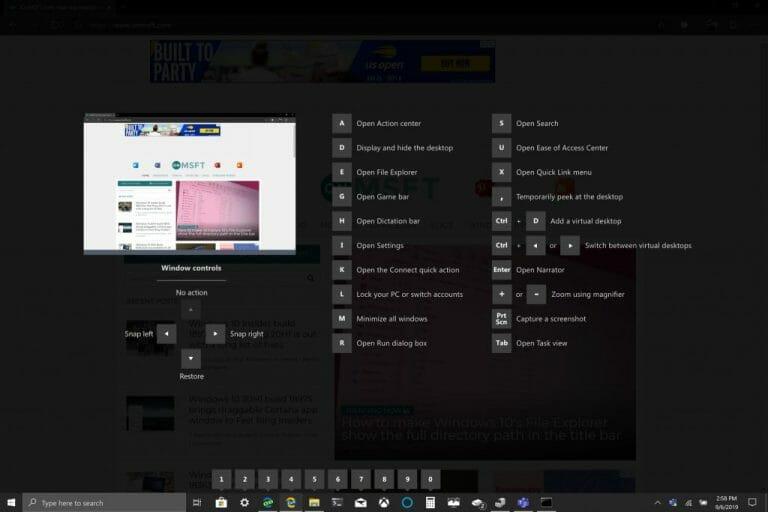Klipp ut (CTRL + X), kopiera (CTRL + C) och klistra in (CTRL + V) är de vanliga kortkommandon som alla Windows 10 PC-användare kan utantill. Syftet med kortkommandon är att undvika antalet tangenttryckningar för att skriva ut en fras eller utföra ett kommando i Windows. Microsoft hävdar att de vill öka produktiviteten för Windows 10-användare och kortkommandon hjälper dig att hålla dig produktiv och effektiv med appar som Excel.
Ofta förbises de många Kommandon för Windows-logotypen tillgängligt i Windows 10. Microsoft publicerar en online-rullgardinsmeny med ”Kortkommandon för Windows-logotypen” på sin Windows-supportwebbplats. Det finns över 50 tangentkommandon för Windows-logotypen och de erbjuder ett antal olika kommandon som kanske inte alltid gäller dig eller din Windows 10-datorinstallation. Till exempel Windows-tangenten + Y kommandot används för att ”växla ingång mellan Windows Mixed Reality och ditt skrivbord.”
Listan med tangentkommandon för Windows-logotypen kan också vara helt värdelös om du inte ens har en Windows-logotangent på tangentbordet. Om du inte har ett tangentbord med Windows-tangenten, vissa människor använder CTRL + Esc för att simulera Windows-tangenten, men du kan ha tur om ditt tangentbord inte har en Windows-tangent.
Andra kortkommandon för Windows-logotypen inkluderar Windows-logotyp + C, vilket gör att Cortana kan lyssna efter ditt röstkommando. När Microsoft omdesignar hur Cortana fungerar i Windows 10 verkar det som att det kommandot snart kan vara föråldrat. När jag testade Windows-logotypens tangentkommandon trodde jag att jag upptäckt en ny visuell meny. När jag höll ner Windows-tangenten i några sekunder visas en ny visuell tangentbordsmeny som ger en snabb överblick över vad Windows-tangenten kan göra på mitt skrivbord.
Det visade sig att jag inte upptäckte något nytt, jag upptäckte precis den nya visuella kortkommandotmenyn för PowerToys.PowerToys första offentliga förhandsvisning släpptes för några dagar sedan och jag laddade ner den för att prova och använda Fancy Zones. Som noterats i ett Windows Insider-blogginlägg fungerar Fancy Zones som en Windows-hanterare som hjälper till att öka produktiviteten.
”FancyZones är en fönsterhanterare som är utformad för att göra det enkelt att ordna och fästa fönster till effektiva layouter för ditt arbetsflöde, och även för att snabbt återställa dessa layouter. FancyZones låter användaren definiera en uppsättning fönsterplatser för ett skrivbord som dras mål för fönster När användaren drar ett fönster till en zon ändras storleken på fönstret och placeras om för att fylla den zonen.
För att komma igång med FancyZones måste du aktivera verktyget i PowerToys-inställningarna och sedan anropa FancyZones setup UI. Det finns en knapp i inställningarna för att öppna det här användargränssnittet, eller så kan du trycka på Window-logotangenten+~ för att starta den. När det först lanseras presenterar användargränssnittet en lista över zonlayouter som snabbt kan justeras efter hur många fönster som finns på monitorn. Om du väljer en layout visas en förhandsvisning av den layouten på monitorn. Genom att trycka på knappen spara och stäng ställs layouten in på monitorn.”
Att hålla ner Windows-tangenten är bara ett av PowerToys verktyg. Det finns till och med en specifik inställning inom PowerToys för att ändra tiden det tar att visa ”Genvägsguiden” när du håller ner Windows-tangenten (i millisekunder).
När du har PowerToys installerat och aktiverat, om du håller ner Windows-logotangenten visas en visuell meny som visar några genvägsexempel på Windows-logotypen. PowerToys hjälper till att ge användarna en mer meningsfull kortkommandoupplevelse i Windows 10.
Till exempel, Windows-logotangenten + 1 öppnar det första objektet som är fäst i mitt aktivitetsfält. På min Windows 10-dator öppnar det kommandot Microsoft Store. Den visuella menyn gör det enkelt att inte behöva komma ihåg en ny lista med kommandon som ska användas med Windows-logotypen. Om du inte har PowerToys installerat, här är vad du behöver göra.
1. Ladda ner Power Toys Windows Installer här.
2.Följ installationsanvisningarna.
3. När du har installerat, öppna PowerToys.
My Take
Microsoft fokuserar fortfarande på att tillhandahålla den mest produktiva och effektiva upplevelsen för Windows 10-användare. PowerToys är en fantastisk resurs och verktyg för Windows 10, även om jag undrar om det ska ingå som en Windows 10-funktion och istället för en separat verktygsapp. Mer avancerade Windows 10-användare skulle njuta av att ha ett annat genvägsverktyg till sitt förfogande, särskilt som fler verktyg läggs till i PowerToys-biblioteket.
FAQ
Vad är det snabbaste sättet att få Microsoft Points?
Vad är ett snabbare sätt att få Microsoft Points? Ladda ner webbläsartillägget Microsoft Rewards. Det här tillägget ställer automatiskt in din standardsökmotor till Bing, och det spårar även ditt poängsaldo så att du enkelt kan komma åt det.
Hur hittar man det vanligaste elementet i en lista i Python?
Att hitta det vanligaste elementet innebär att hitta läge i listan. Därför använder vi modemetod från statistik. Använd python-ordbok för att spara element som en nyckel och dess frekvens som värde, och på så sätt hitta det vanligaste elementet. Tillvägagångssätt #6: Använda pandas bibliotek.
Ska du göra de enklaste uppgifterna först?
Du kanske känner dig tvungen att göra de enklare uppgifterna först innan du går till den större uppgiften, men problemet är att dessa uppgifter – även de enkla – tappa din energi. Dessutom, om du har en riktigt stor uppgift att slutföra, är chansen stor att du tänker på det under dagen.
Hur många Microsoft Rewards-poäng krävs för att tjäna $5?
Det tar vanligtvis cirka 5 000 poäng för att lösa in något värt $5. Läs mer om hur du löser in Microsoft Rewards-poäng. Microsoft Rewards-poäng upphör att gälla om det inte finns några intjäningsaktiviteter inom 18 månader. För mer information om Microsoft Rewards nivå 1 och nivå 2 status, se Om Microsoft Rewards statusnivåer.
Hur får man Microsoft Points på Xbox One?
Du kan också tjäna poäng genom att titta på Microsofts filmer och TV-program eller ladda ner nya Xbox-appar när de släpps.Du kan också skaffa Bing-appen för Xbox One för att tjäna poäng när du använder sökmotorn. [3] Vad är ett snabbare sätt att få Microsoft-poäng?
Hur tjänar man Microsoft Rewards-poäng?
Hur man tjänar Microsoft Rewards-poäng. Sök med Bing (öka upp snabbare genom att söka med Bing på Microsoft Edge). Sök på webben genom sökrutan i aktivitetsfältet på din Windows 10-enhet. Köp saker från Microsoft Store online (från din mobila enhet, på Xbox One, i Microsoft Store-appen …
Hur tjänar jag poäng på min mobila enhet?
För att tjäna poäng genom att söka med Bing på din mobila enhet, ställ in Bing som din standardsökmotor, använd Bing-appen eller använd appen Microsoft Launcher för Android. Eller tjäna ännu fler poäng med Microsoft Edge-appen. (Alla metoder för intjäning av mobila belöningar är inte tillgängliga i alla regioner.) Microsoft Rewards-poäng har inget kontantvärde.
Finns det något sätt att tjäna poäng på Xbox One?
Det finns nu en ”Microsoft Rewards”-app tillgänglig. Dessutom, nyligen startade de senaste 3 månaderna, har Xbox-appen inkluderat en undersökning i början av varje månad. Genom att fylla i den här enkäten (vanligtvis 3-5 frågor) kommer du att få 150 poäng!!
När upphör mina Microsoft Rewards-poäng?
Läs mer om hur du löser in Microsoft Rewards-poäng. Microsoft Rewards-poäng upphör att gälla om det inte finns några intjäningsaktiviteter inom 18 månader. För mer information om Microsoft Rewards nivå 1 och nivå 2 status, se Om Microsoft Rewards statusnivåer. Obs! Att köpa varor från Microsoft Store på Xbox kanske inte tjänar poäng i alla länder/regioner.
Hur fungerar Microsoft Rewards-poäng?
Microsoft-konto Instrumentpanel för Microsoft-konto Det är enkelt att samla Microsoft Rewards-poäng och tjäna dig till fantastiska belöningar som presentkort, filmer, spel, donationer till ideella organisationer och mer. Förbli inloggad med ditt Microsoft-konto så får du poäng för att göra saker du redan gör.
Hur mycket är 1000 Microsoft-poäng värda?
Hur mycket är 1 000 Microsoft Points värda? Det finns inget kontantvärde, men 1 000 poäng är ungefär lika med $1. Det är ungefär hur mycket värde dina belöningar har när du tjänar 1 000 poäng. Tänk på att det kanske inte motsvarar $1 exakt, särskilt för belöningar som presentkort och donationer till välgörenhet.
Vilka är de bästa sätten att tjäna belöningspoäng?
Hänvisa en vän till MicrosoftRewards och tjäna poäng för er båda! För detaljer klicka här. Varje dollar du spenderar i @MicrosoftStore är lika med Rewards-poäng för dig. Besök Microsoft Rewards Store. Nu vet du de bästa sätten att tjäna belöningspoäng! Kolla in Microsoft Rewards supportsida för mer information.
Hur tjänar jag poäng för att handla i Microsoft Store?
Från att ta ett nytt spel eller köpa en ny bärbar dator, tjäna poäng för att handla online på Microsoft Store. Testa dina färdigheter och tjäna på vägen med roliga och enkla utmaningar på din belöningssida och via e-post.
Vad kan jag göra med Microsoft Rewards-poäng?
Vi pratar mycket om vad du kan göra med dina Microsoft Rewards-poäng, men här är några sätt att tjäna dem! Det bästa sättet att tjäna poäng – sök på Microsoft Bing! #ProTip: Du kan tjäna poäng snabbare genom att använda Bing på Microsoft Edge. Här kan du ladda ner den senaste versionen av Microsoft Edge. Utforska fler sätt att söka på Bing!